Presentar mediante el uso de grabaciones de video es una excelente manera de ahorrar tiempo y asegurarse de que toda la información sea correcta. Este método es utilizado a menudo por educadores e influencers. Con el uso de un software increíble, cada tarea será más fácil. Pero, ¿qué sucede si tiene problemas para grabar un video? ¿Qué debemos hacer cuando Snagit no está grabando video? En este artículo, abordaremos las diferentes causas por las que su Snagit no graba video y le daremos varias opciones para resolver su problema.

No existe una aplicación perfecta. Problemas, cuestiones y problemas siempre estarán presentes en la experiencia. En esta parte, enumeramos los problemas que encontraron los usuarios: sus causas, fundamentos o factores por los que existen.
Si los usuarios se han enfrentado a problemas de sincronización, es posible que no puedan reproducir videos en su computadora. Además, hay varias causas para este problema dependiendo de dónde ocurra el problema: dentro de su computadora o en el Snagit sí mismo. Sin embargo, para comprender su situación y problema, aquí hay una breve lista de las causas comunes para ayudarlo.
1. Controladores obsoletos
Los controladores desactualizados suelen ser los culpables cuando hay problemas para grabar videos. Por eso es decisivo mantenerlos actualizados en todo momento.
2. Temporizador de eventos de alta precisión (HPET)
HPET es el temporizador de hardware que afecta los controladores de video de su computadora. Por lo general, le impide grabar videos. Más adelante, hablaremos sobre las cosas que debe recordar para solucionar este problema.
3. Problemas del navegador
A veces, los navegadores pueden generar problemas cuando el caché está lleno.
Los cuadros de video son cruciales para distinguir la calidad de su video. Aparecerá entrecortado, borroso, de baja calidad o roto cuando se caiga el cuadro de video. Esto puede ocurrir debido a un ataque de virus o a un apagado repentino.
El bajo rendimiento puede ser uno de los resultados del uso de controladores antiguos o problemas para cumplir con los requisitos del sistema. Por lo tanto, asegúrese de que su computadora cumpla con los requisitos del sistema para Snagit. Además, el video de alta calidad le permite experimentar problemas de rendimiento.
Este es el problema más común en iMac Pro 2017 y posteriores o MacBook Pro 2018 y posteriores. Esto puede ocurrir cuando todavía está usando la última versión de Snagit. Además, este problema fue resuelto por TechSmith, todo lo que necesita hacer es descargar la última versión de Snagit.
Este problema puede ocurrir debido al rendimiento limitado del disco duro: configuración del sistema falsa o daños en la unidad.
Los colores innecesarios en su video pueden ser el resultado de la decoloración o distorsión de su pantalla. Sin embargo, esto puede ser el resultado de problemas de software y hardware. Este problema puede ser muy desconocido y difícil de hacer.
En los problemas dados, temas, situaciones, con su descripción. Tal vez algunos de ellos sean sus problemas con respecto a la grabación de sus videos. De acuerdo con eso, le brindamos algunas opciones de solución de problemas para intentar solucionar sus problemas.
Los siguientes son los requisitos del sistema de Snagit. Asegurándonos de cumplir con los requisitos para una mejor experiencia.
Requisitos del sistema de Windows:
● Microsoft Windows 10, Windows 8.1, Windows Server 2016 o Windows Server 2012 R2.
● NET 4.6 o posterior.
● Procesador de un solo núcleo de 2,4 GHz.
● 4 GB de ram en adelante.
● 1 GB de espacio en disco duro para la instalación del programa.
● Para una pantalla 4K, recomendamos la instalación de Snagit de 64 bits.
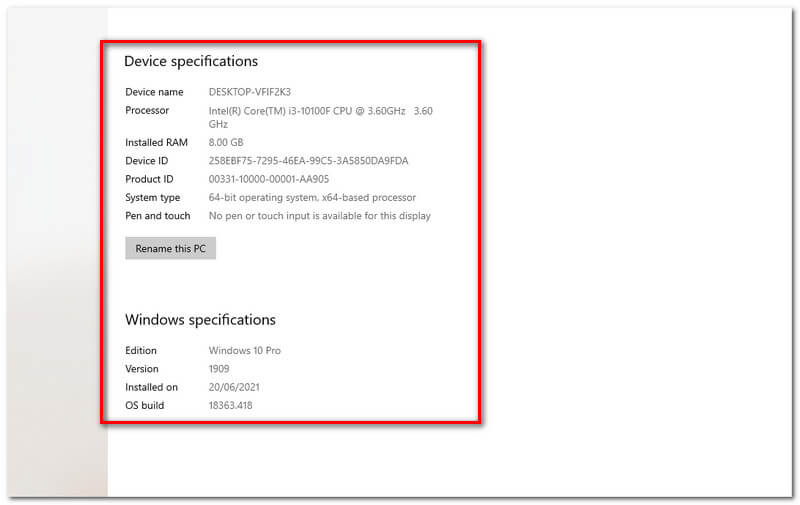
Requisitos del sistema MacOS:
● macOS Big Sur (11), Catalina (10.15) o Mojave (10.14).
Existen varios métodos y formas de resolver el problema de sincronización del video, siga cualquiera de los métodos a continuación para deshacerse de él:
Método 1: actualizar los controladores de dispositivos obsoletos
Algunos controladores no se actualizan automáticamente, esto puede causar su problema. En este caso, la actualización regular es esencial para evitar tales problemas.
Para actualizar los controladores de su dispositivo, siga los pasos a continuación:
imprenta ventanas + S y escriba Administrador de dispositivos en la barra de búsqueda y abrir.
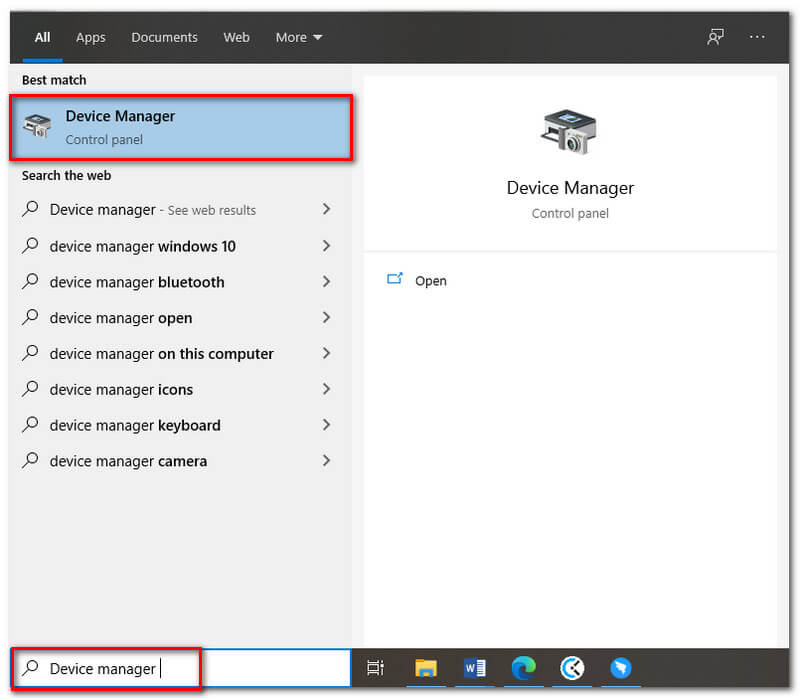
Haga doble clic en el Sonar, video, y controladores de juego expandir.
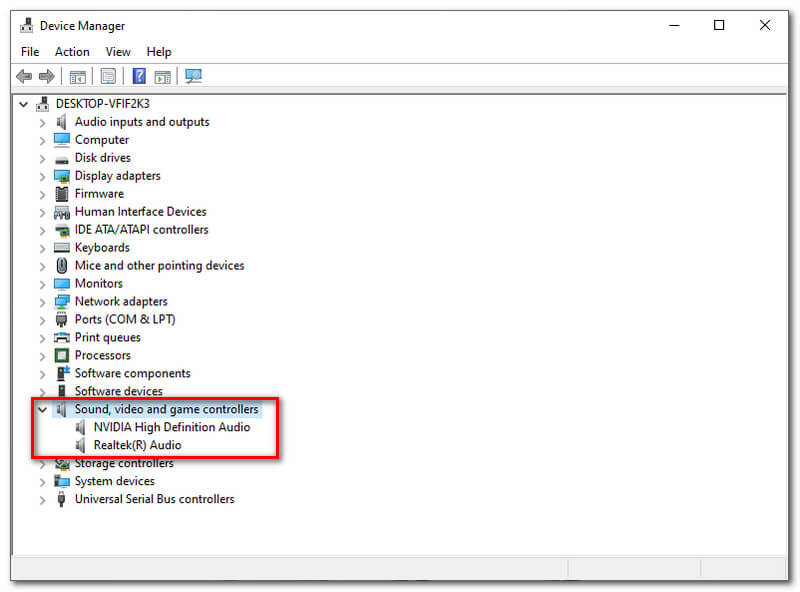
Haga clic derecho en su audio, luego haga clic en Actualizar controlador entonces OK.
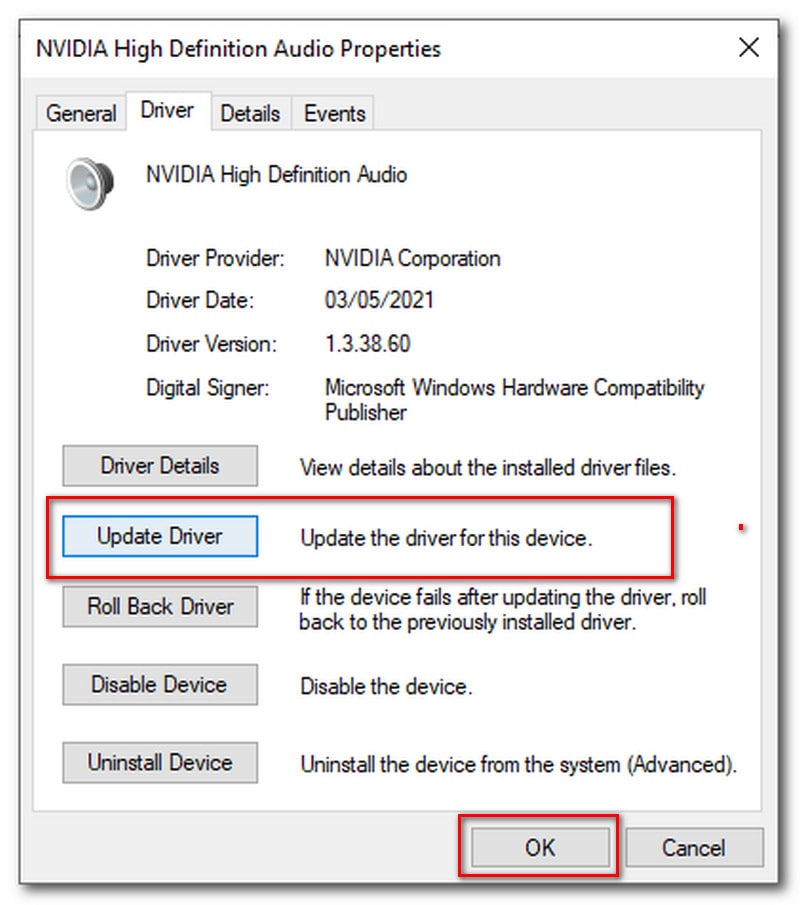
Después de eso, espere hasta que se actualice por completo.
Método 2: deshabilitar HPET
Ingrese la configuración del BIOS ingresando el clave del BIOS. imprenta DEL para ejecutar la configuración es la tecla BIOS. Otras claves del BIOS son; F1, F2, Supr, etc
Desactive la configuración HPET, en diferentes pestañas del BIOS.
Mire cualquier pestaña relacionada con el sonido que aparezca en su pantalla.
Verá una nueva ventana con la opción Activar/Desactivar, elija desactivar.
Por último, elija Salir guardando los cambios y verifique si el problema persiste.
Método 3: arregla tus navegadores
Hay tres soluciones posibles para reparar su navegador: actualizar su navegador, borrar el caché puede disminuir el problema y cambiar su navegador es útil.
Snagit está configurado para grabar en calidad media de forma predeterminada. Puede intentar reducir la configuración de calidad si experimenta problemas de rendimiento.
Estos son los pasos para reducir la configuración de calidad:
Iniciar la aplicacion.
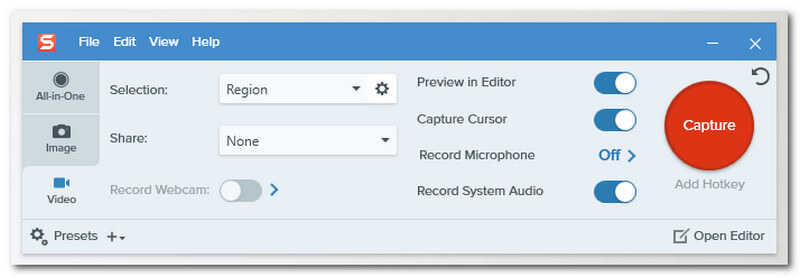
Haga clic en el Archivo, E ir a Preferencias de captura.
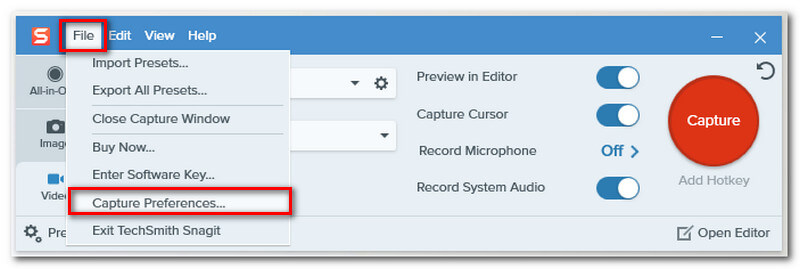
Haga clic en el Capturar pestaña en la parte superior, y ajuste el Calidad de video al menú desplegable. Por último, haga clic en OK.
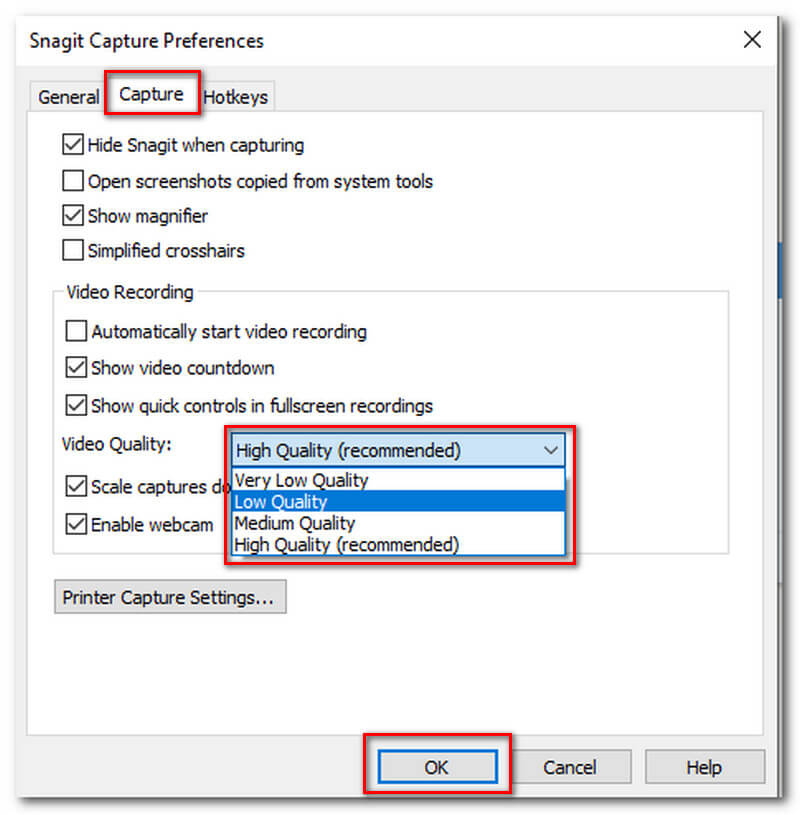
La mayoría de las computadoras portátiles tienen la opción de ajustar el rendimiento general. Para ajustar: abierto Panel de control > Ajuste de potencia y correr en Alto rendimiento.
¿Estás cansado de usar software problemático? Si ese es el caso, le sugerimos que pruebe un nuevo software, como Grabador de pantalla Aiseesoft. Esta es la mejor alternativa a Snagit. Puede ayudarlo a grabar su pantalla o su cámara web con salida de alta calidad y con facilidad. AiseeSoft no es solo una grabadora, sino que también tiene una función en la que puede editar sus grabaciones: agregue texto, subtítulos, viaje, recorte o mejore la gradación de color agregando efectos.
Pasos sobre cómo grabar usando Aiseesoft Screen Recorder:
Abra la aplicación Aiseesoft.
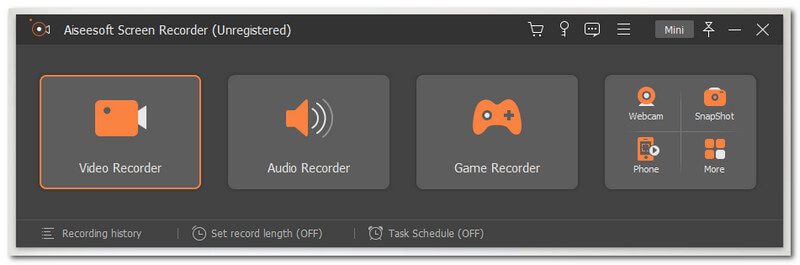
Selecciona el Grabación de videoBotón de función r en el primer botón de cuadro.
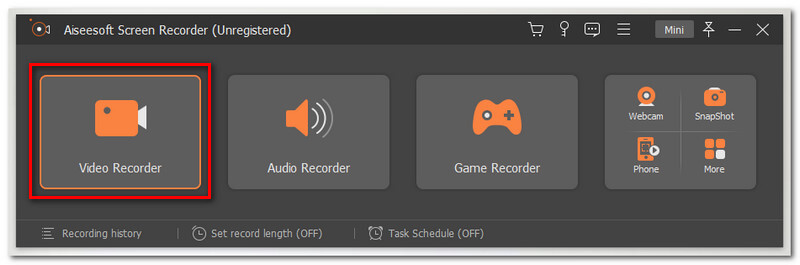
Se le permite elegir la longitud preferida de su pantalla, seleccione Completo o Personalizado.
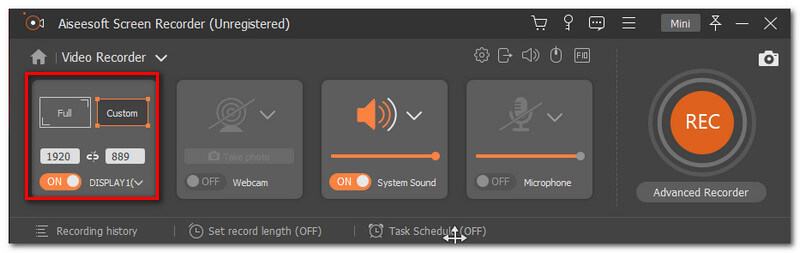
Haga clic en el REC en el lado derecho de la interfaz para comenzar a grabar.
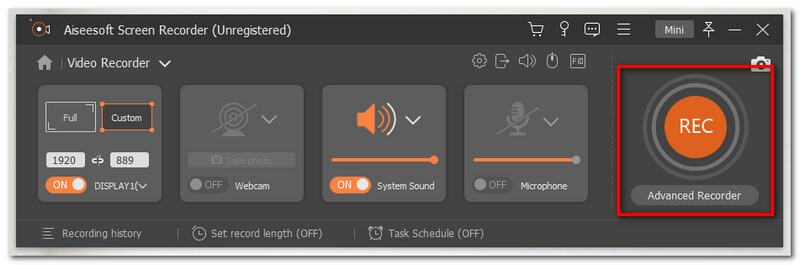
Después de terminar el registro, haga clic en el Detener en la parte inferior de la pantalla, aparecerá otra pestaña donde el Ahorrar. el botón se puede encontrar
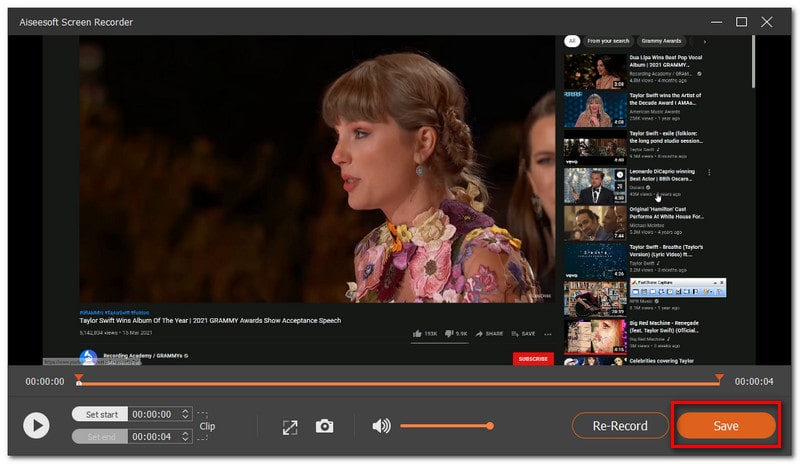
Conclusión
Tener problemas para usar una aplicación no es útil en su trabajo, al igual que cuando su Snagit no está grabando video. Es por eso que te presentamos diferentes problemas y soluciones para ayudarte con tu rutina. Además, elegir el mejor software es crucial. La aplicación correcta puede ayudarlo a hacer el trabajo al instante. Además, también le presentamos la mejor alternativa de Snagit: Aiseesoft Screen Recorder.
encuentras esto de ayuda?
115 Votos
Capture cada momento en el escritorio, los navegadores, los programas y la cámara web.
