Tener un excelente creador de DVD facilita la vida de cada usuario. En esta revisión del artículo, Creador de DVD Wondershare no te defraudará porque es manejable y tiene una velocidad de conversión rápida. Además, veremos si es más exigente y si el precio es aceptable. A continuación, estamos listos con las cosas que necesita saber sobre Wondershare DVD Creator, así que no pierda la oportunidad de leer este artículo. ¡Lee ahora!
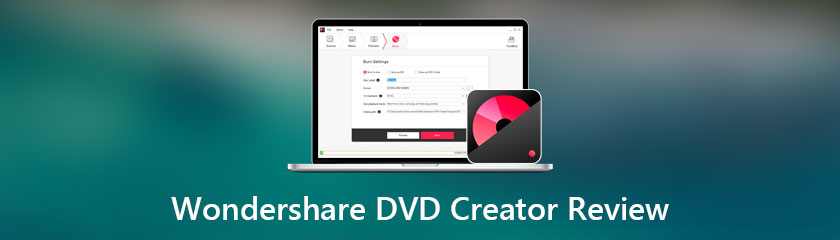
Tabla de contenido
Características:9.0
Interfaz:8.5
Herramientas de edición:8.5
Mejor para: Usuarios que desean crear y grabar DVD
Precio: Comienza en $39.95
Plataforma: Windows y Mac
◆ Le permite personalizar su salida de DVD agregando plantillas.
◆ Tiene una función de vista previa para reproducir su archivo.
◆ Puede grabar y crear un disco de video DVD y un disco blu-ray.
◆ Tiene un clic para grabar DVD.
◆ Tiene un editor de video, disco de datos y grabadora de CD.
◆ Le permite grabar ISO a DVD.
◆ Tiene un creador de presentaciones de diapositivas.
◆ Puede grabar DVD a DVD, DVD a video y disco Blu-ray a video.
◆ Dispone de convertidor de CD.
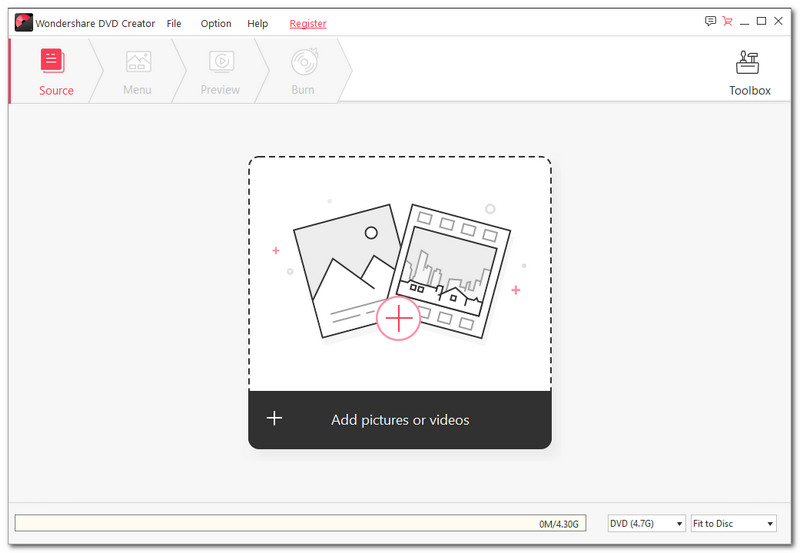
Wondershare DVD Creator tiene una interfaz minimalista. Además, ya no buscarás las opciones ya que las verás enseguida en su interfaz. Verás el Archivo, Opción, Ayudar, y Regístrate en la parte superior. Debajo de eso, verá el Fuente, Menú, Avance, y Quemadura. Además, en la esquina derecha, verá el Caja de herramientas. En general, combina el blanco y el gris oscuro, lo que le da un aspecto sencillo y minimalista.
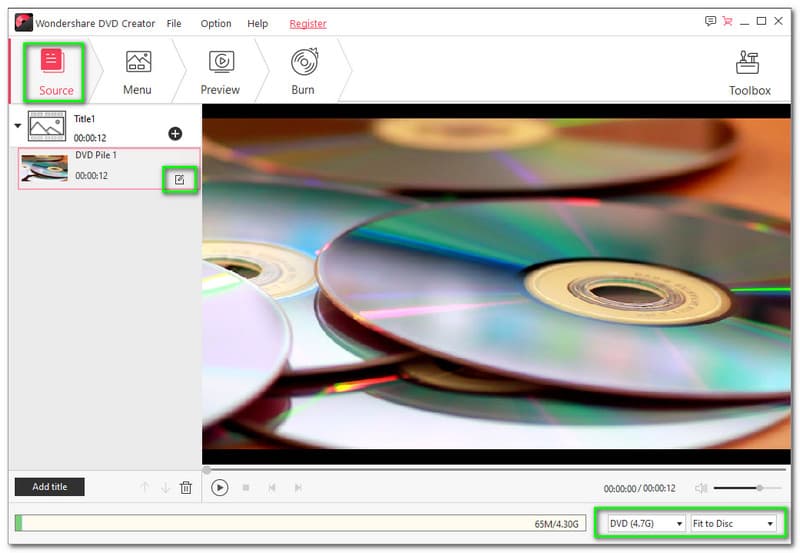
En esta parte, toque Agregar imágenes o videos para agregar su archivo. O bien, arrastre su archivo desde su computadora al software. Después de agregar su archivo, pasará a la siguiente parte. En el lado izquierdo, verá su/s archivo/s. Luego, también proporciona reproducción de video que le permite reproducir su archivo.
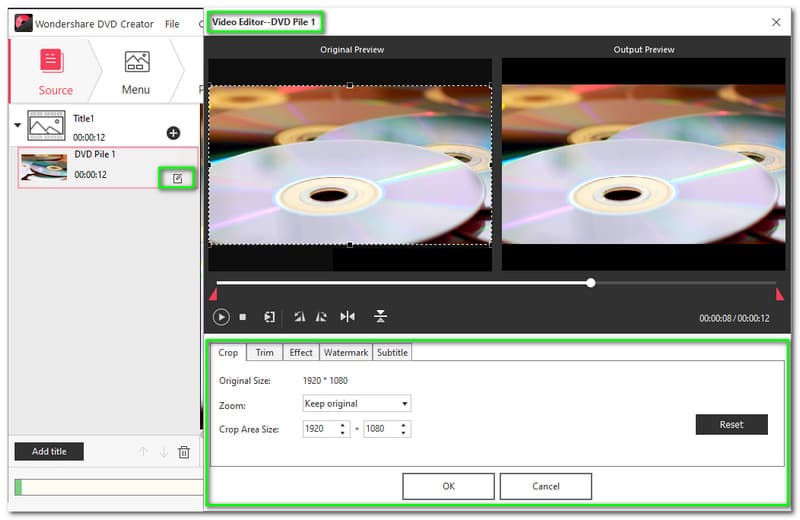
Wondershare DVD Creator tiene un editor de video. Te permite editar tu archivo y hacerlo más atractivo. Proporciona reproducción de video y tiene dos partes; Vista previa original y Vista previa de salida. Además, también tiene control de jugador que te permite jugar y detener tu archivo. Además, Wondershare DVD Creator te permite girar su archivo a -90°, +90°, volteo horizontal, y voltereta vertical.
Además, también puede recortar su archivo. Al mirar la captura de pantalla que proporcionamos, el tamaño original del archivo es 1920x1080. Sin embargo, tiene la opción de conservar el original o seleccionar estas opciones; Pantalla completa, Panorámica y escaneo, 16:9, y 4:3. ¿Qué más? Tú también puedes podar tu archivo. Para hacer eso, establecer la hora de inicio y establecer la hora de finalización. Además de esto, puede agregar efectos a su archivo. Aquí están los Efectos disponible; Gris, Realzar, Negativo, y película antigua. También elige cambiar el desentrelazado, y tiene cuatro opciones; repetir campo impar, repetir campo par, interpolación impar, y incluso interpolar.
Después de eso, también le permite ajustar el brillo, contraste, saturación, y volumen. Lo bueno es que puede aplicar el ajuste a todos sus archivos y, para hacerlo, habilite el Aplicar a todos los videos. Ahora, hablemos de la Filigrana. Además, puede agregar un Imagen de marca de agua o Marca de agua de texto. Además, puede ajustar la transparencia, espacio vertical, y espacio horizontal.
Por último, el Subtitular. Wondershare DVD Creator le permite agregar subtítulos a su archivo de video. Para hacer eso, habilitar el complemento de subtítulos. Después, permitir el estilo personalizado, y puede comenzar a personalizar su subtítulo. Puedes cambiar el Fuente con diferentes tipos. También puede cambiar el color, tener muchas opciones y personalizar el color. Además, puede cambiar el tamaño de los subtítulos y estilo como Negrita, Itálico, y Subrayar. Además, después de todos los cambios, puede ajustar los subtítulos transparencia, espacio vertical, y espacio horizontal. Hacer clic OK.
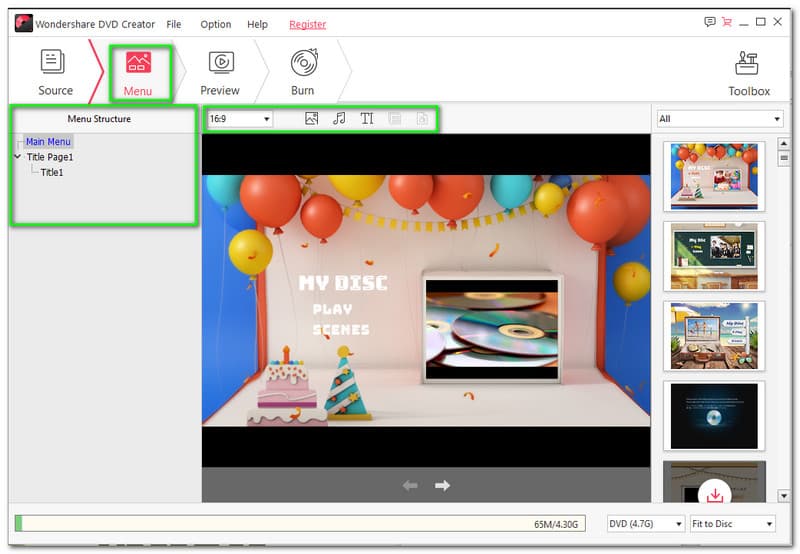
En esta parte, Wondershare DVD Creator le permite añadir plantillas a su disco antes del proceso de grabación. En la parte superior, puede cambiar el relación de su disco, y puede elegir 16:9 o 4:3. Además de eso, puedes agregar un Fondo personalizado, y tu puedes usa el marco del video o selecciónalo desde tu computadora. Además, también puede agregar Personalizar música de fondo. Puede habilitar el Fundirse, Desaparecer, y Repetición automática. Además, te permite Recortar la música. Tambien usted puede Añadir texto y cambiar el fuentes, Tamaño, y Estilo. Por último, en el lado derecho, puede cambiar las plantillas con muchas opciones disponibles, como Memoria, Viaje, Sin menú, Vida familiar, Estándar, Fiesta, Deporte, y Película.
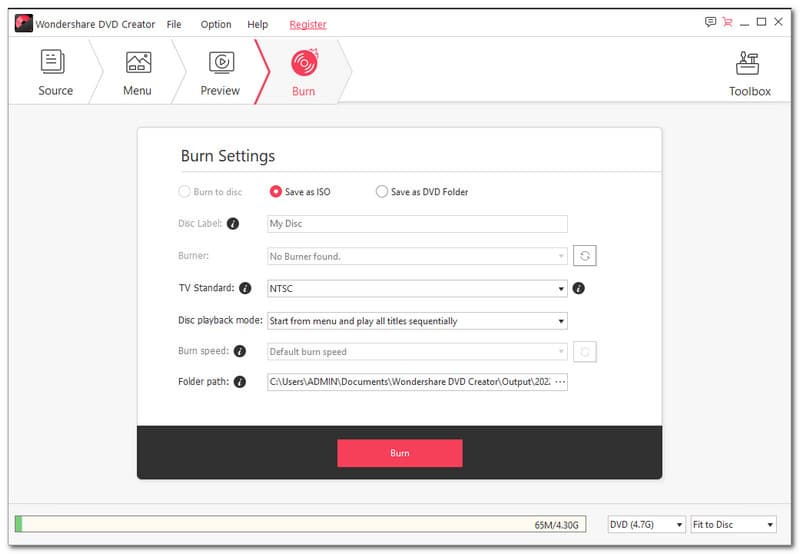
Después de la vista previa, procederemos al proceso de grabación. Pero antes de eso, Wondershare DVD Creator nos permite personalizar el Configuración de grabación. Te permite Grabar en el disco, Guardar como ISO, y Guardar como carpeta de DVD. Además, puede elegir el estándar de televisión tal como PAL o NTSC. También le permite seleccionar la Modo de reproducción de disco. Puede comience desde el menú y reproduzca todos los títulos secuencialmente, comenzando desde el primer título y reproduciendo todos los títulos secuencialmente, comenzando desde el título y repitiendo todos los títulos, reproduzca el título y regrese al menú. Por último, seleccione una ruta de carpeta donde desea guardar su archivo.
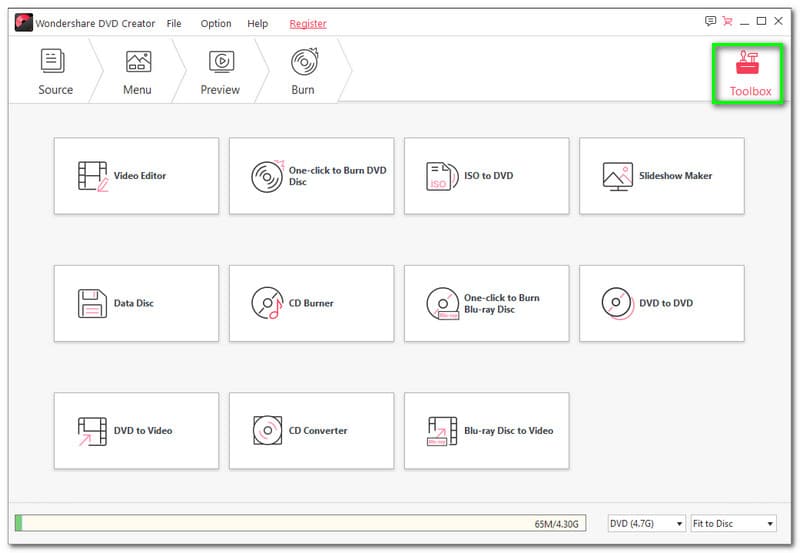
Lo maravilloso de Wondershare DVD Creator es que proporciona una caja de herramientas. Contiene casi todo lo que desea para sus archivos y los hace más atractivos. Vea a continuación lo que esta caja de herramientas puede hacer: 1. Incluye un editor de video, un creador de presentaciones de diapositivas, un disco de datos, una grabadora de CD y un convertidor de CD. 2. Tiene un clic para grabar un disco DVD y un clic para grabar un disco blu-ray. 3. Puede grabar ISO a DVD, DVD a DVD, DVD a video y Blu-ray Disc a video.
¿Cómo grabar DVD usando Wondershare DVD Creator?
Inicie Wondershare DVD Creator y seleccione el un clic para Grabar DVD para grabar un DVD. Luego, toca el Agregar fotos o videos y elija un archivo de su computadora. Después de eso, puede personalizar el Configuración de grabación y luego iniciar el proceso de grabación.
¿Wondershare DVD Creator es realmente gratuito?
No. Este software debe comprarse. Sin embargo, ofrece una versión gratuita, pero experimentará las limitaciones.
¿Qué haré si Wondershare DVD Creator se bloquea durante la grabación?
Antes del proceso de grabación, asegúrese de tener la última versión de la herramienta. Para verificar si está utilizando la versión más reciente, haga clic en Ayuda y toque Buscar actualizaciones.
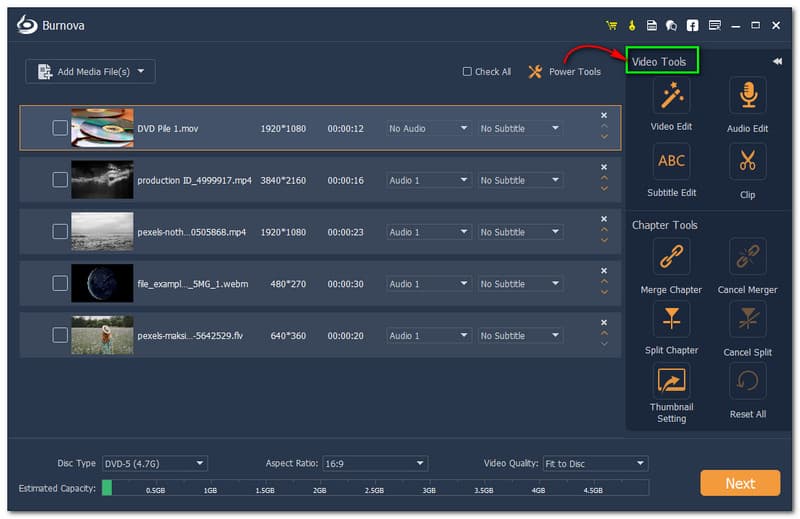
Wondershare DVD Creator a veces falla durante la grabación y no queremos que eso suceda. Si necesita una alternativa, le sugerimos que pruebe Aiseesoft Burnova. Es eficiente y eficaz. No falla incluso si graba todos los archivos a la vez. Además de esto, ofrece herramientas eléctricas, y puede usarlas incluso si está usando la versión gratuita. ¡Descárgalo ahora y nunca te arrepentirás de haberlo probado!
Conclusión:
Para resumir esta revisión, ahora somos conscientes de que vale la pena probar Wondershare DVD Creator, es fácil de usar y ofrece muchas funciones y funciones adicionales. Sin embargo, también le recomendamos una herramienta para que la pruebe. No obstante, si esta publicación es útil, no olvides darnos un pulgar hacia arriba y compartirla con otros. ¡Hasta nuestra siguiente revisión!
encuentras esto de ayuda?
218 Votos