Valokeila: AI chat, pelejä kuten Retro, sijainnin vaihtaja, Roblox vapautettu
Valokeila: AI chat, pelejä kuten Retro, sijainnin vaihtaja, Roblox vapautettu
Videoiden suoratoisto verkossa, kuten Twitchissä ja YouTubessa, vaatii vankan ja parhaan lähetysohjelmiston. Lähetysohjelmisto, joka tarjoaa uskomattomia toimintoja hyvän suorituskyvyn ja laadun takaamiseksi. Ja OBS on tehokas ohjelmisto, jota voimme hyödyntää suoratoistaaksemme pelimme eri sosiaalisen median suoratoistoalustoilla. Ominaisuudet, kuten videonmuokkaustyökalut, ovat kuitenkin tärkeitä myös suoratoistossa. Nämä työkalut ovat välttämättömiä videoidesi tehostamisessa houkuttelemaan lisää katsojia streamilläsi. Kysymys kuuluu nyt, tekeekö OBS tarjoaa videoeditorin?
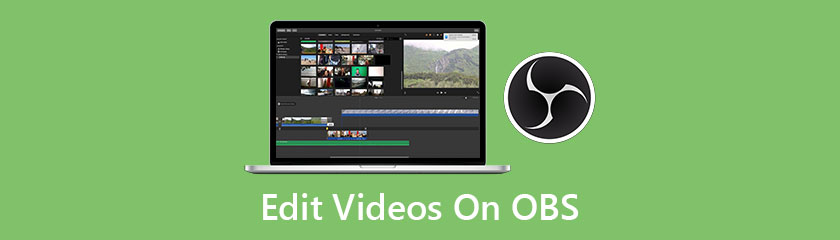
Yksi markkinoiden johtavista näytön tallentimista ja lähetystoiminnan harjoittajista on OBS tai Open Broadcaster Software. Tämä on monialustainen suoratoisto- ja tallennusohjelmisto. Se tarjoaa reaaliaikaisia lähde-, laitekaappaus-, lähetys-, videotallennus-, koodaus- ja kohtauksen sommitteluominaisuudet. OBS on saatavana myös Windowsille, MacOS:lle ja Linuxille. OBS:n avulla voit tallentaa videopelin Twitchissä, kaapata näyttösi ja jopa suoratoistaa YouTubessa ja FB Livessä. Nämä ovat muutamia asioita, joita voit tehdä OBS:n avulla. Tämän ohjelmiston ainoa haittapuoli on kuitenkin, että se ei tarjoa videonmuokkaustyökalua, joka voi olla välttämätön suoratoistomatkallesi.
Joten saatat ihmetellä, onko OBS:llä videoeditoria. Vastaus on ei, mutta voit käyttää OBS:ää videoeditorin kanssa. Sen mukaisesti valmistelimme kolme parasta OBS-videoeditoria, jotka voit ladata ja käyttää ilmaiseksi.
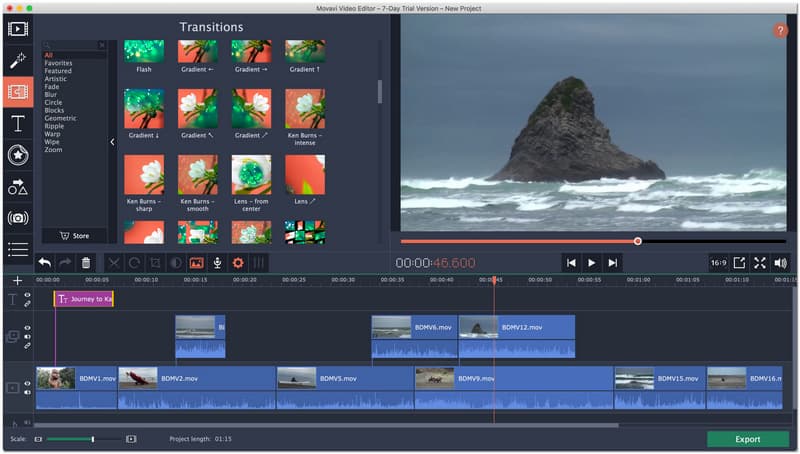
Yleisarvosana: 4.5
Alustat: Windows ja Mac
Hinta: $59.95
Movavi-videoeditori on yksi parhaista videonmuokkausohjelmista, jotka voivat tehdä videoistasi upeita. Tämä ohjelmisto tarjoaa erilaisia muokkaustyökaluja, joita voit käyttää parantamaan videosi julkaisemista eri sosiaalisen median alustoilla. Siinä on intuitiiviset videonmuokkaustyökalut, jotka ruokkivat luovuuttasi. Kuten erikoistehosteet, avainkehysanimaatiot ja valmiit esittelyleikkeet, jotka sopivat täydellisesti omistajuudellesi. Kaiken kaikkiaan Movavi Video Editor on loistava työkalu, jota voit käyttää videoiden muokkaamiseen OBS Studiossa.
Avainominaisuudet
● Lisää videoihisi otsikoita, suodattimia ja siirtymiä. Tämä asia on erityinen mauste, jonka pitäisi olla videossasi suoratoiston aikana houkutellaksesi lisää katsojia.
● Luo upeita virtuaalisia taustoja videoillesi käyttämällä Chroma-näppäintä ja vihreää näyttöä.
● Aseta oikea ja sopiva kuvasuhde ennen kuin lataat videosi eri alustoihin, kuten YouTubeen ja Facebookiin.
● Siinä on vakautus, joka pehmentää täriseviä videoita.
● Lisää videoita videoon näyttääksesi eri näkökulmia kahdella eri videolla yhdellä näytöllä.
● Tyylitelu on Movavi Video Editorin tarjoama työkalu, jota käytetään luovan suodattimen lisäämiseen. Leikkeiden oikean tunnelman luomiseen.
● Kerro kuvamateriaaliesi takana oleva tarina lisäämällä kommentti selostusominaisuuksien avulla.
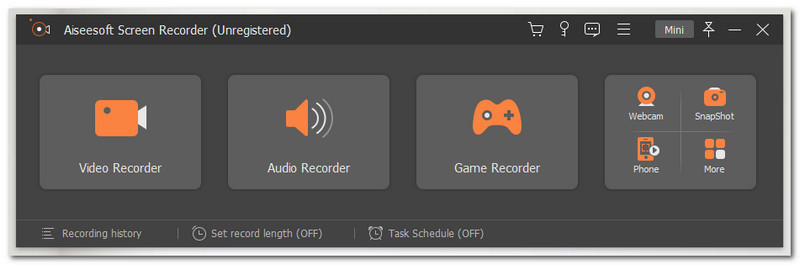
Yleisarvosana: 4.6
Alustat: Windows ja Mac
Hinta: $25.00
Aiseesoft Screen Recorder on listalla toinen. Tämä hämmästyttävä näytön tallennusohjelmisto voi tarjota sinulle enemmän kuin tarpeeksi. Tämän ohjelmiston päätarkoitus on antaa sinun tallentaa pelinäyttösi ilman esteitä tai ongelmia. Sen lisäksi se tarjoaa myös sisäänrakennettuja muokkaustyökaluja, joita voit käyttää saadaksesi videosi näyttämään ammattimaisilta. Joka sisältää leikkaamisen, jakamisen, tekstin lisäämisen ja paljon muuta.
Lisäksi kaikki uusille käyttäjille sopivat ominaisuudet ja toiminnot ovat helppokäyttöisiä. Kaiken kaikkiaan ei ole epäilystäkään siitä, miksi Aiseesoft Screen Recorder on yksi parhaista työkaluista ja ilmainen videoeditori OBS:lle.
Avainominaisuudet
● Tallenna mitä tahansa toimintaasi näytölläsi, kuten verkkofoorumit tai pelit.
● Tallenna pelisi ja jaa se ystäviesi kanssa useiden alustojen kautta.
● Käytä sisäänrakennettuja muokkaustyökaluja parantaaksesi tallennettuja videoitasi.
● Leikkaa ja jaa tarpeettomat osat materiaalistasi ennen sen tallentamista.
● Lisää videoihisi huomautuksia, kuten erilaisia muotoja ja huomiotekstejä.
● Lisää tekstiä erilaisilla fonteilla ja väreillä.
● Tallenna valitsemallasi alueella tai mukautetulla alueella.
● Pystyy kaappaamaan sekä videota että ääntä erittäin korkealaatuisella ulostulolla.
● Ajoita tallennus.
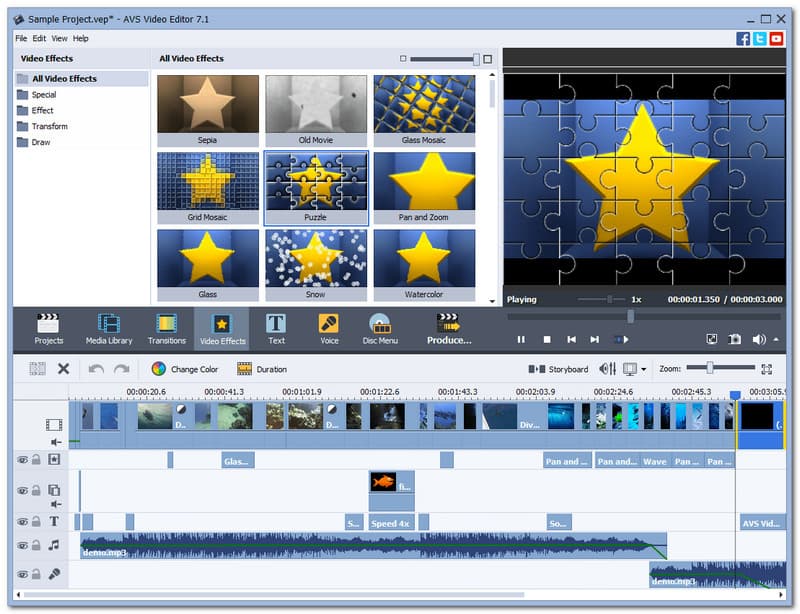
Yleisarvosana: 4.3
Alustat: Windows 10, 8, 7, Vista ja XP
Hinta: Vapaa
AVS-videoeditori on ilmainen videoeditori OBS:lle, jonka avulla voit tallentaa sisältöä työpöydällesi helposti. Tämän jälkeen voit myös muokata ja muokata videoitasi käyttämällä sen perusvideonmuokkaustyökaluja. Tallenna se sitten useilla suosituilla muodoilla, kuten MP4, DVD, AVI, MOV, VOB, WMV, MKV, WEBM ja muilla. Lisäksi se voi käsitellä videoita millä tahansa HD-, Full HD-, 2K Quad HD-, 4K Ultra HD- ja DCI 4K -ratkaisulla erittäin nopealla muokkausprosessilla, koska siinä on integroitu videovälimuistitekniikka. Lisäksi, vaikka se voi tarjota vain perusasiat, emme voi kiistää sitä tosiasiaa, että tämä videoeditori on edelleen hyödyllinen, tehokas ja loistava OBS Studion kanssa videoiden editoinnissa.
Avainominaisuudet
● Tallenna näyttösi ja mediatiedostot tietokoneeltasi.
● Paranna vanhoja VHS-kasettejasi.
● Muokkaa ja tallenna videotasi eri muodoissa.
● Tarjoaa nopeuttavat HD-videon muokkaustyökalut.
● Tarjoaa uusia esiasetuksia kiinteisiin tietokoneisiin.
● Halkaise tai leikkaa merkityksettömiä leikkeitä.
● Yhdistä useita videoita yhdeksi tiedostoksi.
● Vakauta tärisevät videosi helposti.
● Se tarjoaa Chroma key -tehosteen taustan vaihtamiseen.
Videoiden muokkaaminen voi joskus olla ylivoimaista. Ei tänään, koska annamme sinulle luettelon vaiheista, jotka voivat opastaa sinua muokkaamaan videoitasi OBS-studioon. Tässä osassa esittelemme erilaisia muokkaustyökaluja käyttämällä Aiseesoftin tuotetta.
Aloita videoiden lisääminen napsauttamalla käyttöliittymän keskiosassa olevaa Plus-kuvaketta.
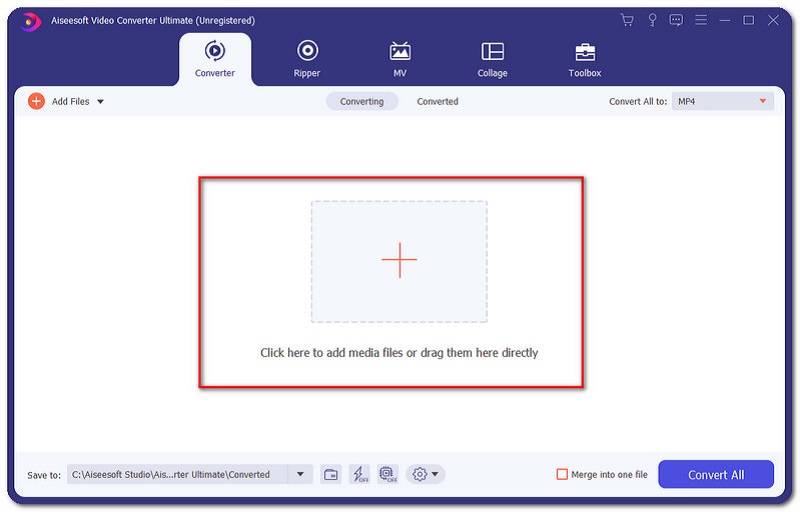
Videosi sijoituspaikkaan tulee näkyviin uusi välilehti. Valitse video, jota haluat muokata ja napsauta Avata.
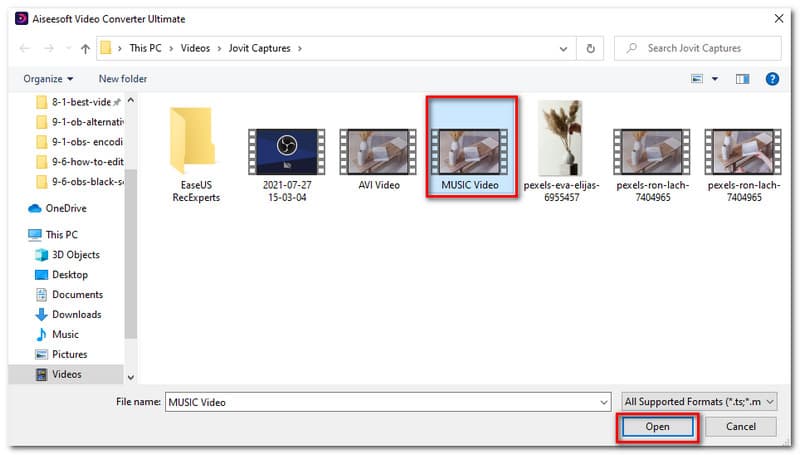
Sen jälkeen näet nyt videosi sijoitettuna ohjelmiston käyttöliittymään. Klikkaa Muokata -kuvaketta valitun videon oikealla puolella.
Olet nyt uudessa välilehdessä ja varmista, että olet Kierrä ja rajaa käyttöliittymän osa. Tarkista se katsomalla käyttöliittymän yläosaa.
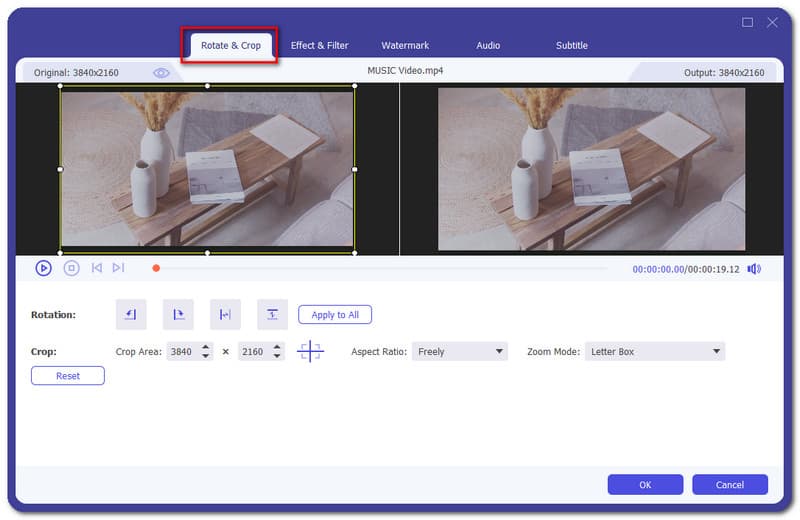
Näet videosi alareunassa erilaisia kuvakkeita, joiden avulla voit kääntää videoita vasemmalle, oikealle, vaaka- tai pystysuoraan. Vaikka ensimmäinen näyttö, joka näyttää videon, on osa, jossa voit rajata valitsemiasi videoita. Nollaa painike löytyy myös.
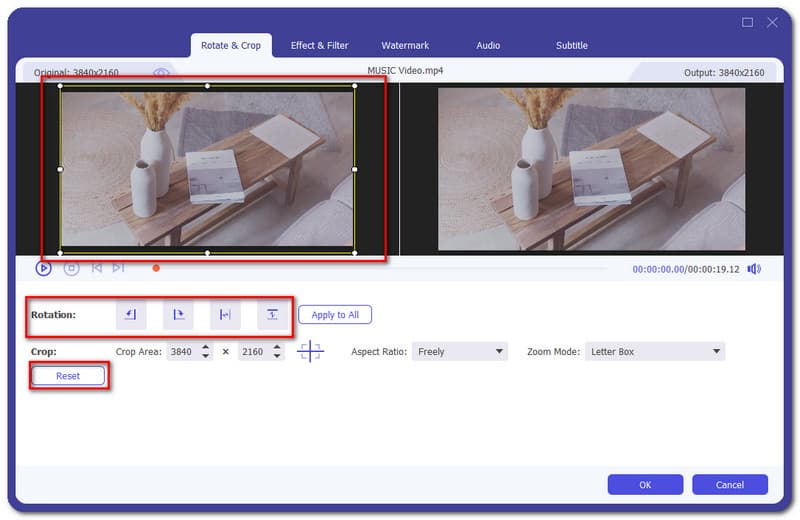
Napsauta OK-painiketta, jos olet lopettanut prosessin.
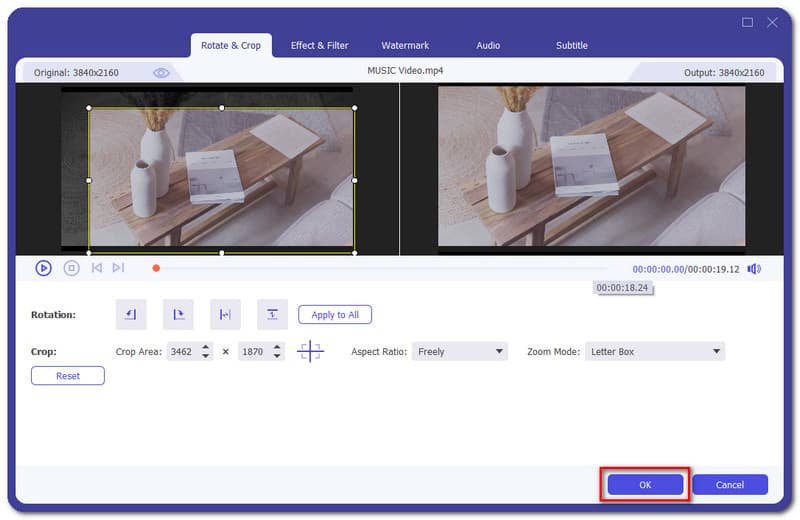
Kun olet lisännyt videosi. Siirry kohtaan Tehoste ja suodatin muokkaustyökalun osa.
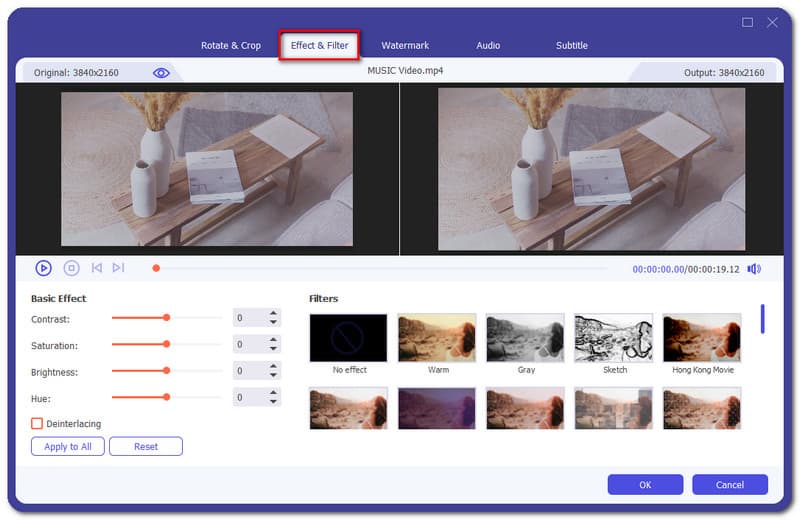
Käyttöliittymän vasemmassa alakulmassa voit asettaa perustehosteen, mukaan lukien Kontrasti, Kylläisyydet, Kirkkaus, ja sävyjä. Siellä on myös Koskee kaikkia ja Nollaa painike välittömään käsittelyyn.
Myöhemmin voit myös lisätä automaattisen tehosteen yhdellä napsautuksella. Katso vain käyttöliittymän oikeaa reunaa ja näet erilaisia suodattimia. Valitse Suodattimet haluat lisätä videoon.
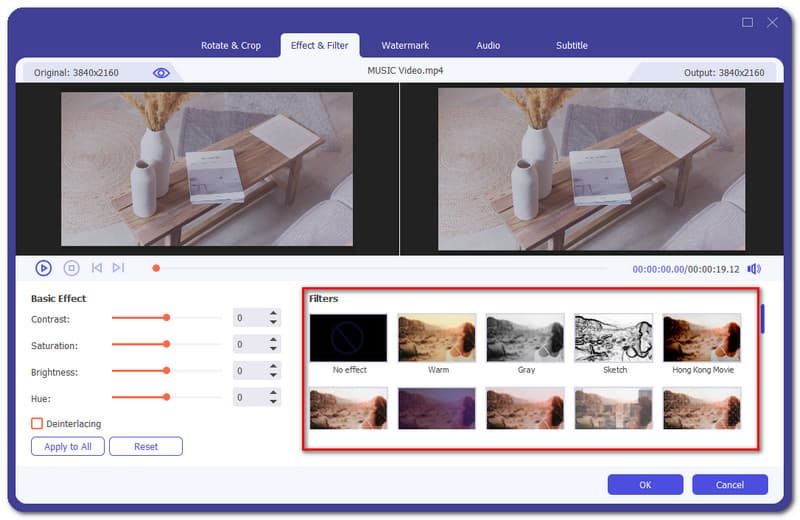
Perustehosteen säätämisen ja suodattimen lisäämisen jälkeen voit nyt päättää prosessin valitsemalla Ok -painike on sijoitettu käyttöliittymän alaosaan.
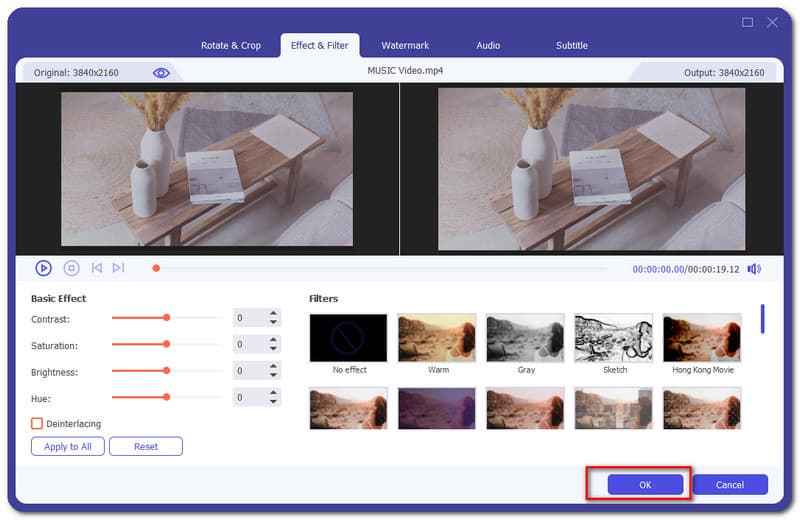
Siirry kohtaan Vesileima muokkausohjelmiston osa.
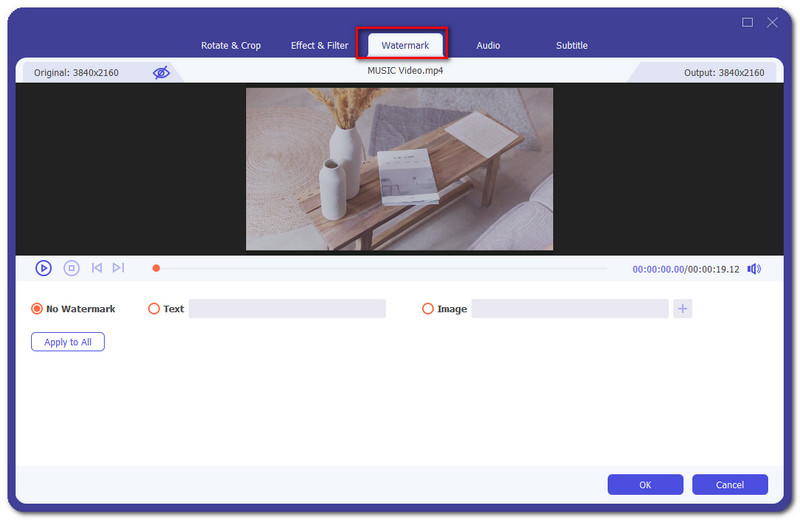
Sieltä voit valita vaihtoehdoista, Ei vesileimaa, Teksti, tai Kuvan vesileima. Tässä tapauksessa haluamme säilyttää videon ilman vesileimaa. Napsauta sitten Ok.
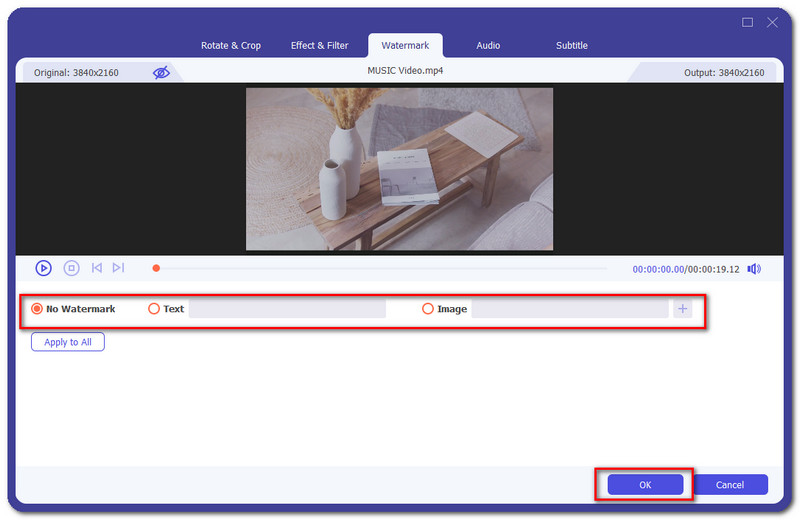
Siirry kohtaan Audio aloittaaksesi musiikin lisäämisen videoosi.
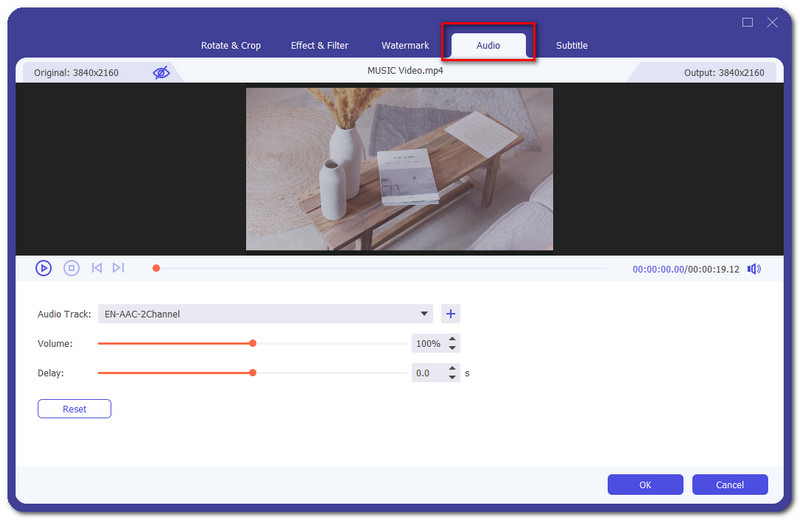
Klikkaa Plus painiketta lisätäksesi musiikkia.
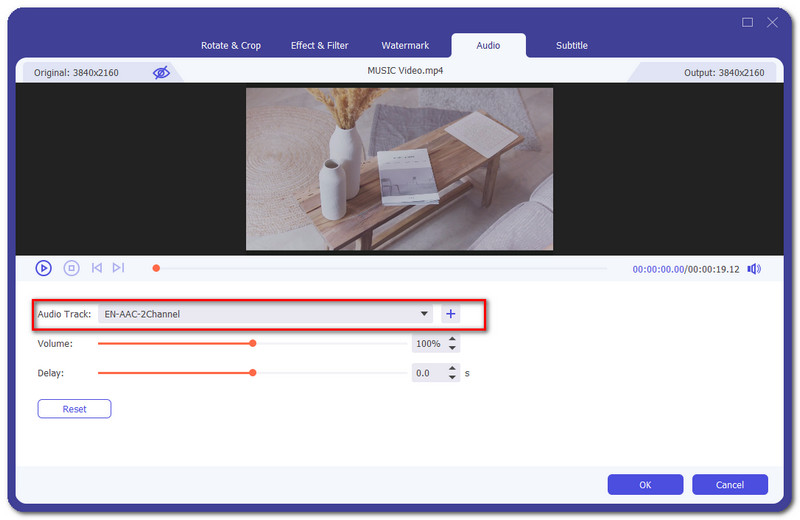
Sitten näkyviin tulee uusi ikkuna, jossa voit valita lisättävän äänen. Valitse Avata jos olet valinnut äänen.
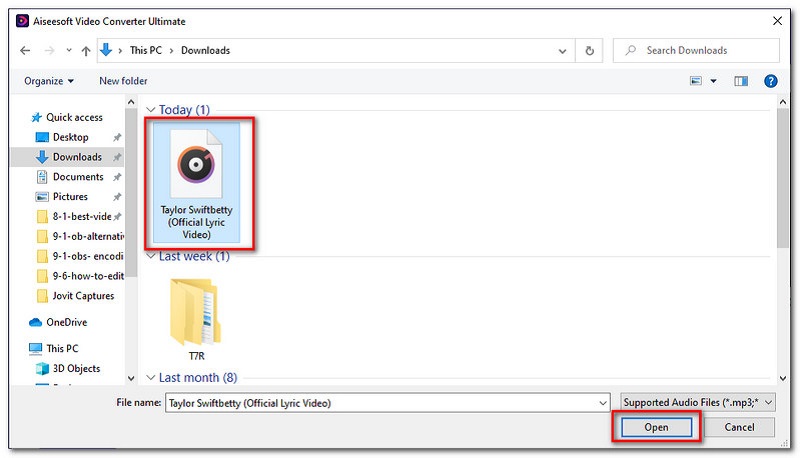
Valitun ääniraidan alapuolella voit säätää Äänenvoimakkuus ja viive videon äänestä. Valitse sitten Ok prosessin loppuun saattamiseksi.
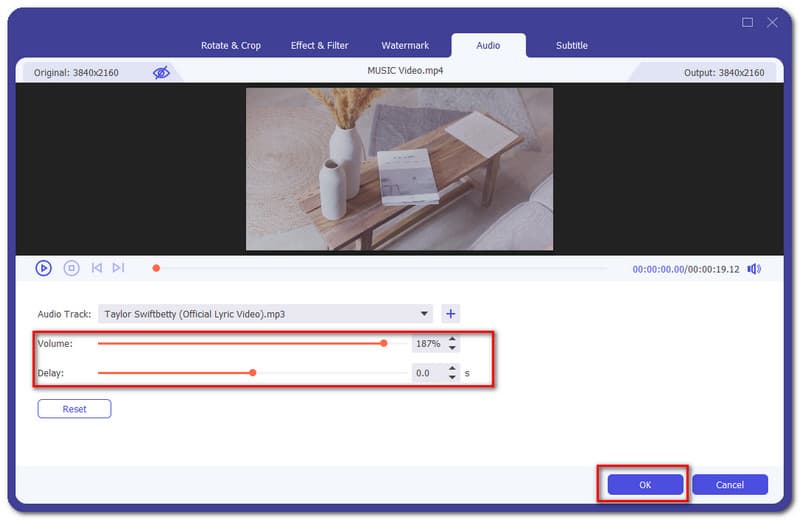
Siirry kohtaan Tekstitys -osaa ja napsauta sitten Lisätä -painiketta, jotta voit valita tiedoston, johon tekstitys on koodattu.
Tekstityksen muokkaamiseen on tarjolla erilaisia toimintoja, kuten asemaa, opasiteetti, viive, ja väri-.
Napsauta OK-painiketta viimeistelläksesi tekstityksen.
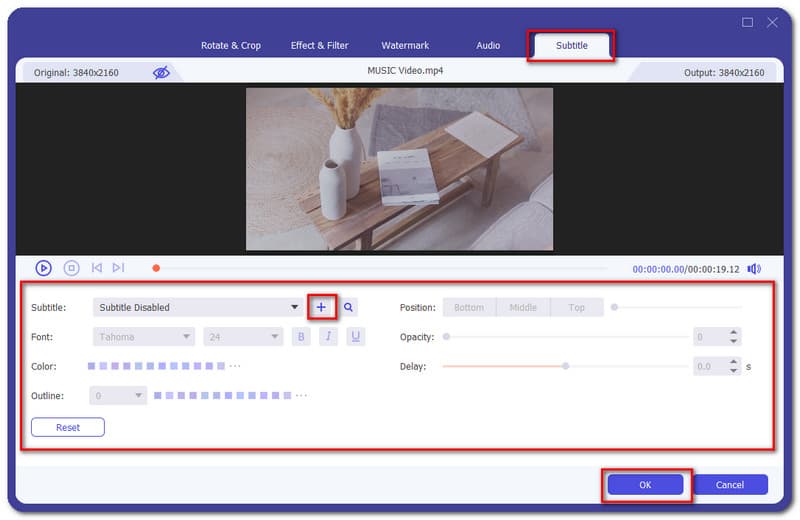
Johtopäätös
Lopuksi totean, että me kaikki tiedämme, että OBS ei tarjoa videonmuokkaustyökaluja, joita voit käyttää videoidesi parantamiseen. On kuitenkin olemassa ohjelmisto, jota voit käyttää. Esittelemme sinulle kolme parasta videonmuokkausohjelmistoa. Älä myöskään unohda auttaa ystävääsi, joka myös etsii muokkaustyökaluja videoilleen OBS:lle. Jaa nämä tiedot heidän kanssaan.
Oliko tästä apua?
252 Äänet
All-in-one-videomuunnin, -editori, -tehostin, joka on skaalattu tekoälyllä.
