Valokeila: AI chat, pelejä kuten Retro, sijainnin vaihtaja, Roblox vapautettu
Valokeila: AI chat, pelejä kuten Retro, sijainnin vaihtaja, Roblox vapautettu
OBS Studio on suosituin pelitallennin, joka lähettää pelistreamit YouTubeen, Twitchiin ja Facebookiin. Tietysti voit ottaa sen myös näytön tallennuksena. OBS-tallennuksessa on moniruutupelitila, jonka avulla voit tarkkailla OBS:ää yhdellä näytöllä ja pelata peliäsi toisella. Opi vain muista OBS-arvioinnin erinomaisista ominaisuuksista ja löydä artikkelista parhaat vaihtoehdot.
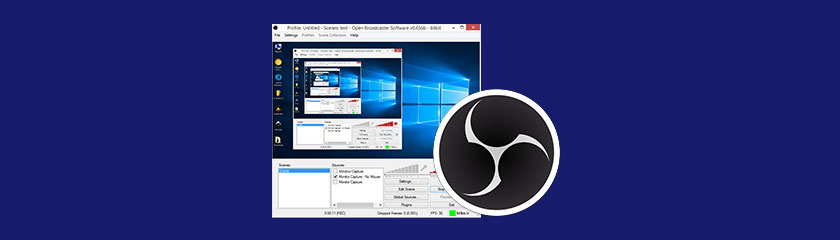
Helppokäyttöinen4.0
Asiakaspalvelu4.0
Rahan arvo5.0
Toiminnallisuus4.5
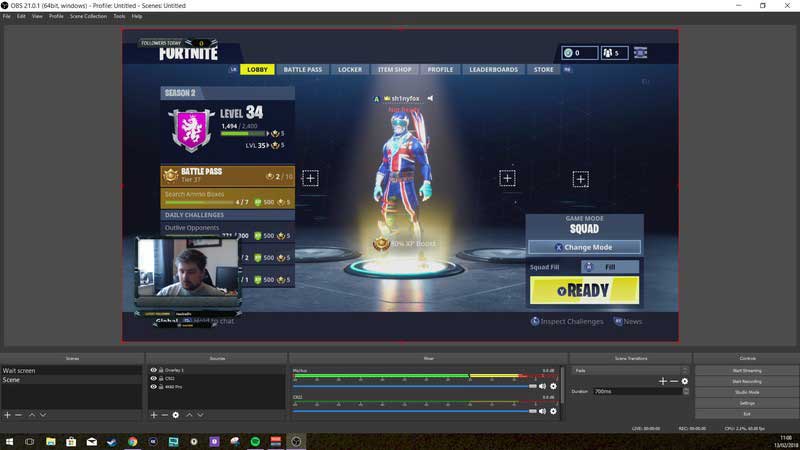
Se on enemmän kuin pelikaappaus, mutta sen avulla voit myös lisätä Windows Capture-, Monitor Capture-, Image-, Image Slide Show-, Global Source-, Text- ja Video Capture Device -laitteen. Lisäksi OBS:n avulla voit myös kaapata hiiren kohdistimen, venyttää kuvan näytölle, kääntää kohdistimen napsautuksella ja paljon muuta.
Sen avulla voit myös äänittää tietokoneesi äänikortin ja sisäänrakennetun mikrofonin. On lisäominaisuuksia käyttää push-to-talk-toimintoa, mykistää/poista mykistys, työpöydän tehostaminen, MIC/AUX-tehostus ja MIC-synkronoinnin siirtymä. Voit aina lisätä kommentteja tai äänesi haluamallasi tavalla. On hyvä yhdistää useita resursseja, mutta minun on hieman vaikea järjestää kaikkea oikein.
Toisin kuin muut pelin tallentimet, OBS ei tallenna videota pelin sisäisellä peittokuvalla. Sen sijaan se vain tekee kaiken työn taustalla. OBS-tallentamisen erinomaisten ominaisuuksien ansiosta se on yksi suosituimmista pelitallenteista.
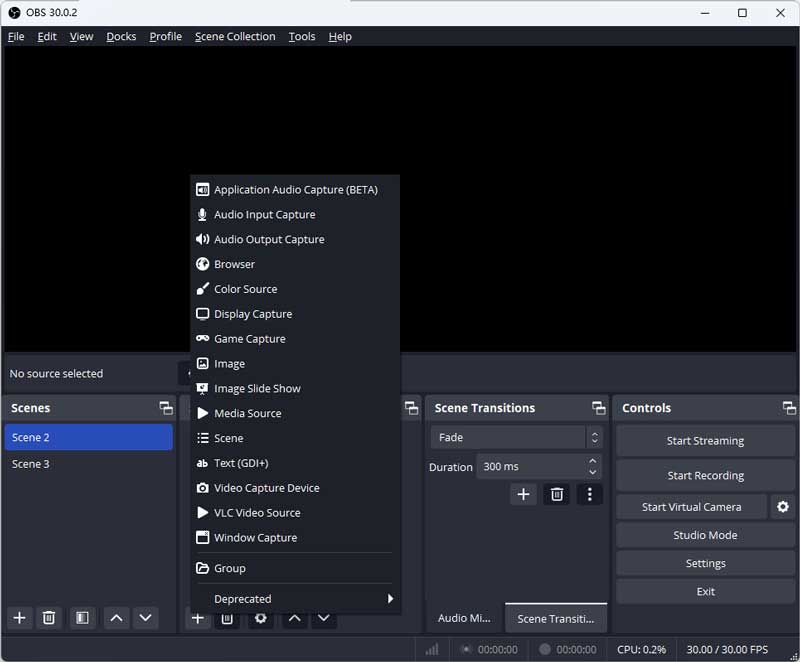
Kun haluat kaapata haluamasi video- ja äänitiedostot, voit valita haluamasi videosovittimen, muokata videon resoluutiota ja kuvasuhdetta, valita näyttöjen lukumäärän ja määrittää haluamasi FPS:n. Voit asettaa tietokoneen näytön resoluution ja ulostuloresoluution. Sen avulla voit muuttaa FPS:ää 60:een asti. Mutta sinun on muutettava asetuksia laitteistosi mukaan tai se ei toimi.
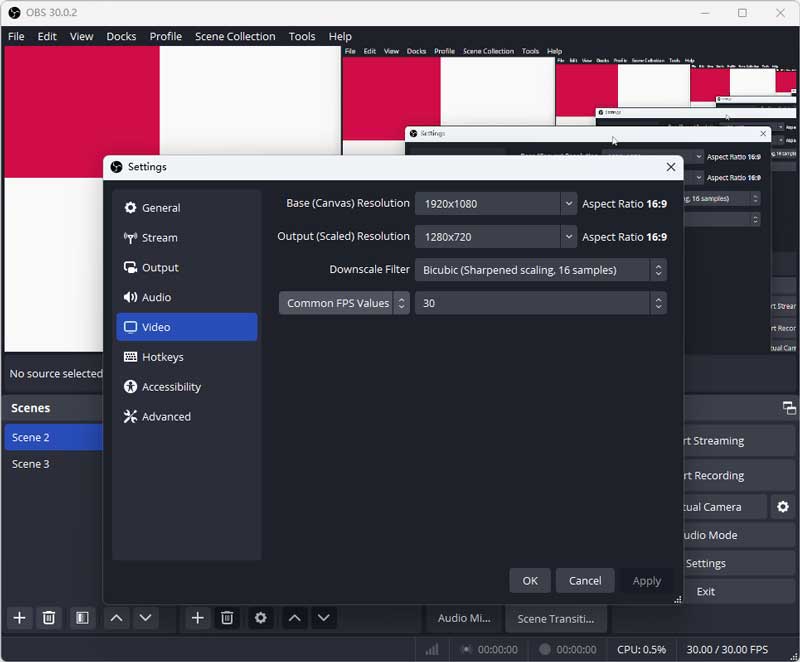
Sen avulla voit suoratoistaa suoratoistoa Twitchiin, YouTubeen, Facebookiin, Huyaan, Douyuan, VK:hen ja mihin tahansa muuhun RTMP-palvelimeen. Voit myös lisätä muita elementtejä streamiisi tai tallenteeseen, mukaan lukien kuva kuvassa -verkkokamerakuvan, mukautettuja vesileimoja ja paljon muuta. Lisäksi voit myös määrittää Zoom-esityksen tai suoratoistaa Microsoft Teamia.
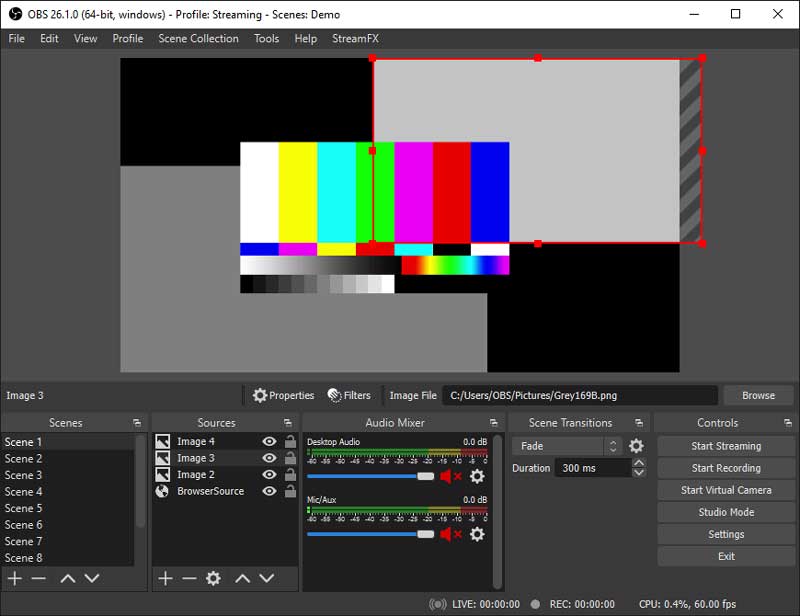
Jos haluat muuttaa kuvan väriä tai yrittää peittää tietyn sisällön. Voit käyttää suodattimia OBS:ssä. Voit paitsi säätää perusparametreja, kuten kirkkautta, terävyyttä, gammaa jne. Voit myös valita haluamasi suodattimet haluttuun peliin, kuten OBS:n vihreään näyttöön, muokataksesi videon taustaa. Tämä on todella hyödyllistä, kun yritän peittää sopimattoman pelisisällön, kuten veren.
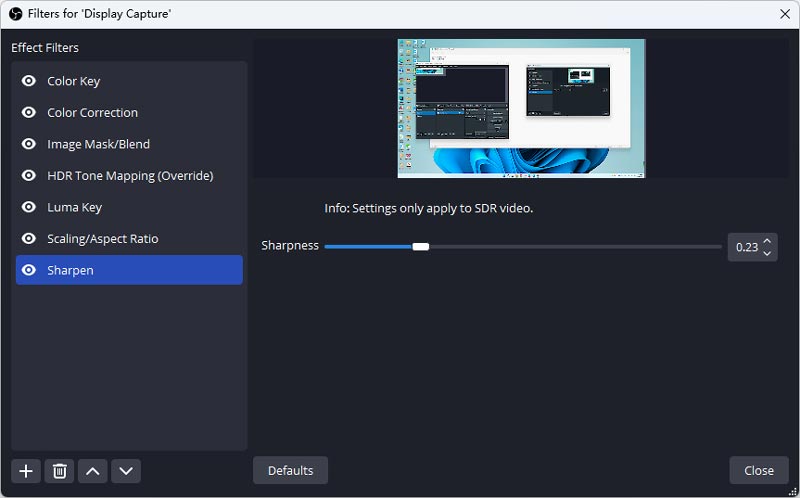
Onko Open Broadcaster -ohjelmisto ilmainen?
OBS-ohjelmisto on ilmainen ja avoimen lähdekoodin ohjelmisto videon tallentamiseen ja suoratoistoon. Se ei tarjoa ilmaista kokeiluversiota, eikä siinä ole yrityshinnoittelusuunnitelmia, joista käyttäjät voivat valita. Näytön tallennin on saatavilla useilla kielillä, ja voit valita haluamasi Asetuksista tai asentaa lisälaajennuksia.
Kuinka ratkaista OBS-viivästyminen käytössä?
OBS-viivästysongelma lähinnä laitteisto-ongelmien ja järjestelmäasetusten vuoksi. Voit päivittää CPU:n ja GPU:n parantaaksesi tietokoneen suorituskykyä. Lisäksi voit yrittää alentaa tallennuslaatua ja FPS:ää ja sulkea ylimääräistä edistymistä parantaaksesi OBS-suorituskykyä.
Kuinka ratkaista yhtäkkiä massiiviset suoratoisto-ongelmat OBS:ssä?
OBS:llä on päivitys tässä kuussa, ja monet käyttäjät raportoivat massiivisesta kehyksen pudotusongelmasta suoratoiston aikana. Voit yrittää vaihtaa lähtötilan ja kaiken oletusasetuksiin. Tai voit käyttää vanhempaa OBS-versiota.
Miksi OBS-pelin sieppaus ei toimi?
OBS-pelin sieppaus ei toimi luultavasti pelin lähdeongelman vuoksi. Ehkä pelisi ei sovellu OBS-pelien sieppaamiseen. Yritä lisätä pelin lähde uudelleen tai käytä ikkunakaappausta pelin kaappauksen sijaan.
Miksi en kuule mitään, kun OBS on auki?
Kun käytät kuulokkeita, sen pitäisi johtua Bluetoothin taustalla olevasta rakenteesta. OBS-tallennus siirtää koko kuulokkeen kuulokemikrofonitilaan. Koska ääni on laitteessa stereoäänitilaa varten, et saa mitään, sillä kuulokemikrofonitila on toisensa poissulkeva stereoäänitilan kanssa ja on etusijalla.
Kuinka saada paras laatu OBS-tallennuksella?
Jotta voit kaapata parhaan videolaadun OBS-tallennuksella, sinun tulee tasapainottaa asetukset, määrittää videon sieppausparametrit, kuten 30 FPS useimpiin tarpeisiin, valita yksinkertainen videotallennustila, muuttaa bittinopeus 12000:ksi, suorittimen käyttö ultranopeaksi ja varmista, että x264-enkooderi.
Onko OBS todella turvallinen ja luotettava?
Varmista vain, että lataat OBS-suoratoiston viralliselta verkkosivustolta. Se on turvallinen ja luotettava avoimen lähdekoodin videonauhuri Windowsille, Macille ja Linuxille ilman lisämaksua. Lisäksi voit löytää suosituksia ohjelmalle useilta alustoilta.
Kun tarvitset helpon pelitallentimen pelivideoiden tallentamiseen, Aiseesoft Screen Recorder on paras OBS-näytön tallennusvaihtoehto, joka tallentaa kaikki näytöllä näkyvät toiminnot, verkkokameramateriaalin, mikrofonin äänen ja järjestelmän äänen. Puhtaalla ja intuitiivisella käyttöliittymällä voit helposti käyttää sitä, vaikka olisit uusi käyttäjä. Lisäksi Aiseesoft Screen Recorder tarjoaa useita merkintätyökaluja tallennuksen aikana, mikä on parempi opetusvideoiden ja luentojen tekemiseen. Valitsen sen pääasiassa sen yksinkertaisen toiminnan, tehokkaiden muokkaustyökalujen ja alhaisempien laitteistovaatimusten vuoksi.
Jos haluat kaapata pelivideoita korkealaatuisina, Camtasia on toinen näytön tallennin ammattimaisten videoleikkeiden luomiseen OBS-vaihtoehtona Windows-tietokoneellesi. Se on all-in-one näytöntallennin ja videoeditori ammattimaisen näköisten videoiden luomiseen.
Entä näytön tallentimen pelitila? Bandicam on toinen vaihtoehto pelivideoiden tallentamiseen. Sen avulla on mahdollista tallentaa tietty alue PC:n näytölle tai kaapata peli, joka käyttää DirectX/OpenGL/Vulkan-grafiikkateknologiaa.
Johtopäätös
OBS Software on suunniteltu kaappaamaan korkealaatuisia pelivideoita. Mutta se tarjoaa myös erinomaiset ominaisuudet näytön tallentamiseen ja äänen sieppaamiseen. Kun sinulla on haluamasi videot, voit myös jakaa ne useille pelikanaville tai sosiaalisen median verkkosivustoille. Mutta jos tarvitset joitain OBS-vaihtoehtoja näytöllä olevien toimintojen tallentamiseen, voit yksinkertaisesti ladata suositellut näytön tallentimet artikkelista.
Oliko tästä apua?
133 Äänet
Ikuista jokainen hetki työpöydällä, selaimilla, ohjelmilla ja verkkokameralla.
