Valokeila: AI chat, pelejä kuten Retro, sijainnin vaihtaja, Roblox vapautettu
Valokeila: AI chat, pelejä kuten Retro, sijainnin vaihtaja, Roblox vapautettu
Tämä artikkeliarvostelu on täydellinen sinulle pelaajille, jotka haluavat jakaa voittonsa kaikkien kanssa. Oletetaan, että etsit näytön tallenninta, joka keskittyy pelin tallentamiseen, Fraps Screen Recorder. Se ei ole tavallinen näytön tallennin, joka voi tallentaa näytön tai verkkokameran, ja se tallentaa näytön vain, jos pelaat pelejä. Ei vain sitä, se voi myös tallentaa ääntäsi pelatessasi ja tallentaessasi pelisi. Lisäksi siinä on vaivaton benchmarking-ominaisuudet, ja se voi mitata suorituskykyä riippumatta siitä, mitä peliä pelaat. Tästä syystä tämä artikkeli voi auttaa sinua tarpeeksi, joten lue nyt!

Sisällysluettelo
Helppokäyttöinen:8.0
Ominaisuudet:8.5
Turvallisuus:8.5
Hinta: $37.00
Alusta: Windows
He käyttävät yleensä Frap Screen Recordingia määrittäessään tietokoneen suorituskyvyn yhdessä pelissä ja tallentaessaan pelin. Hemmottelemaan sinua Fraps Screen Recorder on yksi alkuperäisistä näytön tallentimista Internetissä, mutta surullinen asia tässä on, että Fraps Screen Recorder on vanhentunut. Tästä huolimatta tässä on joitain ominaisuuksia, joita Fraps Screen Recorder tarjoaa. Katso ne alta:
◆ Se tarjoaa benchmarking-ohjelmiston.
◆ Siinä on näytönkaappausohjelmisto.
◆ Se tarjoaa reaaliaikaisen videokaappausohjelmiston.
◆ Sen avulla voit mukauttaa benchmarking-pikanäppäintä, peittokuvan pikanäppäintä ja näytön kaappauksen pikanäppäintä.
◆ Sen avulla voit tallentaa tietokoneen äänen ja puheesi samanaikaisesti.
◆ Sen avulla voit piilottaa hiiren kursorin videossa.
◆ Sen avulla voit lukita kuvanopeuden tallennuksen aikana.
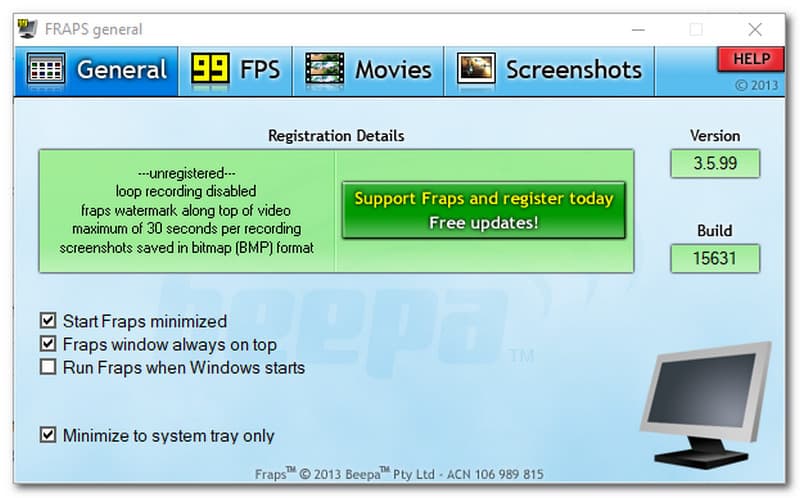
Fraps Screen Recorderilla on vanhentunut käyttöliittymä. Tutkimustamme ei ole päivitetty helmikuun 2013 jälkeen, joten ei ole epäilystäkään siitä, että sen käyttöliittymä ei ole hyvä. Tämän lisäksi saatat huomata, että siinä on hämmentävä käyttöliittymä, joka saa sinut päättelemään, ettei sitä ole helppo käyttää. Näet kuitenkin nopeasti tärkeimmät vaihtoehdot, kuten Kenraali, FPS, Elokuvat, ja Kuvakaappaukset. Jokaisella vaihtoehdolla on eri toiminnot. Vuonna Kenraali osa, voit valita ottaako ne käyttöön Start Fraps minimoitu, Ikkunat aina ylhäällä, Suorita Fraps, kun Windows käynnistyy, ja Pienennä vain ilmaisinalueelle. Alla kerromme yksityiskohtaisesti FPS:stä, elokuvista ja kuvakaappauksista.
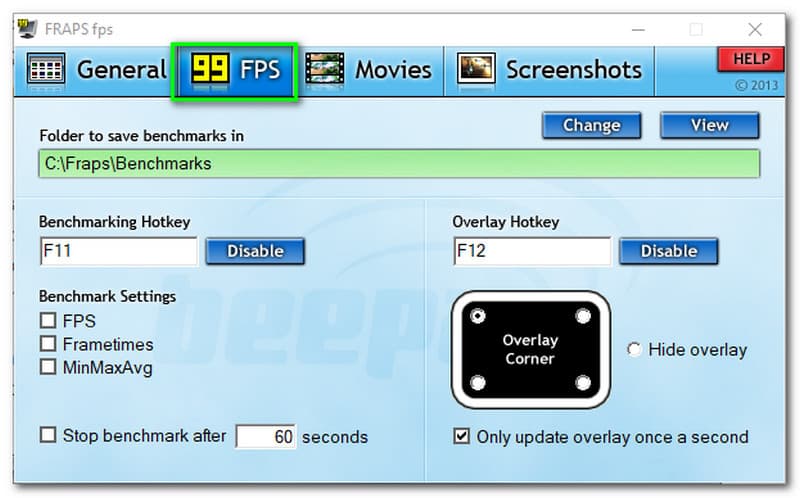
Kun siirryt FPS:ään, voit valita kansion vertailuarvojesi tallentamiseen. Lisäksi, Benchmarking-pikanäppäin ja Overlay-pikanäppäin ovat muokattavissa. Se tarkoittaa, että voit muuttaa sitä. Kun on kyse Vertailuarvoasetukset, voit ottaa käyttöön FPS, Kehykset, ja MinMaxAvg. Lisäksi voit valita kulman, jossa haluat näyttää ohjauspainikkeen. Tai voit piilottaa peittokuvan.
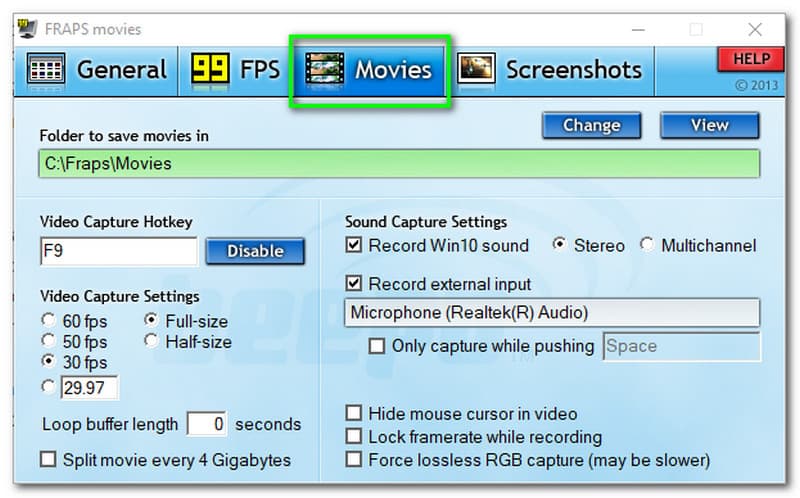
Ole kanssamme tässä osassa, sillä keskustelemme siitä lisää puolestasi. Sama FPS:n kanssa, voit valita kansion elokuvien tallentamista varten. Tämän lisäksi voit myös mukauttaa Videokaappauksen pikanäppäin. Menossa Videon sieppausasetukset, voit valita 60 fps, 50 fps, 30 fps, täysikokoinen, ja puolikokoiset vaihtoehdot. Arvaa mitä? Voit lisätä fps. Nyt jatketaan Äänenkaappausasetukset. Voit valita Stereot ja Monikanavainen. Tämän lisäksi sinun on otettava käyttöön Tallenna ulkoinen tulo.
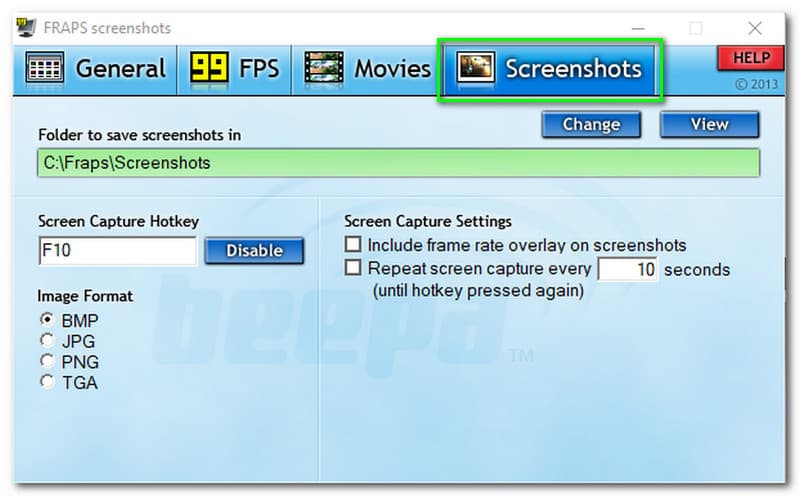
Jälleen, sama FPS:n ja elokuvien kanssa, voit valita kansion tietokoneeltasi kuvakaappausten tallentamista varten. Lisäksi siinä on muokattavissa oleva Screen Capture -pikanäppäin. Fraps Screen Recorder -kuvakaappaus tukee BMP-, JPG-, PNG- ja TGA-muotoja. Kun on kyse Näytönkaappausasetukset, voit sisällyttää kuvataajuuspeittokuvan kuvakaappauksiin, toistaa kuvakaappauksen ja asettaa haluamasi sekunnit.
Fraps Screen Recorderia koskevan tutkimuksemme mukaan yksi sen merkittävistä ongelmista voi vaikuttaa pelin sisäiseen suorituskykyyn. Käyttäjien ennätys heikkenee noin 13 prosenttia, kun he yrittävät tallentaa Frap Screen Recorderilla. Se voi aiheuttaa viivettä ja hidasta edistymistä heidän tietokoneensa, ja ehkä syy tähän on pelisi korkeat asetukset, ja se on tarpeen asettaa pelisi alimmalle asetukselle ja ajaa peliä pienemmällä resoluutiolla.
Siitä huolimatta se on huomattavan johdonmukaista kasvattaa kehyksiä sekunnissa, ja he laskevat sen, ja tulos on 9 prosenttia. Mitä se tarkoittaa? Jokainen suuri hyppy minimi- ja enimmäiskuvataajuuden välillä puuttuu. Sillä ei myöskään ole ongelmia sen latenssin kanssa, kun tallennusprosessi käynnistetään ja lopetetaan.
Hyvä puoli tässä on, että Fraps Screen Recorder on taitava tallentamaan jopa 120 kuvataajuutta sekunnissa. Siitä huolimatta Fraps Screen Recorder ei pakkaa tallenteita. Se voi olla jopa 3,96 Gt joka kahdessa peliminuutissa, ja se vie liikaa tallennusmuistia. Toinen hyvä puoli Fraps Screen Recorderissa on kuitenkin se, että se on vaikuttavan hyvä sisäänrakennetun benchmarking-työkalun kanssa, jossa se voi näyttää käyttäjälle kuinka monta kehystä hän saa näytön jokaiseen nurkkaan. Lisäksi sen avulla voit tallentaa kaikki saamasi tiedot, ja voit käyttää sitä, jos haluat muuttaa asetuksia.
Fraps Screen Recorder ei ole vain tyypillinen näytön tallennin, vaan myös pelin tallennin. Sinun on pidettävä mielessä, että et voi tallentaa näyttöäsi, ellet pelaa peliä. Saat lisätietoja seuraamalla alla olevia ohjeita:
Käynnistä Fraps Screen Recorder, ja pääkäyttöliittymä tulee näkyviin.
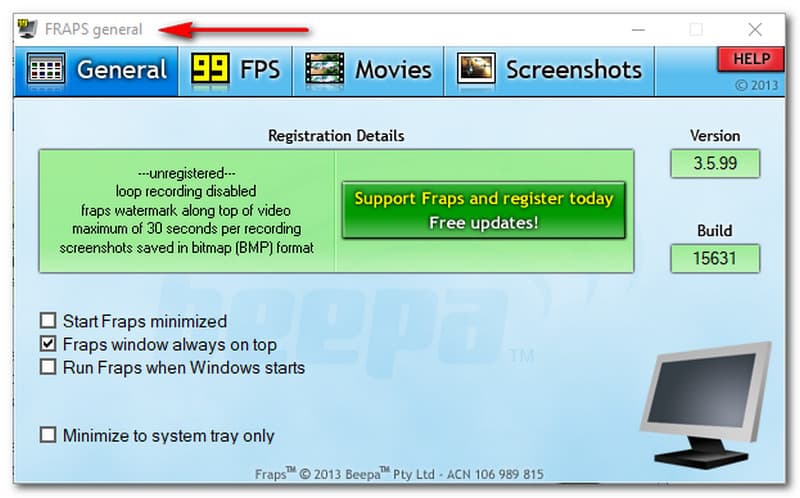
Asetusten määrittämisen jälkeen voit aloittaa tallennuksen Fraps Screen Recorderilla.
Pienennä seuraavaksi Fraps Screen Recorder. Pelaa sitten peliä. Huomaat FPS:n paneelin yläosassa, mikä tarkoittaa, että olet nyt valmis tallentamaan milloin tahansa. Tämän lisäksi voit aloittaa tallennuksen painamalla oletuspikanäppäintä.
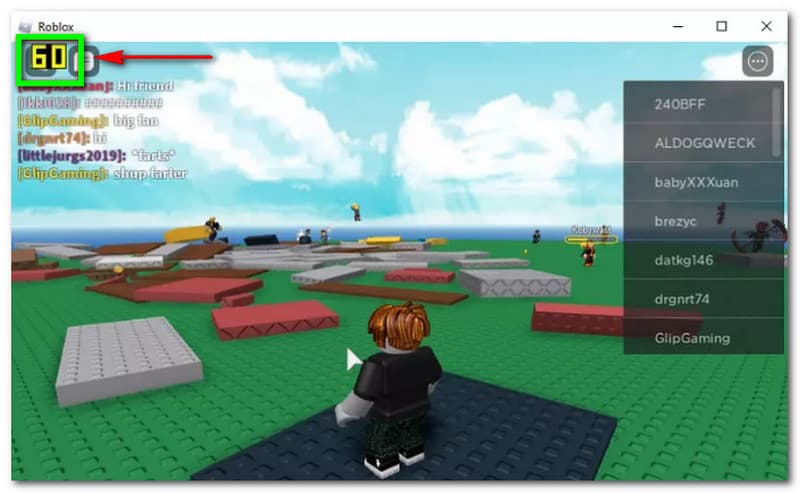
Sen jälkeen se alkaa tallentaa. Sitten, jos olet tyytyväinen tallenteeseen, voit lopettaa nauhoituksen painamalla oletuspikanäppäintä uudelleen, jolloin tallennettu peli tallennetaan haluamaasi paikkaan.
Pelaa sitten tallennettua peliä Fraps Screen Recorderilla.
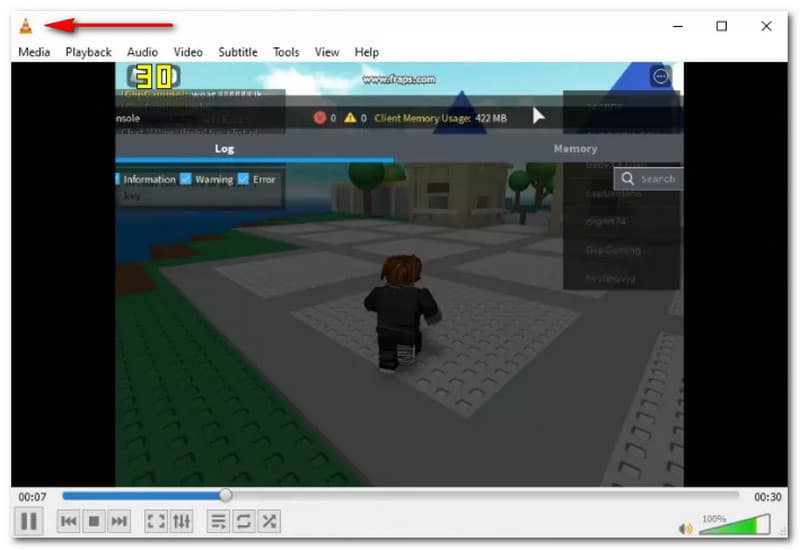
Tiedämme kaikki, että yksi Frap Screen Recorderin ongelmista on, että tulostiedostossa on 3,95 Gt kahden minuutin tallennusta varten. Siksi tässä osassa näytämme sinulle vinkkejä tallennettujen tiedostojesi pakkaamiseen. Katso alla:
Vinkki 1: Laske runkoa joka sekunti.
Fraps Screen Recorder voi nopeuttaa tallennustaan jopa 60 kuvaa sekunnissa, mutta älä huoli, sillä video pysyy hyvänä, jos pienennät kuvaa sekunnissa. Voit muuttaa sitä Video Capture -asetuksissa.
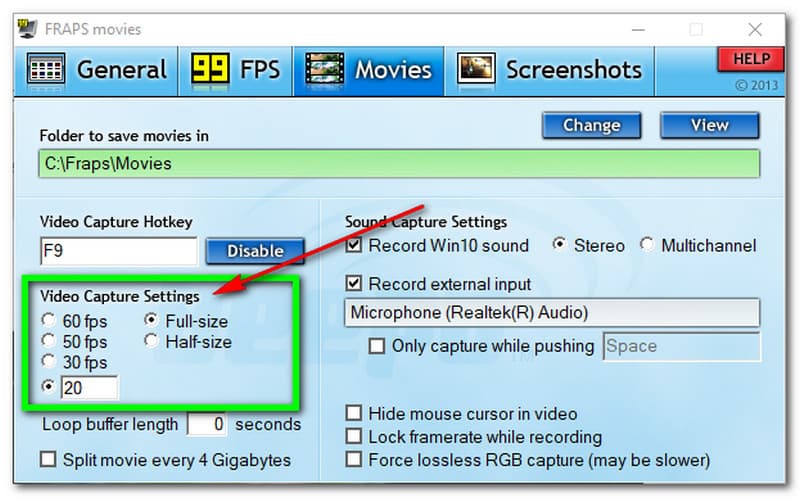
Vinkki 2: Nauhoita lyhyt video.
Videon sieppausasetuksissa voit ottaa käyttöön tai valita Half Size -vaihtoehdon tallentaaksesi videon pienemmällä resoluutiolla. Se voi auttaa sinua pienentämään tulostetiedoston kokoa.
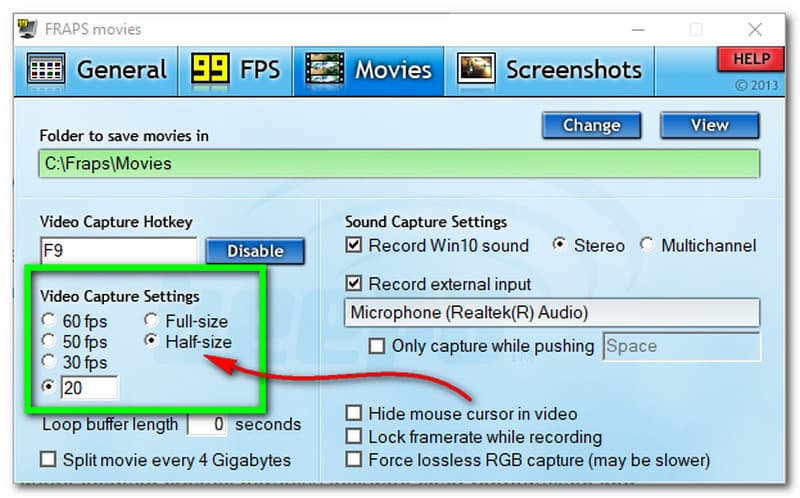
Vinkki 3: Pienennä pelin resoluutiota.
Vaikka tallennat täysikokoisena tai puolikokoisena, niin kauan kuin pienennät pelisi resoluutiota, voit pakata tulostiedostokoon. Suositeltu resoluutio on 320x240.
Vinkki 4: Pakkaa video tallennuksen jälkeen.
Lisätty asia, jonka voit tehdä, on pakata video tallennusprosessin jälkeen. Voit muuntaa AVI-muotosi iMovieksi, Movie Makeriksi jne. Voit viedä MOV-, MPEG- jne.
Fraps Screen Recorder on paras näytön kaappaamiseen, varsinkin kun pelaat peliä. Se voi tallentaa toimintoja tietokoneellesi samalla kun tallennat pelisi. Lisäksi se on parasta nimenomaan pelin ystävän kanssa ja käyttää Fraps Screen Recorderia pelin tallentamiseen ja voittojen jakamiseen rakkaiden, perheen, ystävien jne. kanssa. Mitä muuta? Fraps Screen Recorder on myös paras pelaajille, koska OpenGL- ja DirectX-grafiikkateknologia tukevat tätä tallenninohjelmistoa. Ja tietenkään se ei ole keskittynyt vain pelin tallentamiseen, vaan se voi myös kaapata näytön.
Onko Fraps Screen Recorder turvallinen?
Fraps Screen Recorderia käyttäessämme päätämme, että sen käyttö on turvallista. Siinä ei ole viruksia, ja se on myös turvallista asentaa tietokoneellesi. Käyttäjien tekemämme tutkimuksemme perusteella se on myös 100%-suojattu.
Kuinka kauan Fraps Screen Recorder voi tallentaa?
Yksi Fraps Screen Recorderin haitoista on, että se voi tallentaa vain 30 sekuntia ilmaisessa kokeilujaksossa. Jos kuitenkin käytät Fraps Screen Recorderin maksullista versiota, et enää huolehdi, koska sillä ei ole pituusrajoitusta.
Voinko tallentaa näyttöni Fraps Screen Recorderilla?
Kyllä, voit, jos pelaat pelejä. Huomaa, että et voi tallentaa näyttöäsi Fraps Screen Recorderilla, ellet pelaa peliä.
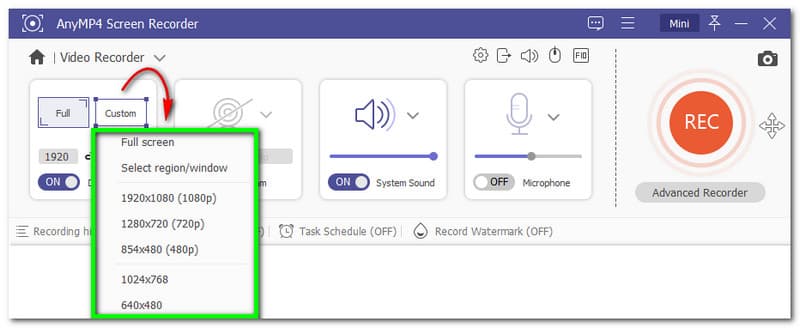
Yksi syistä, miksi etsit vaihtoehtoa, on se, että Fraps Screen Recorder ei täytä tarpeitasi. Joo, tiedän syyn miksi. Fraps Screen Recorder ei ole yleinen näytön tallennin. Lisäksi Fraps Screen Recorder -vaihtoehto on AnyMP4 Screen Recorder. Tämä tallenninohjelmisto on monipuolinen näytön tallennin. Siinä on videonauhuri, joka voi tallentaa näytön koko ja mukautettuna. Se voi myös tallentaa verkkokamerajärjestelmän äänen ja lisätä puheäänen mikrofonin avulla. Lisäksi siinä on erillinen pelitallennin, jolla voit tallentaa mitä tahansa pelejä haluamallasi tavalla. Puhelimen tallentimen avulla voit peilata puhelinpelisi tietokoneeseen tallennusta varten. Tämän seurauksena emme voi kiistää, että AnyMP4 Screen Recorderilla on niin paljon tarjottavaa kuin Fraps Screen Recorderilla.
Johtopäätös
Lopuksi olemme lopettamassa tämän artikkelin tarkastelun. Tämä viesti sisältää kaiken etsimäsi, kuten hinnan, alustan ja ensisijaiset ominaisuudet. Tämän lisäksi annamme myös vinkkejä ja paljon muuta. Siitä ei ole epäilystäkään Fraps Screen Recorder on ollut yksi klassisista näytön tallentimista vuosien ajan. Surullinen puoli on kuitenkin se, että se on vanhentunut. Lopuksi toivomme, että tämä auttoi sinua paljon!
Oliko tästä apua?
342 Äänet
Ikuista jokainen hetki työpöydällä, selaimilla, ohjelmilla ja verkkokameralla.
