Valokeila: AI chat, pelejä kuten Retro, sijainnin vaihtaja, Roblox vapautettu
Valokeila: AI chat, pelejä kuten Retro, sijainnin vaihtaja, Roblox vapautettu
Ohjelmistotallennin, joka voi auttaa sinua koulutuksessa, koulutuksessa, liiketoiminnassa ja monessa muussa, on ylivoimaista. Jos olet mukana siinä, mitä mainittiin jokin aika sitten, se ei ole sattumaa lukiessasi tätä artikkeliarvostelua. Adobe Captivate Screen Recorder on suosittu tallennusohjelmisto, jonka voit ostaa ja käyttää keskusteluvideoiden luomiseen koulutusta, koulutusta, yrityskokousta ja kaikkea varten. Alla käsittelemme kaikkia Adobe Captivate Screen Recorderin ominaisuuksia, jotka ansaitset tietää, varsinkin jos aiot ostaa tämän tallenninohjelmiston. Pidemättä puhetta, aloitetaan lukeminen.
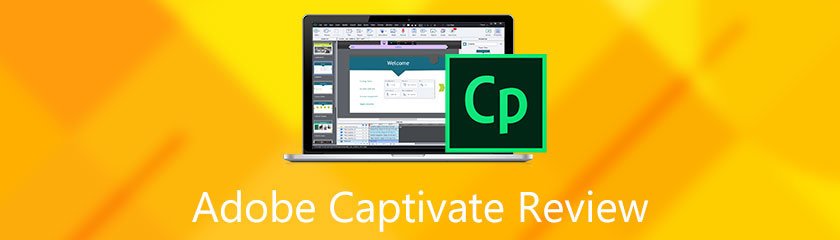
Sisällysluettelo
Ominaisuudet:9.0
Turvallisuus:9.0
Helppokäyttöinen:8.5
Hinta: Adobe Captivate maksaa $33,99 kuukaudessa.
Alusta: Windows, Mac, mobiililaitteet
Adobe Captivate Screen Recorder on tallennustyökalu, jonka avulla voit luoda videoita paitsi viihdetarkoituksiin myös koulutusta ja paljon muuta varten. Se on suunniteltu auttamaan jokaista käyttäjää heidän ensisijaisiin tarkoituksiinsa. Se tarjoaa monia ominaisuuksia, ja tutustu ne alta:
◆ Sen avulla voit tallentaa ääntä.
◆ Sen avulla voit tallentaa dioja ja lisätä selostuksen.
◆ Se tarjoaa äänen ja videon muokkaustyökaluja.
◆ Siinä on näytönkaappaustyökalu.
◆ Se tarjoaa teräväpiirtokuvalähetyksiä.
◆ Siinä on useita teematukea ja teemafontteja.
◆ Sen avulla voit esikatsella live-laitteita.
◆ Siinä on responsiivinen tekstituki.
◆ Se tarjoaa mukautettavat tekstitykset.
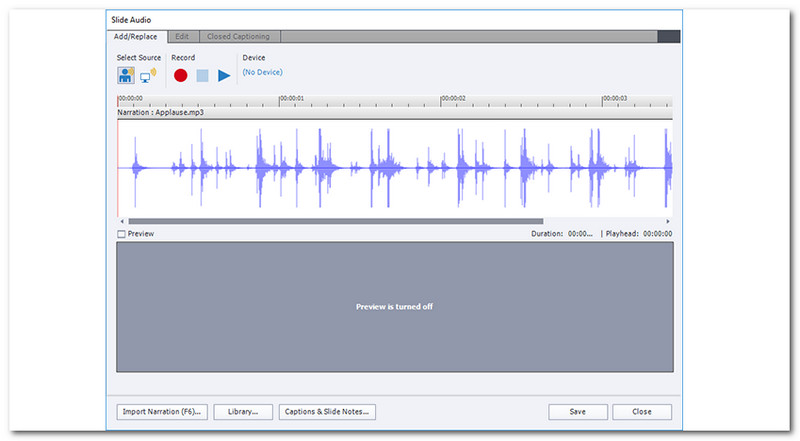
Adobe Captivate Screen Recorder pystyy tallentamaan ääntä. Tämän lisäksi Adobe Captivate Screen Recorderin avulla voit tuoda ääntä objektiin diassa Captivatessa. Siitä saatava hyöty on se, että ääni toistetaan ja poimitaan sen keston ajan, jonka asia näytetään käyttäjälle. Lisäksi Adobe Captivate antaa sinun tallentaa dian ääntä. Kun tallennat diaa, voit lisätä ääntä lisäämällä puheen. Sen avulla voit selittää aiheesi hyvin.
Lisäksi? Adobe Captivate Screen Recorder tarjoaa sinulle mahdollisuuden muokata ääntäsi. Voit poistaa ylimääräiset tauot tallennetuista dioistasi tai mistä tahansa nauhoitetusta aiheesta muokkaamalla ääntäsi. Lisäksi voit säätää äänenvoimakkuutta ja paljon muuta.
Vinkki 1: Määritä
Varmista ennen äänen tallentamista, että olet asettanut sen oikein. Aseta mikrofoni mahdollisimman oikein. Voit käyttää hyvälaatuista mikrofonia saadaksesi paremman tuloksen.
Vinkki 2: Kuulokkeet
Ole riittävän varovainen, jos haluat käyttää kuulokkeita äänittäessäsi ääntä. Miksi? Koska kuulokkeiden mikrofoni on päällä. Taipumus on, että se voi aiheuttaa häiritsevää äänipalautetta. Toinen vinkki, voit käyttää suljettuja korvakuulokkeita. Näin vältyt turhalta melulta.
Vihje 3: Valitse oikea tallennusohjelmisto
Adobe Captivate -äänitallennin voi auttaa sinua saamaan parempia tuloksia äänen tallennuksessa. Se sisältää äänenmuokkaustyökalut tallennetun äänen parantamiseksi. Se tarjoaa myös äänitehosteita, ja voit lisätä musiikkia ja tukee lukuisia tiedostomuotoja, erityisesti MP3- tai WAV-tiedostoja.
Vinkki 4: Valmistele tallennusalue
Yksi tärkeimmistä asioista, joka sinun on otettava huomioon, on tallennusalue. Hiljainen tallennusalue on pakollinen. Voit mennä kaukaiseen huoneeseen moottoriteiltä, ei tarpeettomia laitteita, jotka voivat aiheuttaa melua ja paljon muuta.
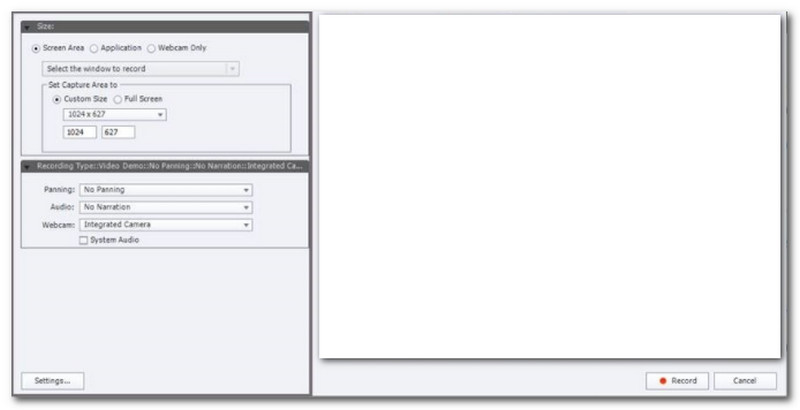
Kun nauhoitat näyttöä, Adobe Captivate Screen Recorder antaa sinun tallentaa näyttöalueen, josta voit valita osan näytöstä. Toinen asia, sen avulla voit tallentaa mukautetussa koossa. Mitä se tarkoittaa? Voit valita Adobe Captivate -palvelun tarjoamista vakiokoista tai luoda oman kokosi. Mitä muuta? Adobe Captivate Screen Recorderin avulla voit myös tallentaa näytön kokonaan.
Lisäksi tämän tallenninohjelmiston avulla voit mukauttaa taustaasi ennen tallennusta. Valitse kohtaukselle tavallinen tai yksi väri, jotta voit muokata sitä puolestasi. Poista sitten tausta ja muuta se viehättävällä taustalla. Sen jälkeen sinulla on puhdas ja hyvä tallennettu video.
◆ Sinun on varmistettava, että taustasi on yksivärinen tai yksivärinen.
◆ Voit käyttää univormua tai vaatteita, jotka eroavat taustan väristä.
◆ Poista tarpeettomat esineet.
◆ Varmista, että sinulla on hyvä valaistus.
◆ Jätä vähimmäisetäisyys takanasi olevaan seinään.
Adobe Captivate voi luoda korkealaatuisen tulostustiedoston. Sen avulla voit muokata videotasi ja lisätä siirtymiä, ääntä, innovatiivisia muotoja, kuvatekstejä ja muuta.
Se on Adobe Captivate Screen Recorderin uusi ominaisuus. Sen avulla voit luoda erinomaisia kursseja vaivattomasti. Voit luoda ja suunnitella uusia dioja muutamassa minuutissa, ja sinulla on valmiina dioja projektiisi, liiketoimintaasi tai koulutustarkoituksiin. Tämän lisäksi voit korvata tekstiä, kuvia ja merkkejä välittömästi. Voit myös lisätä videon tehdäksesi diastasi elävämmän.
Se on myös Adobe Captivate Screen Recorderin uusi ominaisuus, ja se eroaa käyttövalmiin dioista, koska se sisältää tavoitteita, suunnittelun esittelyn, asettelun, valikon, skenaariot ja paljon muuta. Voit myös vaihtaa tekstiä, kuvia jne.
Adobe Captivate Screen Recorder on fantastinen, koska se tarjoaa paljon teemoja, joista voit saada juuri rakastamasi teeman. Adobe Captivatessa on uusin versio, etkä enää huolehdi, koska sinulla voi olla useita teemoja projektiisi. Sen avulla tuloksestasi tulee ainutlaatuinen ja täydellinen!
Lisäksi voit myös muokata teemasi fontteja yhdellä napsautuksella. Luo projektisi, ja Adobe Captivate antaa sinun muokata fonttejasi vaivattomasti,
Tämä ominaisuus auttaa sinua tasoittamaan tallennettua tiedostoa iOS-laitteellasi. Adobe Captivate Screen Recorderin avulla voit tallentaa iOS-laitteesi näytön HD-videoresoluutiolla. Tee sitten tallennetusta videostasi upeampi lisäämällä mobiilikohtaisia eleitä, joita Adobe Captivate tarjoaa. Näitä ovat zoomaus napauttamalla, pyyhkäisemällä ja nipistämällä. Tämän lisäksi voit valita äänilähteitä, kuten laitteen äänen, järjestelmän äänen, tulomikrofonin ja paljon muuta.
Usein kysytyt kysymykset Adobe Captivate Screen Recorderille
Adobe Captivate -ohjelman hinta on $33,99, etkä voi käyttää Adobe Captivatea ilmaiseksi. Sinulle on kuitenkin hyviä uutisia. Oletetaan, että et käytä Adobe Captivatea pitkään aikaan. Voit ladata tämän tallenninohjelmiston Adobe Captivate tarjoaa ilmaisen 30 päivän kokeilujakson. Sillä ei ole rajoituksia, ja sen avulla voit julkaista. 30 päivän ilmaisen kokeilujakson päätyttyä sinun on kuitenkin ostettava ohjelmisto.
Onko Adobe Captivate -sovelluksen oppiminen vaikeaa?
Jos olet tekninen, arvostat tämän tallenninohjelmiston käyttöä. Siitä huolimatta, jos olet aloittelija Adobe Captivate -käyttäjä, sinulla on hieman vaikeuksia, koska se on täydellinen ammattikäyttäjille. Adobe Captivate on kuitenkin helppo oppia, jos varaat aikaa kokeilla sitä. Voit antaa sinulle ystävällisen vinkin kokeilemalla ensin käyttäjäystävällistä tallenninohjelmistoa, kuten AnyMP4 Screen Recorder.
Onko Adobe Captivate osa luovaa pilveä?
Monet käyttäjät kysyvät aina tämän kysymyksen, ja vastauksena siihen: Ei. Adobe Captivate ei ole osa Creative Cloudia.
Haluan ottaa kuvakaappauksen näytöstäni. Tarjoaako Adobe kuvakaappausta?
Joo. Adobe Captivatessa on ominaisuus nimeltä responsive screen capture. Siinä on myös automaattinen kuvakaappaus älykkäällä täyden liikkeen tallennuksella. Voit tallentaa projektisi, vaikka se toistetaan laitteillasi, ja tallentaa mukaan lukien näppäimistötoiminta, hiiren liikkeet ja paljon muuta.
Adobe Captivate on kallis, eikä se ole käyttäjäystävällinen. Se ei kuitenkaan petä sinua tarjoamillaan ominaisuuksilla. Jos kuitenkin haluat edullisen, mutta silti kaikki tarpeesi vastaavan, AnyMP4 Screen Recorder on loistava tallenninohjelmistotyökalu. Kaikki sen tarjoamat ominaisuudet ovat käyttökelpoisia, toisin kuin Adobe Captivate. Se tarjoaa monia ominaisuuksia, eivätkä muut ominaisuudet ole toimivia tai hyödyllisiä. Palaten takaisin AnyMP4 Screen Recorderiin, ei ole epäilystäkään siitä, että se epäonnistuu jokaisessa luomassasi projektissa, sisällössä jne. Kokeile nyt!
Johtopäätös
Tiedämme nyt, että Adobe Captivate Screen Recorder kannattaa ostaa, ja se on erinomainen työkalu toimintaasi. Lisäksi se on kattava katsaus kaikille lukijoille, ja toivomme, että opit sen eduista, haitoista, ominaisuuksista, vinkeistä ja muusta. Seuraavaan artikkeliimme asti!
Oliko tästä apua?
312 Äänet
Ikuista jokainen hetki työpöydällä, selaimilla, ohjelmilla ja verkkokameralla.
