Valokeila: AI chat, pelejä kuten Retro, sijainnin vaihtaja, Roblox vapautettu
Valokeila: AI chat, pelejä kuten Retro, sijainnin vaihtaja, Roblox vapautettu
Jos etsit helppokäyttöistä videoeditoria, olet varmasti kuullut siitä OpenShot. Se on avoimen lähdekoodin videoeditori, joka voi leikata videoita, säätää raitoja ja lisätä tehosteita ja siirtymiä. Lisäksi se tukee useita alustoja, mukaan lukien Windows, Mac ja Linux.
Vanhassa versiossa OpenShot jumiutui tai kaatui aina tiedostoja lisättäessä, videoita muokatessa ja jopa tiedostoja vietäessä, mikä sai käyttäjät menettämään kärsivällisyytensä ja suuttumaan. Saatuaan niin monia valituksia OpenShot muutti kirjastoaan itse kehittämällä koodilla. Joten kaatuuko se nyt? Entä käsittelynopeus? Täyttävätkö nämä ominaisuudet vaatimuksesi? Lue tämä artikkeli ja opi lisää OpenShotin toiminnoista, eduista, haitoista ja vaihtoehtoisista työkaluista.
Sisällysluettelo

OpenShot-opetusohjelman jälkeen jopa aloittelijat voivat nopeasti hallita videoiden editointitavan. Rag and drop -ominaisuuden avulla voit lisätä videoita, äänitteitä ja kuvia helposti OpenShotiin. Ja kun olet lisännyt kaikki tarvittavat materiaalit projektitiedostoihin, voit valita haluamasi videon yksitellen raidalle. Tässä ovat muokkauksen perusominaisuudet:
Leikkaa videoita ja ääniä useisiin osiin: Partakoneen avulla voit leikata videoita tai ääniä useisiin osiin tarpeidesi mukaan. Ja voit vetää ne vapaasti eri raiteille ja asentoihin.
Tee videokollaaseja: Voit laittaa kaksi videota yhdelle näytölle päällekkäin eri raitojen videoilla. Sitten voit säätää kuvasuhdetta tehdäksesi erilaisia kollaaseja.
Hidastettu esitys: Voit yksinkertaisesti vetää kunkin videosegmentin keston hidastaaksesi tai nopeuttaaksesi videoita. Et kuitenkaan voi hallita nopeutta tarkasti.
Tee diaesityksiä: Koska OpenShot tukee vain kuvien lisäämistä, voit lisätä useita kuvia raw-kuvaan. Kun olet lisännyt siirtymät, voit viedä ne diaesityksenä.
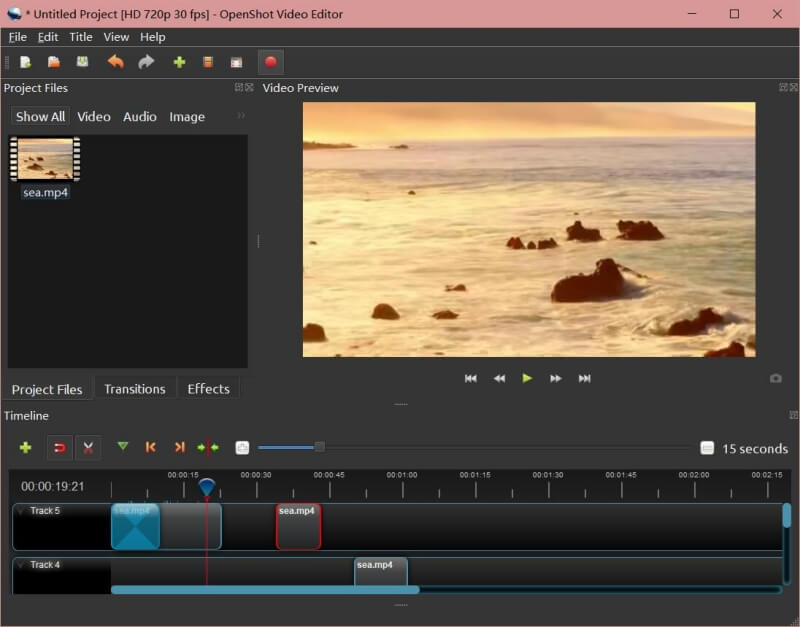
Voit tehdä videoistasi luonnollisempia ja houkuttelevampia lisäämällä suoraan siirtymiä videoosien välillä. Lisäksi voit valita useista esiasetetuista tehosteista, jotka myös muuttavat videoidesi väriä ja kirkkautta.
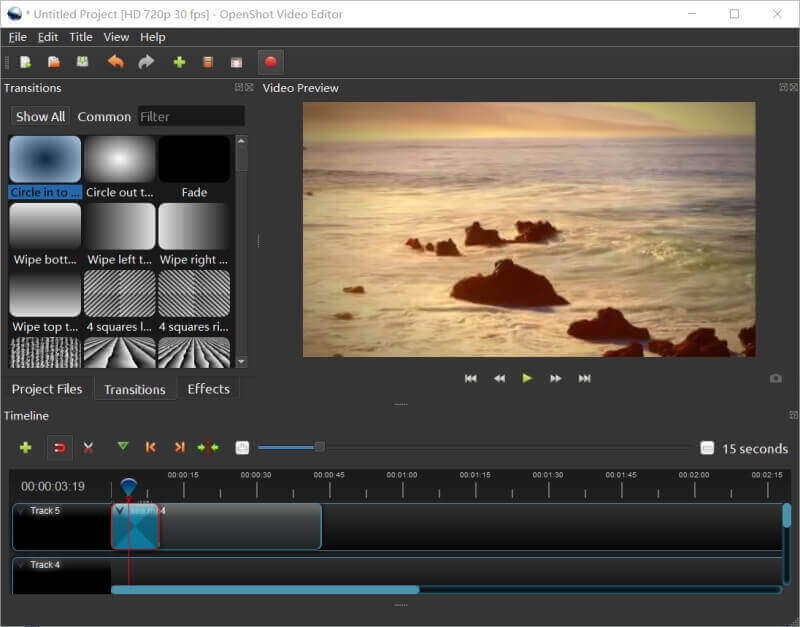
Napsauta videon osia hiiren kakkospainikkeella ja voit asettaa muita tehosteita videon eri osiin erikseen. Niistä äänen aaltomuoto on OpenShotin erikoistyökalu. Näet raidassa aaltomuodon, ja voit myös viedä videoita aaltomuodolla, mikä tekee yksittäisistä äänitiedostoista houkuttelevampia.
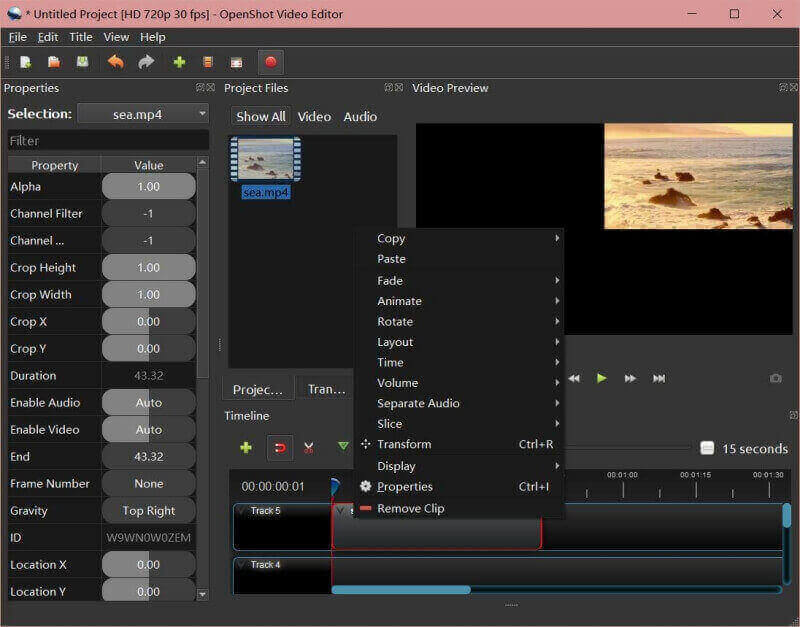
Koska OpenShot on avoimen lähdekoodin videoeditori, sitä on jatkuvasti muokattava toiminnan parantamiseksi. OpenShotin ensimmäisessä versiossa käytettiin C++-pohjaista kirjastoa, mutta se ei toiminut hyvin. Ohjelma kaatui aina, kun prosessori oli liian varattu. Tämän vuoksi OpenShot sai monia valituksia ja huonoja pisteitä. Sitten kehittäjät luovat ainutlaatuisen kirjaston OpenShotille.
Vaikka toinen versio omalla kirjastollaan kaatuu vähemmän kuin ennen, tämä ongelma ilmenee myös Windowsissa. Ja se tarvitsee tietokoneita, joissa on korkea kokoonpano, muuten käsittelynopeus, erityisesti vientinopeus, on erittäin hidas. Siten kaatumisongelma ilmenee edelleen joissakin Windows-järjestelmissä, ja se vie aina paljon prosessoritilaa, minkä vuoksi OpenShot viivästyy aina.
Helppokäyttöisyys8.8
Käsittelyn nopeus7.4
Design8.2
ominaisuudet8
Ehdotus: Jos olet aloittelija videoeditointiin, OpenShot sopii hyvin yksinkertaisten videoiden luomiseen. Mutta monien tehokkaiden ominaisuuksien puute ei tee siitä kovin hyödyllistä ammattialoilla. Ilmaisena videoeditorina OpenShotia kannattaa siis kokeilla peruseditointia varten.
Jos haluat ammattimaisemman editorin videoiden lataamiseen sosiaalisen median alustoille, ShotCut on parempi valinta. Se tukee muita toimintoja, mukaan lukien äänen miksaus, esiasetetut videosuodattimet jne. Ja tuontitiedostot voivat olla GIF-, TGA- ja muita harvinaisia muotoja. Mutta sinun tulee huomata, että se käyttää suurta osaa suorittimestasi ja aiheuttaa paljon viivettä.
Lightworks on myös ammattimainen videoeditori, jossa on enemmän toimintoja ammattivideontekijöille. OpenShot-hintaa korkeammalla hinnalla se tarjoaa ainutlaatuisia ominaisuuksia, kuten aikaviiveen. Siten on sopivampaa muokata videoita yritysmainoksille, MV:lle ja niin edelleen.
Windowsin käyttäjien on tunnettava Windows Movie Maker, joka on hyvä videoeditori ja elokuvantekijä intuitiivisella käyttöliittymällä. Siinä on useita hyödyllisiä ominaisuuksia, mutta siinä ei ole tarpeeksi esiasetettuja tehosteita, joista voit valita.
1. Sopiiko OpenShot YouTube-videoiden muokkaamiseen?
Joo. Jos haluat tehdä vain yksinkertaisia videoita ilman liikaa tehosteita, voit kokeilla. Mutta ammattivideoille voit valita mainitut vaihtoehdot OpenShot Video Editorin sijaan.
2. Voinko viedä videoita MKV-muodossa OpenShotin kautta?
Ei, et voi. Vaikka OpenShot tukee monia videomuotoja, jopa AVCHD:tä Blu-raylle, se ei voi viedä videoita MKV-muodossa. Voit valita vaihtoehtoisia muotoja, mukaan lukien MP4, MOV ja AVI.
3. Kuinka lisätä 3D-animoitu otsikko OpenShotin kautta?
Koska OpenShot tukee monia kolmannen osapuolen työkaluja, voit ladata Blenderin, 3D-sisällönluontityökalun, joka auttaa sinua tekemään 3D-animaatioita. Sitten voit käyttää tätä toimintoa Otsikko-valikossa OpenShotin kautta.
OpenShot Video Editor on erittäin helppokäyttöinen videoeditori kaikille intuitiivisen käyttöliittymän ansiosta. Mutta editointitoiminnot eivät riitä ammattivideontekijöille. Ja päivityksen jälkeen OpenShotilla on myös kaatumisongelmia joissakin Windows-tietokoneissa. Joten jos olet aloittelija ja käytät Mac- tai Linux-järjestelmää, voit antaa tälle ilmaiselle työkalulle mahdollisuuden.
Oliko tästä apua?
167 Äänet