Valokeila: AI chat, pelejä kuten Retro, sijainnin vaihtaja, Roblox vapautettu
Valokeila: AI chat, pelejä kuten Retro, sijainnin vaihtaja, Roblox vapautettu
Videonauhurit ja kuvakaappaustyökalut ovat nykyään välttämättömiä pandemian vuoksi. Useimmat ihmiset opettavat, työskentelevät, opiskelevat, myyvät, luovat opetusohjelmia kotona jne. Tästä syystä ei ole yllättävää, miksi ihmiset etsivät ohjelmistoja, jotka ovat ilmaisia ja joissa on enemmän ominaisuuksia kuin tarpeisiisi. Lisäksi, ScreenRec on täällä sinua varten. Se voi kaapata ja ottaa kuvakaappauksen näytöstäsi. Tämän lisäksi se tarjoaa ilmaisen rekisteröitymisen ja lisäominaisuuksia! Olemme innoissamme voidessamme jakaa tämän artikkelin arvostelun, ja toivomme, että olet innostunut lukemaan sen. Katso lisää alta.

Sisällysluettelo
Ominaisuudet:8.5
Helppokäyttöinen:9.0
Turvallisuus:9.0
Hinta: Vapaa
Alusta: Windows, Linux OS ja Mac
ScreenRec on ilmainen videonauhuri ja näytönkaappaustyökalu kaikille. Sen avulla voit tallentaa näytön ja ottaa kuvakaappauksen yhdellä napsautuksella. Jos haluat mennä pidemmälle, katsotaanpa sen ominaisuudet alla:
◆ Se voi tallentaa näytön.
◆ Sen avulla voit ottaa kuvakaappauksen.
◆ Sen avulla voit sisällyttää tallenteisiisi tietokoneen äänen ja äänesi.
◆ Sen avulla voit jakaa kuvakaappauksiasi ja videotallenteitasi yksityiseen linkkiin.
◆ Se tarjoaa mikrofonin ja kameran syöttölaitteen.
◆ Se tarjoaa myös ScreenRec-gallerian.
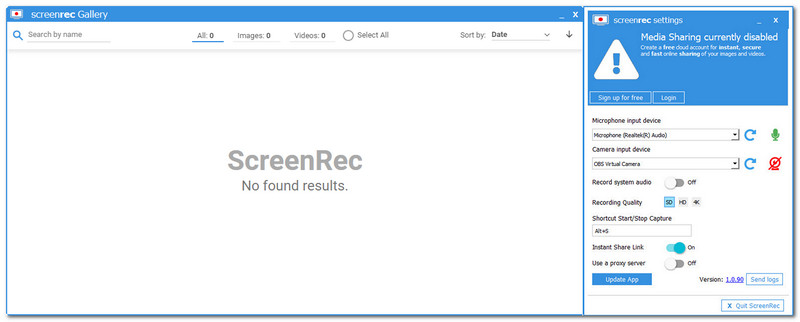
ScreenRecillä ei ole pääkäyttöliittymää. Asia, jonka voit yleensä nähdä, ovat ScreenRec-asetukset ja ScreenRec-galleria. Sen avulla arvostat sen näkemistä, koska siinä on kevyt käyttöliittymä. Väri on vaaleansininen ja valkoinen, ja näiden kahden värin yhdistelmä on niin upea. Lisäksi ScreenRecissä on kelluva palkki, ja näet Screen Rec -kuvakkeen Ikonitaulu tai piilotetut kuvakkeet.
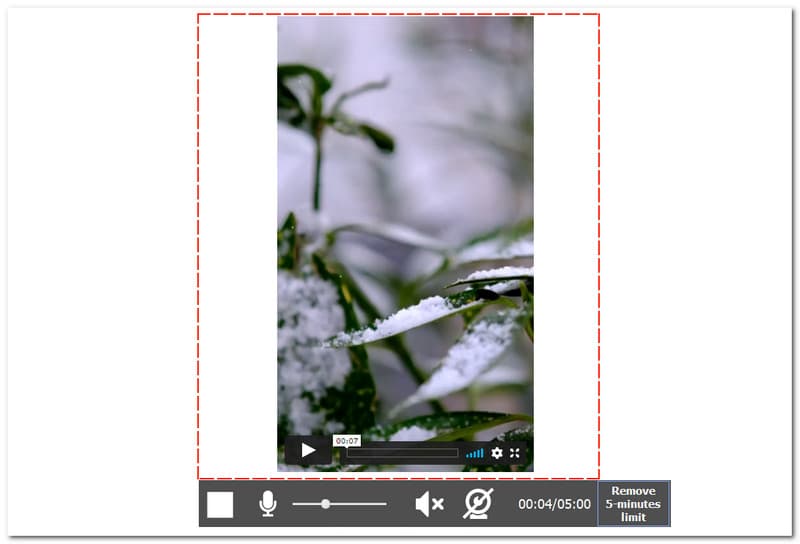
Yksi ScreenRecin tavoitteista on tallentaa näyttösi. Se voi olla koko näyttösi tai valita osa näytöstä. Lisäksi tallennusprosessin aikana näet alla neliöruudun, joka on Stop-painike. Seuraava on mikrofoni, jonka voit ottaa käyttöön ja poistaa käytöstä tallennuksen aikana. Lisäksi siinä on äänenvoimakkuuden säädin, jota voit säätää matalasta korkeaan. Lisäksi voit kytkeä verkkokameran päälle ja pois päältä tallennuksen aikana. Huomaat myös kuinka monta minuuttia äänität, ja jos et ole vielä kirjautunut sisään, enimmäistallennusaika on viisi minuuttia. Voit poistaa tallennuksen aikarajoituksen napsauttamalla Poista 5 minuutin raja. Sitten siirryt uuteen paneeliin, ja ScreenRec antaa sinun kirjautua sisään Gmail-tililläsi jne. ScreenRecin surullinen asia on, että siinä ei ole videonmuokkaustyökaluja. Tiedämme kaikki, että videon muokkaustyökalujen käyttö ohjelmistossa on merkittävä tekijä laitetta käyttäville käyttäjille. ScreenRec ei kuitenkaan tarjoa sitä. Siitä huolimatta siinä on edelleen ominaisuuksia, joista käyttäjät pitävät.
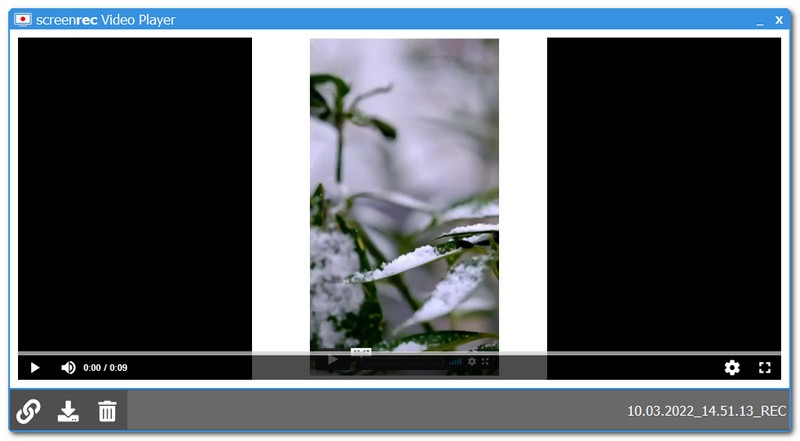
Tallennuksen jälkeen siirryt uuteen paneeliin, joka on Video Player. Videosoitin sisältää Pelaajan ohjaus, jossa voit toistaa ja pysäyttää tallennetun videon. Soittimen ohjauksen lisäksi voit säätää Äänenvoimakkuus ja näet tallentimen videon sekuntia. Soittimen ohjauksen alla näet jakokuvakkeen, ja voit jakaa sen yksityiseen linkkiin. Tallenna seuraavaksi videotallenteet tietokoneellesi. Lisäksi, jos olet menossa paneelin oikeaan osaan, voit muuttaa Toistonopeus alkaen 0,5X - 2X. Lisäksi voit toistaa tallentamasi videon koko näytöllä.
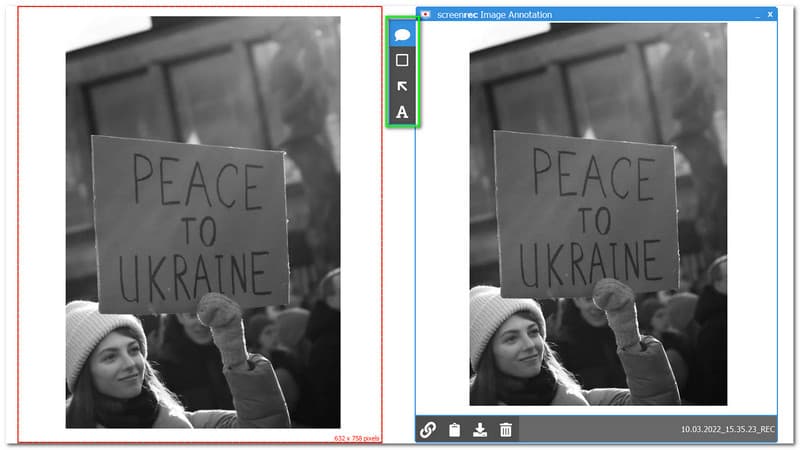
Näytön tallentaminen ja kuvakaappausten ottaminen on melkein sama asia, kun valitset osan näytöstä. Kun olet valinnut osan, siirryt uuteen paneeliin, Kuvan huomautukseen. Mitä voimme tehdä asialle? Anna meidän tarkentaa sitä puolestasi. Uuden paneelin avulla ScreenRec antaa sinun muokata kuvakaappaustasi, mikä on yksi sen eduista. Joten mitä ScreenRec-muokkaustyökalut tarjoavat?
Lisää kuvaan tekstiä sisältävä huomautus - Kun lisäät tämän, voit muuttaa tekstisi fonttia. Sen jälkeen voit muuttaa tekstisi väriä. Lisäksi sinulla on mahdollisuus Lihavoitu, Kursiivi, ja Korostaa tekstisi. Lisäksi voit muuttaa huomautuksen väriä tai täyttää sen värillä ja säätää Peittävyys alkaen 0 - 100%.
Lisää kuvaan suorakulmion muoto - se on suoraviivaista. Lisää suorakaiteen muotoinen muoto ja voit muokata sitä muuttamalla suorakaiteen muotoisen muodon väriä, ja voit myös täyttää sen sillä värillä, jonka haluat muuttaa Peittävyys 0 - 100%.
Lisää kuvaan nuoli - Oletetaan, että haluat korostaa jotain kuvakaappauksessasi. Voit korostaa sen asettamalla nuolen. Voit myös muuttaa nuolen väriä.
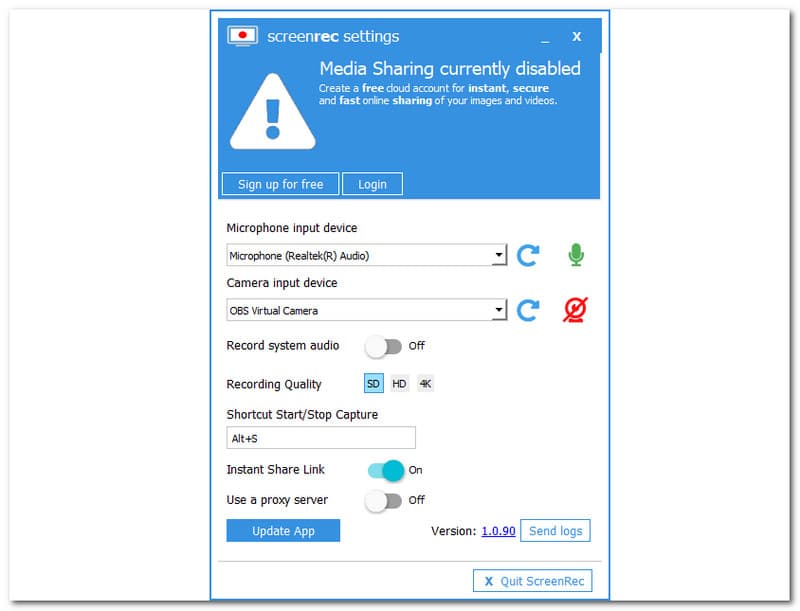
Tässä osassa voit nähdä mikrofonin syöttölaitteen, jota se tukee Mikrofoni Realtek(R) Audio, ja voit ottaa mikrofonin tallennuksen käyttöön tai poistaa sen käytöstä. Lisäksi tässä on Kamera syöttölaite paikantaa ja tukee OBS-virtuaalikamera. Mikrofonin tavoin voit myös ottaa käyttöön tai poistaa käytöstä verkkokameranäkymän. Lisäksi? Sinä pystyt Tallenna järjestelmän ääntä napauttamalla PÄÄLLÄ -painiketta. Lisäksi ScreenRec tarjoaa vakiolaatua, korkealaatuista ja 4K-laatua. Lisäksi, jos haluat tallentaa näytön heti, kirjoita Alt plus S.
Rekisteröityminen ScreenRec-ohjelmistoon on ilmaista, mutta sinulla voi olla etuja rekisteröitymisen jälkeen, kuten suojattujen ja yksityisten jaettavien linkkien, tallennuksen ilman lähtölaskentaa, tallennuksen ilman rajoituksia ja ilmaisen 2 Gt:n suojatun pilvitallennustilan.
Siirry kohtaan ScreenRec-asetukset ja napsauta Rekisteröidy ilmaiseksi.
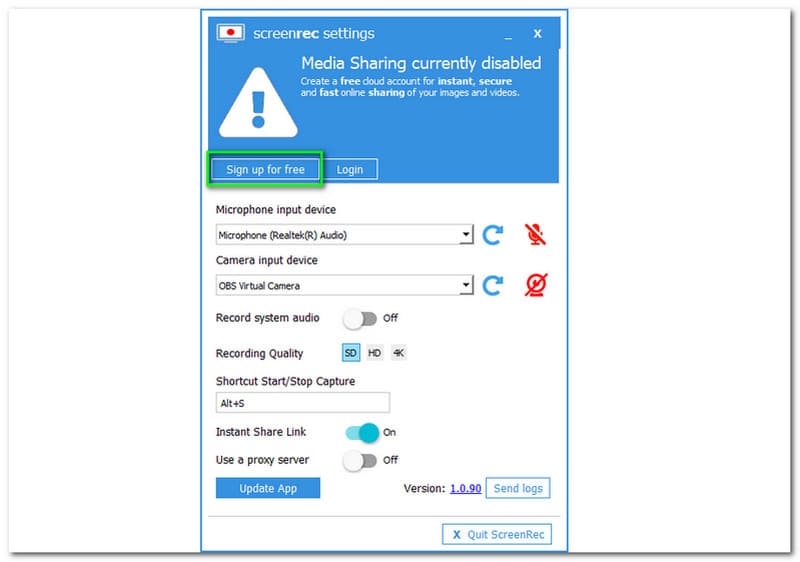
Tämän jälkeen jatkat seuraavaan paneelin käyttöliittymään. Sitten sinulla on mahdollisuus rekisteröityä Googlen, Facebookin ja Twitterin kautta. Tai Luo ilmainen tili.
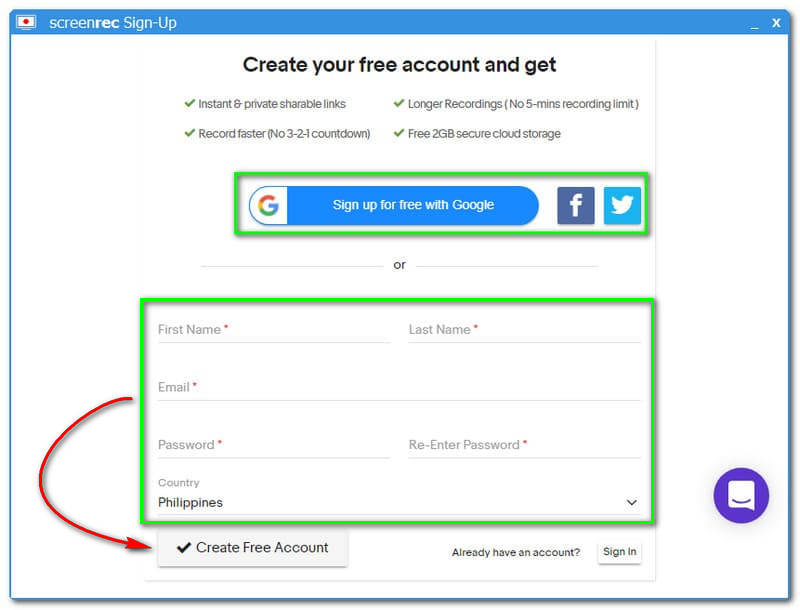
Oletetaan, että päätät rekisteröityä Googleen. Siirryt toiseen ikkunaan ja syötät Gmail-tilisi.
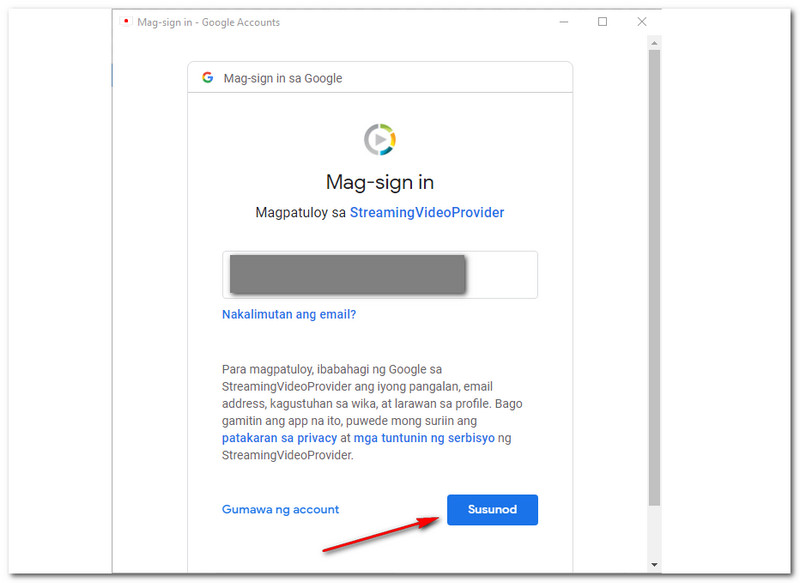
Tämän jälkeen tilisi on valmis. Yksityinen jakamislinkkisi on valmis tietokoneesi käyttöliittymän oikealla puolella. Napauta sitten Avaa linkki.
Napautettuasi Avaa linkki, siirryt seuraavaan ScreenRecin ikkunaan, ja siinä kaikki!
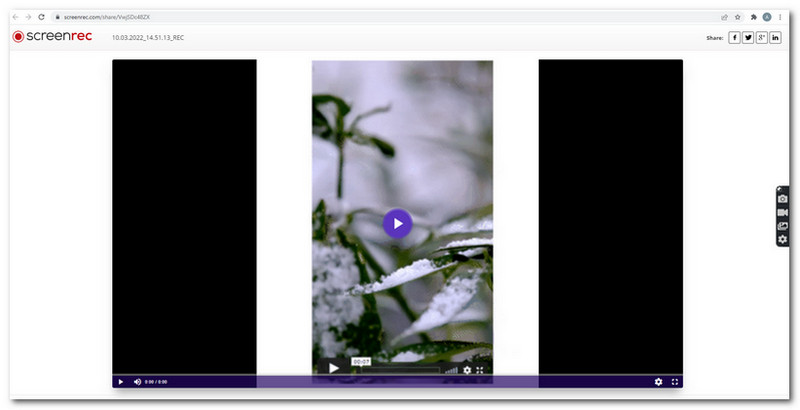
Screen REC on ladattavissa Windows 10-, 8-, 7-, Vista- ja XP-käyttöjärjestelmille. Sinun tarvitsee vain napsauttaa sitä tästä: https://screenrec.com/download/ScreenRec_webinstall_all.exe ladataksesi ja asentaaksesi sen tietokoneellesi.
Mitä hyötyä saat, kun kirjaudut ScreenReciin?
Kun olet kirjautunut ScreenReciin, se tarjoaa sinulle suojattuja, välittömiä ja yksityisiä jaettavia linkkejä. Voit myös tallentaa nopeammin ilman ajasta. Lisäksi sen avulla voit tallentaa pidempään. Lopuksi sinulla on ilmainen 2 Gt turvallinen pilvitallennustila. Voit kirjautua sisään Gmail-tililläsi, Facebookissa ja Twitterissä.
Onko ScreenRec turvallinen?
ScreenRec on turvallinen käyttää. Kun olet kirjautunut heidän ohjelmistoonsa, se tarjoaa sinulle turvallisen, yksityisen jakamislinkin, joka koodaa näyttötallenteet ja kuvakaappaukset.
Onko ScreeneRec hyvä tallentamaan?
Joo. ScreenRec on myös hyvä siinä mielessä, että se ei vaadi sinua maksamaan mistään, edes lisäominaisuuksista. Sinun tarvitsee vain rekisteröityä tililläsi tai luoda ilmainen tili.
Voiko ScreenRec tallentaa ääntä?
Ei. ScreenRec ei voi tallentaa ääntä yksin. Voit kuitenkin ottaa järjestelmän äänen käyttöön nauhoittaessasi näyttöäsi. Lyhyesti sanottuna se voi tallentaa ääntä videotallennuksen aikana.
Kuinka kauan voit tallentaa ScreenRecillä?
Aikarajaa ei ole. Voit tallentaa niin kauan kuin paikallinen asema on täynnä. Mutta HD-videon tallentamiseen sen raja on 5 minuuttia.
Kuinka ladata videota ScreenRecistä?
Kun lopetat näytön tallennuksen, oikealle puolelle tulee ponnahdusikkuna, napsautat sitä ja näet tallennetut tallennustiedostot Kaappaa tai Kameran rulla kansio File Explorerissa.
Mihin ScreenRec tallentaa tiedostot?
| ScreenRec | VS | AnyMP4 Screen Recorder |
| Videonauhuri | ||
| Äänen tallennin | ||
| Videon muokkaustyökalut | ||
| Kuvanmuokkaustyökalut | ||
| Puhelimen tallennin | ||
| Kuvakaappaus | ||
| Pelin tallennin | ||
| Vapaa | Tarjoaa ilmaisen kokeilun |
Kun huomaamme vertailutaulukon, näemme erot ScreenRecin ja AnyMP4 Screen Recorderin välillä kokonaan. Suosittelemme luotettavinta näytön tallennusohjelmistoa, AnyMP4 Screen Recorderia. Kokeile ilmaiseksi!
Johtopäätös
Mitä voit sanoa ScreenRecistä? Kannattaako käyttää aikaa? No, kaikki riippuu sinusta. Jaamme mielellämme ajatuksemme kanssasi, kun käytät ScreenRecia. Se on hyvä asia, ja pidän siitä, että se on ilmainen. Jos kuitenkin haluat parasta, mene ja kokeile vaihtoehtoa. Siitä niin paljon, nähdään seuraavassa artikkelissasi!
Oliko tästä apua?
395 Äänet
Ikuista jokainen hetki työpöydällä, selaimilla, ohjelmilla ja verkkokameralla.
