Valokeila: AI chat, pelejä kuten Retro, sijainnin vaihtaja, Roblox vapautettu
Valokeila: AI chat, pelejä kuten Retro, sijainnin vaihtaja, Roblox vapautettu
Jos sinulla ei ole paljon tilaa iPhonessasi, tiedätkö, että voit siirtää sen toiseen laitteeseen ja tietokoneeseen? Kyllä, se on oikein. Käyttämällä tehokasta iPhonen siirto, voit siirtää ihania valokuviasi, ikimuistoisia videoitasi, suosikkimusiikkiasi ja vielä enemmän. Tässä katsauksessa ja HowTo-artikkelissa voit oppia kaiken tämän! Tiedämme, että olet innostunut lukemaan, joten aloitetaan lukeminen!
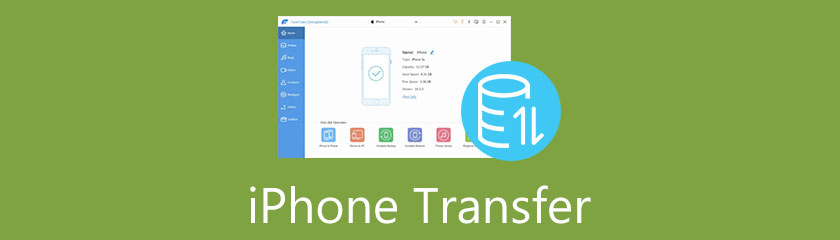
iPhone Transfer on helppo löytää. Kuitenkin, kun etsit uutta iPhone-tiedonsiirtoa, sinun on otettava huomioon joitain asioita ja vinkkejä. Koska luet tätä arvostelua ja HowTo-artikkelia, tiedät kuinka valita iPhone Transfer tehokkaasti.
Ennen kuin sinulla on iPhone Transfer -ohjelmisto, sinun on tarkistettava, kuinka nopea tiedonsiirto ja eräsiirto on. Kuinka voit tarkistaa iPhone Transfer -ohjelmiston nopeuden? Voit ladata ja asentaa ohjelmiston ja kokeilla ilmaista versiota. Jos ohjelmisto ei kuitenkaan tarjoa ilmaista kokeiluversiota, voit tarkistaa iPhone Transfer -ohjelmiston arvostelun.
Kuinka tärkeää on ottaa huomioon iPhone Transferin nopeus? Tuotteen käyttäjänä ja ostajana nopea tiedostojen siirto on välttämätöntä, varsinkin jos siirrät niin paljon tietoa iPhonesta tietokoneellesi. Voit harkita tätä iPhone Transfer -ohjelmistoa paremman käyttökokemuksen saamiseksi.
Käyttämämme iPhone Transfer -ohjelmisto maksaa 1 TP2T19,96 yhden kuukauden lisenssistä, $39,96 elinikäisestä lisenssistä ja $199,00 Business-lisenssistä, jossa on 30 kpl rajoittamatonta laitetta. Jos haluat ostaa iPhone Transfer -ohjelmiston, sinun on otettava huomioon hinta.
Lisäksi sinun on harkittava ohjelmistoa ostaessasi saatavia etuja, kuten 30 päivän rahat takaisin -takuu, ilmaiset päivitykset ja ilmainen tekninen tuki. Sinun on myös tarkistettava, tarjoaako se monia ominaisuuksia ja ovatko ominaisuudet hintansa arvoisia.
Koska siirrät tiedostoja iPhone Transfer -ohjelmistolla, sinun on tarkistettava, eikö ohjelmisto pakkaa vietyjen tiedostojen laatua. Jälleen voit tarkistaa tämän käyttämällä ohjelmiston ilmaista kokeiluversiota, jos sellaista on. Jos ei, lue ohjelmistoa koskeva arvostelu.
Kaiken kaikkiaan tietojen häviäminen on otettava huomioon ennen tuotteen ostamista, varsinkin jos aiot käyttää tuotetta pitkään.
iPhone Transferin käyttäminen on loistava tapa varmuuskopioida valokuvat, videot, yhteystiedot, musiikki ja paljon muuta tietokoneeseen tai toiseen iPhoneen. Jos et ole vielä tutustunut iPhone Transferiin, anna meidän jakaa arvostelu siitä tässä osassa.
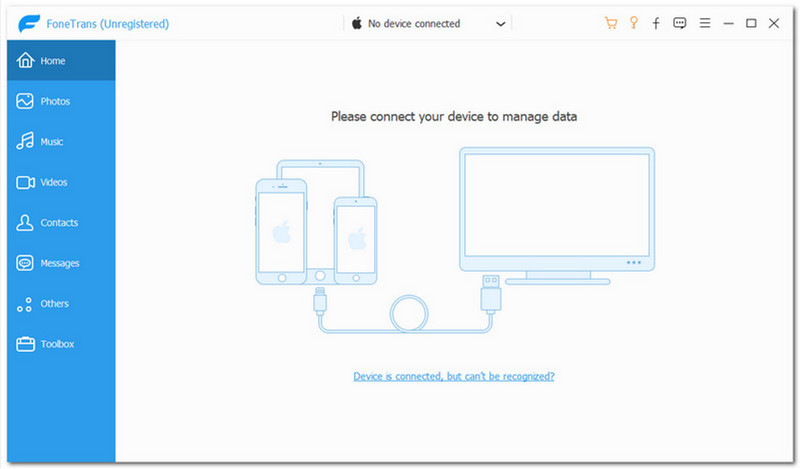
Kuten näemme, iPhone Transferilla on suoraviivainen käyttöliittymä. Siinä on kaksivärinen yhdistelmä; valkoinen ja vaaleansininen. Ylemmässä keskiosassa näet, onko sinulla kytketty laite vai ei. Meillä olevan kuvakaappauksen perusteella on Ei laitetta kytketty.
Seuraavaksi näet muut vaihtoehdot, kuten Ostaa, Rekisteröidy, Palaute, Valikko, Minimoida, ja kiinni. Sitten sinisen värin osa, joka on vasen sivukulma, sisältää Koti, Valokuvat, Musiikki, Videot, Yhteystiedot, Viestit, muut, ja Työkalulaatikko. Kaiken kaikkiaan iPhone Transferin käyttäminen ei edellytä teknistä henkilöä. Se on yksinkertainen ja helppokäyttöinen.
iPhone Transfer on tehokas ja luotettava tiedonsiirtoohjelmisto. Se on myös iPhonesta PC:hen, iPhonesta Photo Transferiin, iPhonesta iPhoneen tiedonsiirto jne. Tämän ohjelmiston avulla voit siirtää tiedostoja, kuten valokuvia, videoita jne., iOS-laitteisiin, tietokoneisiin ja jopa iTunesiin. Lisäksi iPhone Transferin hyvä puoli on se, että se soveltuu iOS 15:lle. Sen lisäksi katso seuraavat ominaisuudet:
◆ Se voi siirtää tiedostosi iOS-laitteisiin, tietokoneisiin ja iTunesiin.
◆ Se tarjoaa Toolboxille lukuisia ominaisuuksia.
◆ Se voi poistaa toimintojen kaksoiskappaleet.
◆ Se voi varmuuskopioida iPhonesi tiedot. Myös tekstiviestit, multimediaviestit ja yhteystiedot.
◆ Siinä on Ringtone Maker, iTunes-kirjasto ja HEIC-muunnin.
◆ Se voi siirtää tietojasi iPhonesta iPhoneen ja iPhonesta PC:hen.
◆ Siinä on yhteystietojen varmuuskopiointi ja yhteystietojen palautus.
◆ Siinä on myös Photo Organizer, Contact Assistant ja Music Editor.
◆ Sen avulla voit synkronoida tiedostoluettelosi nopeasti ja turvallisesti.
Koska iPhone Transfer on käyttäjäystävällinen, näytämme mielellämme, kuinka sitä käytetään yksinkertaisilla mutta yksityiskohtaisilla vaiheilla. Ennen tietojen siirtämistä sinun on kuitenkin muistettava joitain vinkkejä.
◆ iOS 13 ja uudemmat versiot laajentavat tietoturvaansa iOS-laitteille. Siksi ennen skannausta päästäksesi tietoihisi, näkyviin tulee uusi ikkuna, jossa sinun on annettava iPhonesi salasana. Koko prosessin aikana sinun on syötettävä salasanasi kaksi kertaa.
◆ Kun luot iTunesin avulla varmuuskopion iOS-laitteellesi salatulla salasanalla, iPhone Transfer vaatii sinua syöttämään iTunesin salaussalasanan lukituksen avaamiseksi ja antamaan iPhonesi salasanan.
Kun olet ladannut ja asentanut iPhone Transferin, avaa iPhone Transfer, niin näet automaattisesti sen pääliittymän ja yhdistät laitteesi USB-kaapelilla. Varmista, että käytät alkuperäistä ja hienoa USB-kaapelia ongelmien välttämiseksi.
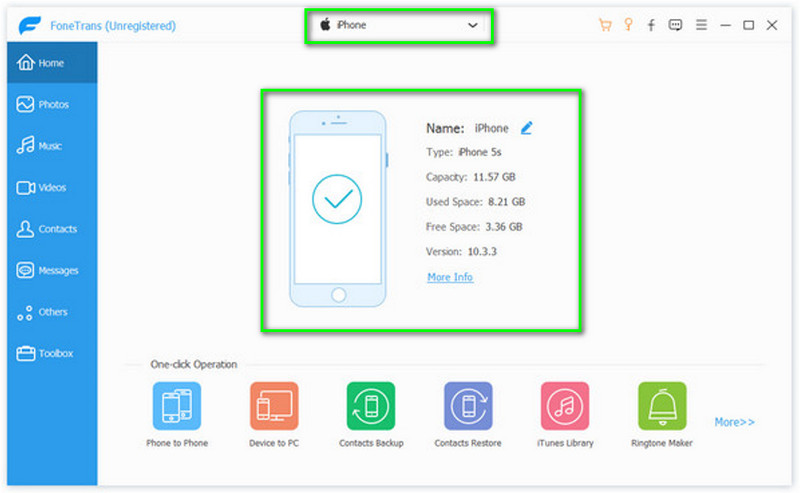
Vasemmalla puolella on kaikki vaihtoehdot, kuin koti, Valokuvat, Musiikki, Videot, Yhteystiedot, Viestit, muut, ja Työkalulaatikko. Napsauta Valokuvat ja odota kärsivällisesti, kunnes kaikki valokuvat näkyvät ohjelmassa.
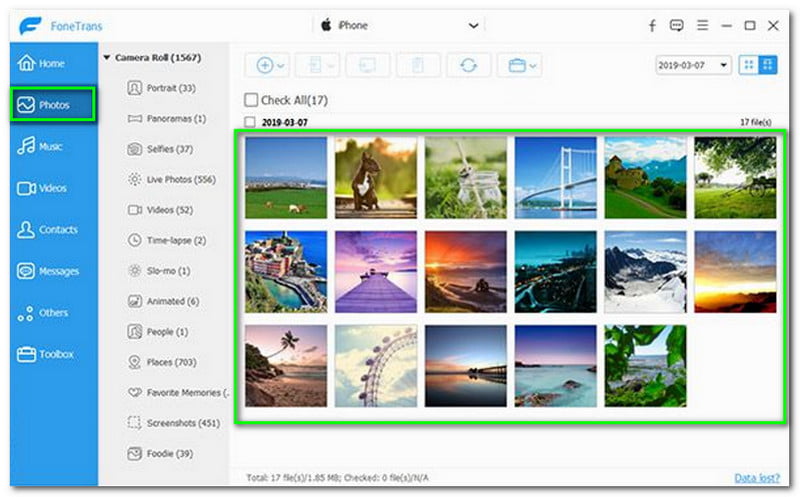
Jälkeen Valokuvat, seuraava on Musiikki. Napsauta jälleen vasemmalla puolella Musiikkia ja odota hetki, kunnes kaikki musiikkisi näkyy ohjelmassa. Näet yläkulmassa, että kaikki musiikkisi tai kappaleesi on luokiteltu eri ryhmiin.
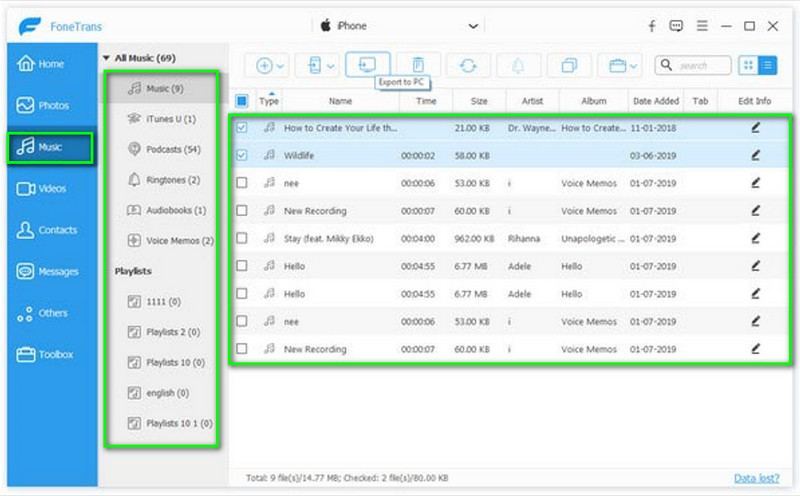
Seuraava on Video. Sama edellisen vaiheen kanssa. The Video sijaitsee käyttöliittymän vasemmalla puolella. Klikkaa sitä. Odota hetki, niin kaikki videosi näkyvät ohjelmassa.
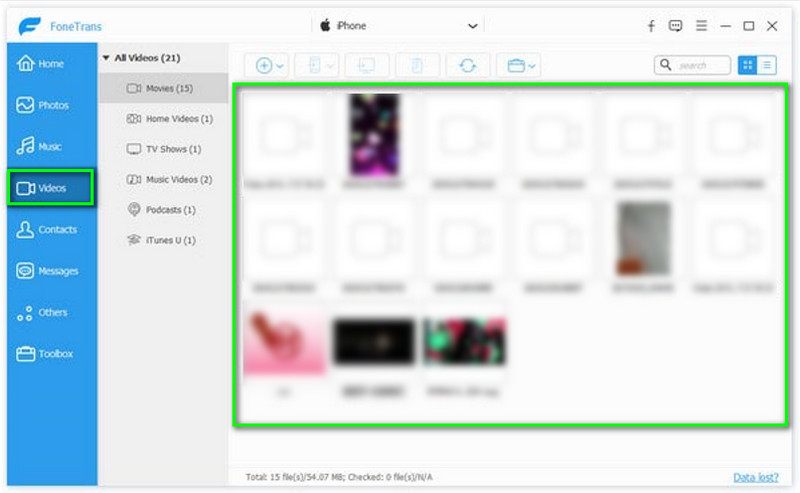
Kun olet tuonut kaikki multimediatiedostosi iPhone Transferiin, voit nyt siirtää tiedostot iPhoneen, iPadiin tai iPodiin.
valitse pääliittymästä laitteen nimi, johon haluat viedä tiedostoja. Valitse sen jälkeen kaikki vaihtoehdot, jotka haluat viedä. Se voi olla yksi tai kaikki.
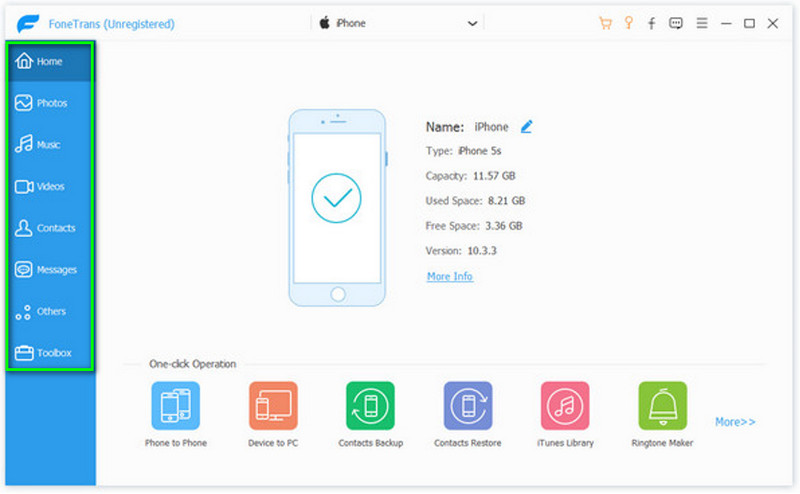
Kun olet jo valinnut a Tiedostotyyppi, kaikki tiedostot näkyvät oikealla puolella. Valitse seuraavaksi kaikki Tyypit jonka haluat viedä.
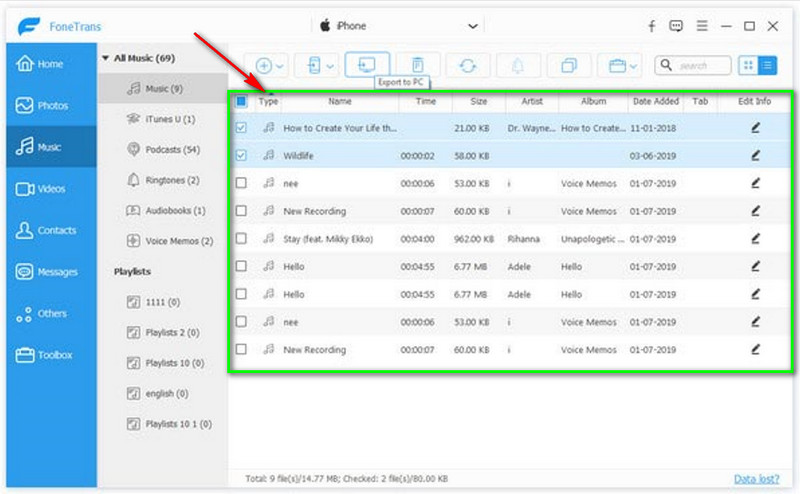
Ylä-keskiosassa on monia vaihtoehtoja; yksi on Vie PC:lle. Napsauta sitä ja valitse kohdekansio, johon tiedostosi viedään.
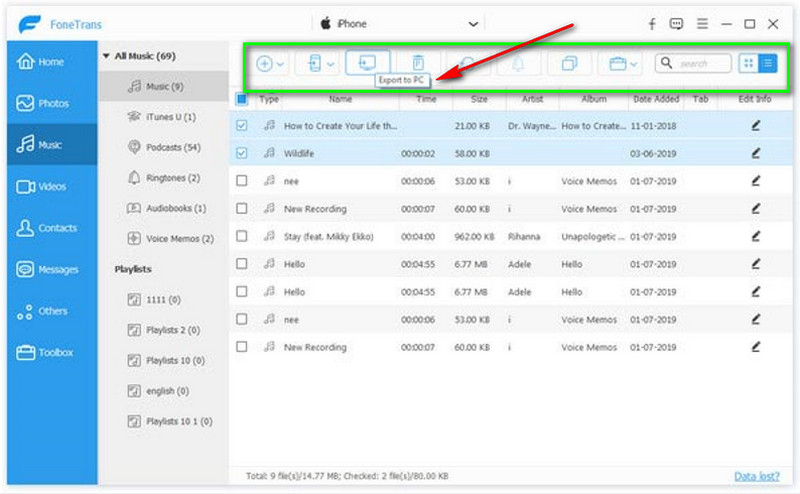
Napsauta vasemman reunan vaihtoehtojen jälkimmäisessä osassa Toolboxia. Valitse sitten Puhelimesta puhelimeen -ominaisuus tai Laitteesta PC:lle ominaisuus.
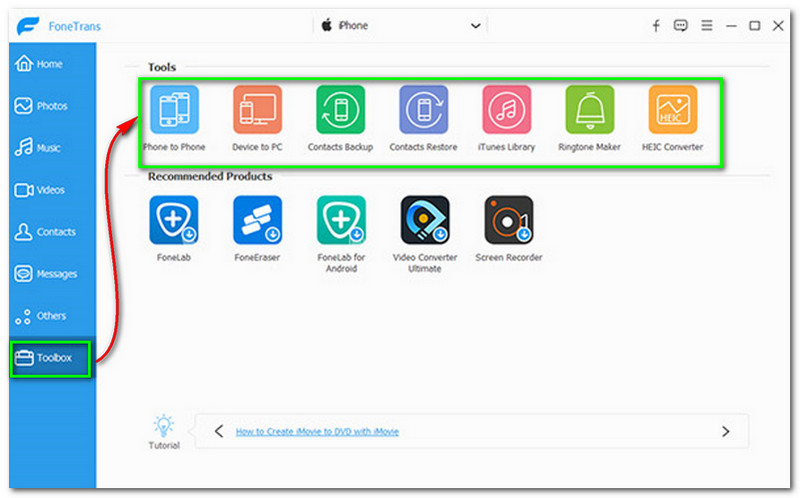
Tämän jälkeen jatkat seuraavaan prosessiin. Valitse kaikki tiedostosi, jotka haluat viedä. Valitse sitten kohde, johon haluat viedä tiedostosi.
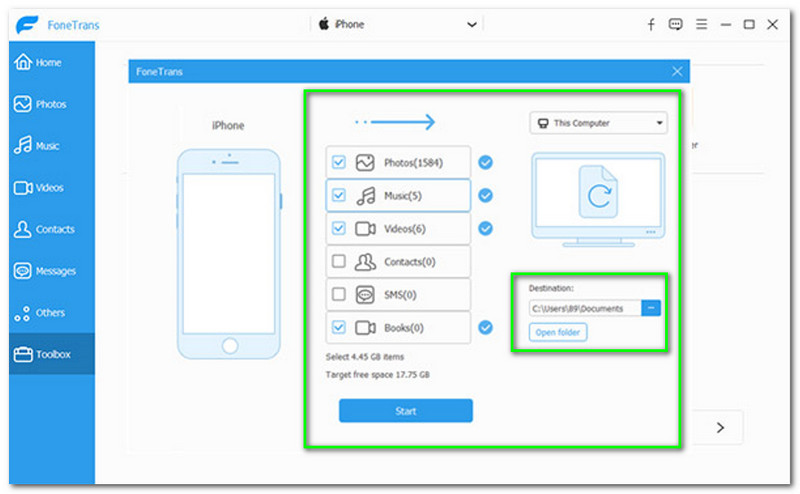
Tämän jälkeen näet käyttöliittymän alaosassa keskiosan Käynnistä-painikkeen ja napsautat sitä. Sitten kaikki valitut tiedostot viedään.
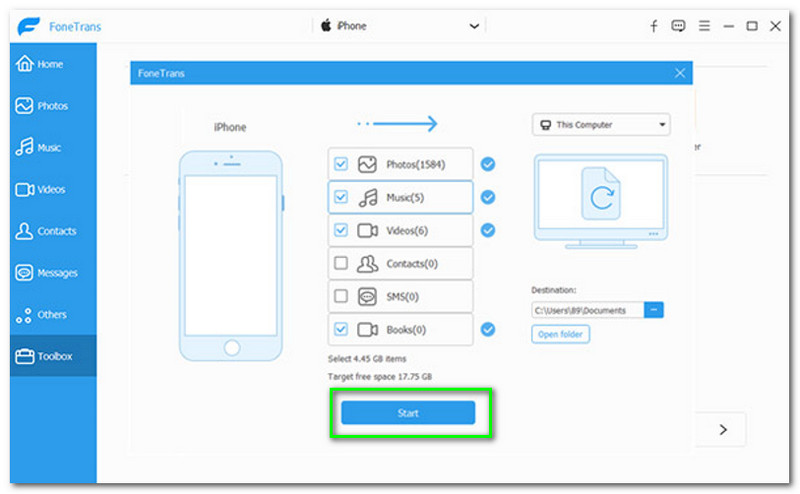
Onko iPhonen tiedostojen laatu sama kuin silloin, kun tiedostoni viedään toiseen laitteeseen tai tietokoneeseen?
Se riippuu iPhone Transfer -ohjelmistosta. Tällä hetkellä käyttämämme iPhone Transfer -ohjelmiston perusteella viedyn tiedoston laatu ei ole pakattu. Voit myös kokeilla sitä nyt; olemme varmoja, että tulet rakastamaan sitä!
iPhone Transfer -ohjelmisto ei pysty tunnistamaan iPhoneani. Mitä teen?
Sinun on varmistettava, että iTunesin versio tietokoneellasi tai Macillasi on uusin. USB-kaapeli on irrotettava, jos se ei edelleenkään tunnista iPhoneasi. Suorita sen jälkeen ohjelma uudelleen tai käynnistä tietokone uudelleen.
Voinko yhdistää iPhoneni iPhone Transferiin Bluetoothin avulla?
Valitettavasti iPhone Transfer ei tue tätä toimintoa. Sinun on käytettävä USB-kaapelia liittääksesi iPhonen iPhone Transferiin.
Johtopäätös
iPhone Transferin käyttäminen tiedostojen siirtämiseen on erittäin helppoa. Olemme varmoja, että saat samanaikaisesti niin monia ideoita tämän arvostelu- ja opasartikkelin avulla. Näytämme sinulle edut, haitat ja tärkeimmät ominaisuudet. Sen vieressä ovat vaiheet ja kuinka iPhone Transferia käytetään. Kaiken kaikkiaan nautimme jakamisesta kanssasi, ja jätä meille tykkäys ja kommentti. Nähdään taas seuraavalla kerrallamme!
Oliko tästä apua?
271 Äänet