Valokeila: AI chat, pelejä kuten Retro, sijainnin vaihtaja, Roblox vapautettu
Valokeila: AI chat, pelejä kuten Retro, sijainnin vaihtaja, Roblox vapautettu
Sisäänrakennetun Share Screen -toiminnon ansiosta voit jakaa iPhonen, iPadin tai Macin näytön sisällön kaukana olevan kaverin kanssa niin yksinkertaisesti kuin FaceTime-puhelun aloittaminen. Näin otat sen käyttöön, mutta ennen sitä tiedä tämä asia ensin. Jotta voit käyttää FaceTimea näytön jakamiseen, sekä sinulla että henkilöllä, jonka kanssa jaat, on oltava iOS 15.1 tai uudempi iPhonessa, iPadOS 15.1 iPadissa tai macOS 12.1 tai uudempi Macissa. FaceTime vaatii myös Apple ID:n. Sinun tulee myös olla tietoinen siitä, että et voi jakaa materiaalia sovelluksista, jotka tarvitsevat tilauksen tai maksun katsoakseen.
Toisaalta meillä on erilaisia menetelmiä, joiden avulla voimme tehdä Applen suosittelemia. Tästä syystä tämä artikkeli hyödyttää sinua, jos olet tiedustelemassa kuinka jakaa näyttöjä FaceTimessa. Tutustu erilaisiin menetelmiin, joita voit käyttää ja seurata, kun jatkat lukemista täällä. Nauttia!
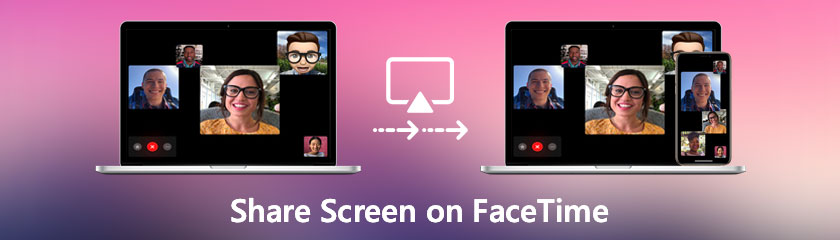
Sisällysluettelo
Joo. Voit jakaa näyttösi FaceTimessa. Tämän ominaisuuden avulla kaikki kokoukseen osallistuneet näkevät näyttösi. Voit jakaa materiaalia sovelluksista, jotka eivät vaadi tilausta. Et voi jakaa näyttöä osallistujien kanssa, jos sovellus edellyttää jäsenyyttä. Voit lopettaa näytön jakamisen painamalla Jaa sisältö -painiketta uudelleen, jolloin näyttöä ei enää jaeta.
Näytön jakaminen FaceTimen kautta on kuitenkin valtava apu valtaville käyttäjille. Tämä prosessi auttaa heitä olemaan kätevä kokouksessa visuaalisten kuvien ja esitysten kannalta. Jatka ystävällisesti tämän artikkelin seuraavaan osaan, kun löydät erilaisia ratkaisuja ja menetelmiä sen mahdollistamiseksi.
Apple on tehnyt merkittäviä parannuksia FaceTimeen iOS 15.1:ssä, mikä tarkoittaa, että voit tehdä muutakin kuin soittaa ystävillesi tai perheellesi. Voit nyt jakaa näyttösi muiden kanssa puhelun aikana käyttämällä uutta SharePlay-nimistä näytönjakoominaisuutta, joka on loistava valinta elokuvan valitsemiseen, valokuva-albumin selaamiseen tai mihin tahansa muuhun ryhmäkeskusteluun hyödyttävään. Uusi näytönjakotoiminto toimii seuraavasti:
Käytä iPhonea tai iPadia käynnistääksesi ja aktivoi FaceTime.
Napauta Uusi FaceTime ja anna niiden henkilöiden nimet, joiden kanssa sinun on jaettava näyttösi, ja napauta sitten FaceTime-painiketta. Vaihtoehtoisesti voit aloittaa videoneuvottelun valitsemalla äskettäin kontaktin.
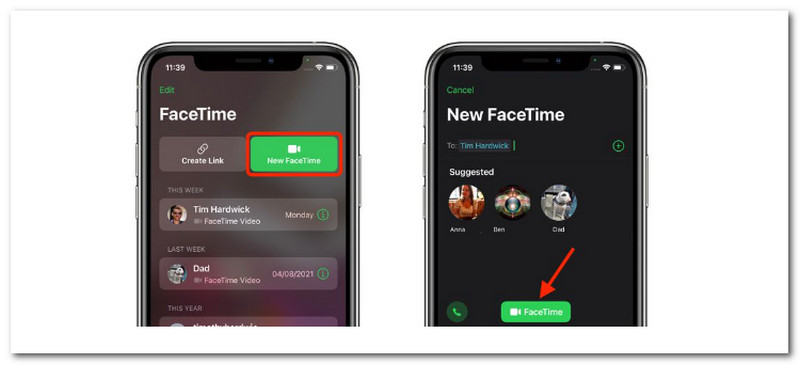
Kun puhelu on yhdistetty, paina SharePlay-painiketta näytön uudessa ohjauspaneelissa oikeassa yläkulmassa.
Valitse avattavasta valikosta Jaa oma näyttö. Näytön jakamisen pitäisi alkaa kolmen sekunnin lähtölaskennan jälkeen.
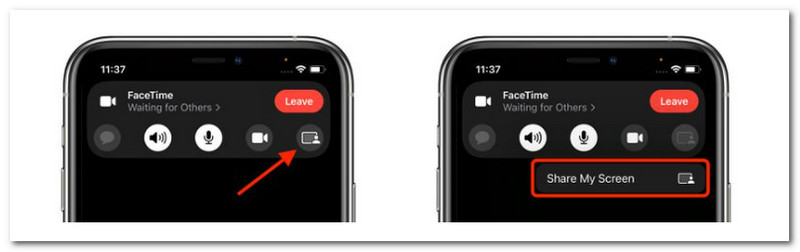
Voit nyt navigoida mihin tahansa sovellukseen, jonka haluat jakaa soittajien kanssa, kun FaceTime-näytön jakaminen on alkanut. Osoittaakseen, että FaceTime-näytönjako on aktiivinen, näytön vasemmassa yläkulmassa säilyy jakamiskuvake, jota voit napauttaa päästäksesi FaceTime-ohjauspaneeliin.
Mac-käyttäjät voivat käyttää sitä seuraavassa prosessissa, kun he aikovat jakaa näyttönsä FaceTimessa Mac-laitteidensa avulla. Kuten kaikki tiedämme, FaceTime on yhteensopiva myös macOS:n kanssa. Tässä on ilman pitkiä puheita vaiheet näytön jakamiseen FaceTimessa Macin avulla.
Jos haluat jakaa näytön Macissa, käytä FaceTime-ohjelmaa ja valitse numero. Kun olet muodostanut yhteyden, valitse Näytön jakaminen -painiketta. Tämä painike näyttää suorakulmiolta, jonka edessä on henkilö. Lyö FaceTime -kuvaketta näytön yläreunan valikkopalkissa.
Valikko kasvaa, ja voit jakaa tietyn ikkunan tai koko näytön. Valitse vaihtoehto, jota haluat käyttää.
FaceTime kehottaa sinua valitsemaan Ikkuna jakaaksesi, jos valitset Ikkuna. Jos valitset Näyttö, linjan toisessa päässä oleva henkilö näkee koko Mac-työpöytäsi.
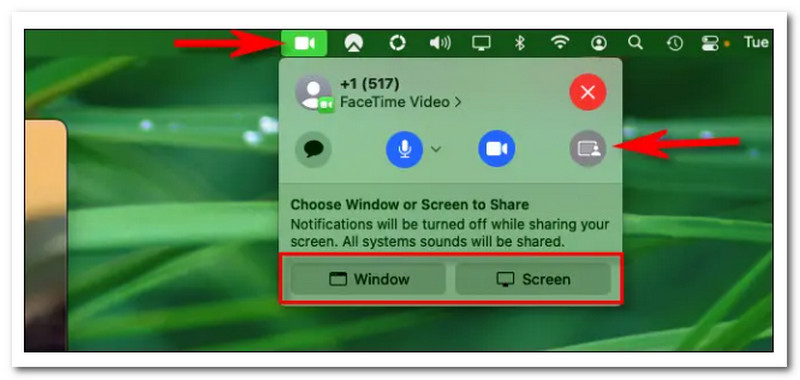
Jos haluat lopettaa näytön jakamisen, palaa valikkopalkkiin ja napsauta FaceTime kuvake, joka on nyt sama kuin Näytön jakaminen -kuvake ja valitse Lopeta näytön jakaminen.
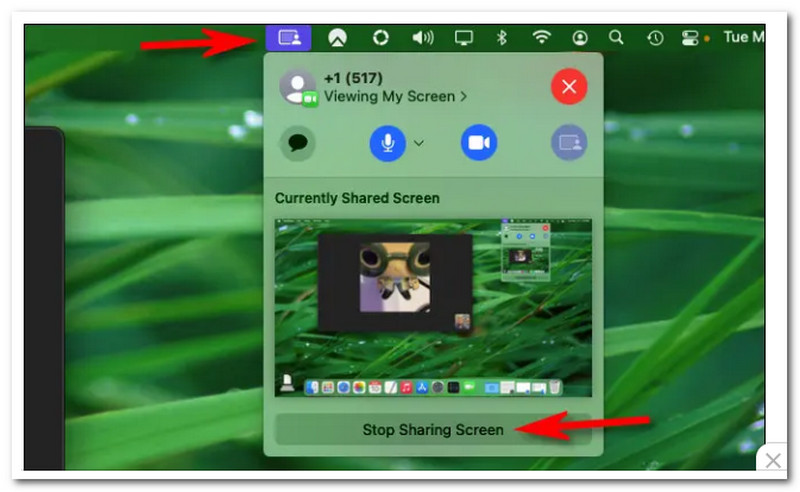
Näytön jakamista voidaan jatkaa milloin tahansa. Kun olet lopettanut puhelun, palaa FaceTime-valikkoon ja paina punaista X painiketta yhteyden katkaisemiseksi. Hauskaa jakamista!
Tässä on yksinkertaisin tapa käyttää näytön jakamista FaceTimessa Macin kanssa. Varmista, että noudatat jokaista vaihetta, jotta voimme estää sen käytön esteet.
Edelliset menetelmät osoittavat yksinkertaisen näytön jakamisen FaceTimessa sen sisäänrakennettujen ominaisuuksien avulla. Prosessista tuli suoraviivainen, koska FaceTime oli yhteensopiva iPhonen, iPadin ja Macin kanssa. Toisaalta näytön jakaminen FaceTimessa Windows-tietokoneellamme on toinen aihe. Tämä prosessi saattaa olla hieman vaikeampi käyttäjälle, varsinkin jos hän ei käytä oikeaa ohjelmistoa.
Tuon kanssa, Aiseesoft puhelimen peili tulee tänne pelastamaan prosessin. Tämän peilausprosessin avulla jokainen voi jakaa näyttönsä FaceTimessa, jopa Windows PC:ssä. Katso, mitä se tarjoaa ja opi käyttämään sitä helposti.
Suositus
◆ Työkalu, jolla voit peilata iOS- ja Android-laitteet helposti tietokoneeseen.
◆ Se tukee uusinta käyttöjärjestelmää iPhonelle ja Androidille (iOS 16 ja Android 12).
◆ Se näyttää kaikenlaista sisältöä reaaliajassa ilman komplikaatioita.
◆ Tallenna FaceTime ja muita toimintoja iOS-laitteesta tietokoneella.
Aloita siirtymällä Aiseesoft Phone Mirrorin viralliselle verkkosivustolle ja lataamalla ja asentamalla se. Ohjelmisto voidaan sitten ajaa.
Peilaa iOS voit suoratoistaa iPhonesi näytön tietokoneellesi. Napsauta siis sitä.
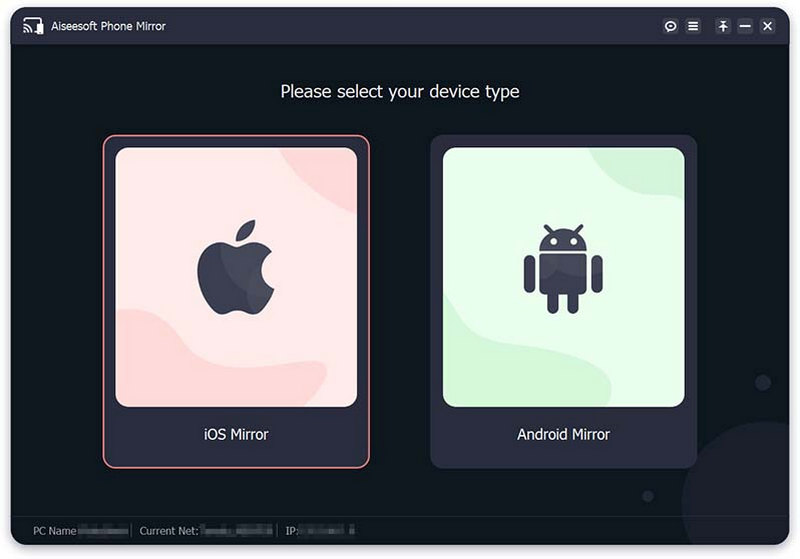
Voit yhdistää iPhonen tietokoneeseesi kahdella tavalla peilaamaan sitä. Varmista ennen liittymistä, että iPhone ja PC on yhdistetty samaan verkkoon WLAN/Wi-Fi verkko. Valitse sitten näytön peilaus, jos haluat suoratoistaa iPhonesi näytön tietokoneellesi Näytön peilaus.
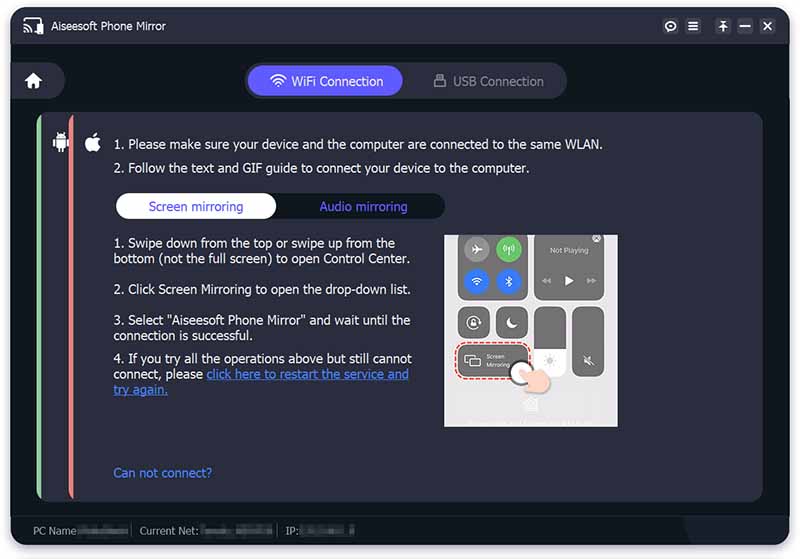
Pyyhkäise myöhemmin iPhonessasi alas ylhäältä tai ylös alhaalta päästäksesi käsiksi Ohjauskeskus. Sitten, paina Näytön peilaus -kuvake ja valitse Aiseesoft puhelimen peili avattavasta luettelosta. Odota hetki, kunnes iPhonesi ja tietokoneen välinen yhteys on valmis.
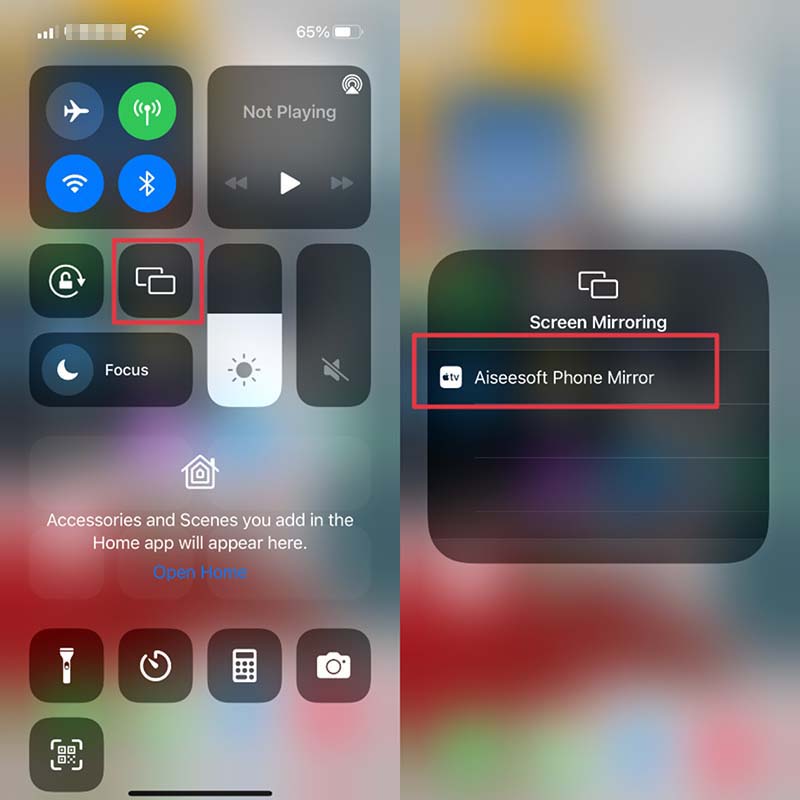
Voit myös käyttää Äänen peilaus vaihtoehto peilata ääni iPhonesta tietokoneellesi. Avaa Ohjauskeskus iPhonessasi ja napauta symbolia oikeassa yläkulmassa. Laajenna sitten toistovalikkoa ja valitse Aiseesoft puhelimen peili. Lopuksi voit liittää iPhonen tietokoneeseen ja aloittaa suoratoiston.
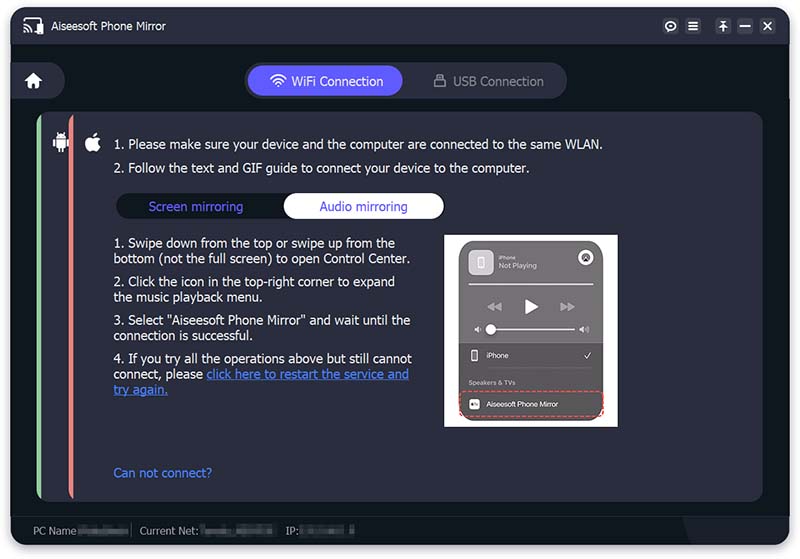
Noudata niitä oikein, jotta prosessi onnistuu. Sitten, kun iPhonen ja PC:n välinen yhteys on onnistunut, iPhonesi näyttö heijastetaan välittömästi tietokoneeseen.
Voi olla useita syitä, ettet voi jakaa näyttöäsi Facetime-puhelun aikana. Katso luettelosta, koskeeko jokin näistä sinua!
◆ Tarkista, että laitteissasi on uusin ohjelmisto. Facetime-näytönjakoongelmat on korjattu iOS- ja macOS-julkaisuissa.
◆ Käynnistä iPhone, iPad tai iPod touch uudelleen, jos käytät sellaista.
◆ Tarkista Facetime-asetukset. Mene asetukset ja nähdä FaceTime. Kytke sitten FaceTime pois päältä iPhonessa, iPadissa tai iPod touchissa. Sitten uudelleenkäynnistää se.
◆ Avaa FaceTime-sovellus Macissa ja siirry kohtaan Asetukset kuten näet Tilitja napsauta sitten vieressä olevaa ruutua Salli FaceTime tällä tilillä.
◆ Tarkista, että AirPlay on käytössä molemmissa laitteissa. Siirry kohtaan Ohjauskeskus ja nähdä Näytön peilaus. Valitse sen jälkeen laitteesi iPhone-, iPad- tai iPod touch -luettelosta. Siirry Macin ylävalikkopalkkiin ja valitse Avaa AirPlay-näyttöasetukset. Valitse nyt Näytä peilausasetukset valikkorivillä, kun se on saatavilla, ja Näytä sisään Valikkopalkki.
Voinko jakaa näyttöni FaceTimessa käyttäessäni Netflixiä?
Valitettavasti näytön jakaminen käytettäessä Netflixiä FaceTimessa on kielletty. Ainoa syy on siihen perustuvat tilaukset. Kuten kaikki tiedämme, tilauspohjaisten sovellusten jakaminen näytöllä on kielletty. Näitä sovelluksia ovat Netflix, Disney Plus ja paljon muuta. Jos yrität jakaa näyttöäsi toistaessasi elokuvaa Netflixissä, näet täysin mustan näytön, kuten muut mainitsemamme sovellukset.
Voinko jakaa näyttöjä FaceTimessa Androidissa?
Joo. On mahdollista jakaa näyttösi FaceTimessa Androidissa. Aloita puhelu napauttamalla FaceTime. Kun puhelu on yhdistetty, kosketa Jaa sisältöä kuvaketta näytön yläreunassa. Jatka sen jälkeen valitsemaan Jaa näyttöni. Kun varmistat yllä olevat vaiheet, näytösi näkyy kaikille puhelun osallistujille.
Onko FaceTime-näytön jakaminen poistettu käytöstä iOS 15:ssä?
Twitterissä Cupertino behemoth käsitteli myös käyttäjän ongelmaa, joka koski FaceTime-näytönjakotoimintoa, joka ei toimi iOS 15:ssä, ja se näytti olevan käytettävissä vasta myöhemmin tänä syksynä. Tätä varten haluamme auttaa näytön jakamiseen liittyvissä huolissasi. SharePlay: Jaa näyttösi on saatavilla myöhemmin tänä syksynä.
Johtopäätös
Siksi voimme päätellä, että näytön jakaminen FaceTimessa on erittäin helppoa. Meidän tarvitsee vain seurata jokaista vaihetta estääksemme prosessin esteet. Toisaalta tiedämme jo, että jakamisnäytön jakaminen eri laitteilla on mahdollista, kuten PC:llä ja Androidilla. Tämän prosessin avulla voimme nähdä Aiseesoft Phone Mirrorin merkityksen onnistuneen ja sujuvan kaupan tekemisessä. Näin ollen voit hankkia sen nyt ja käyttää sitä helposti. Jos haluat lisätietoja tämänkaltaisesta, vieraile verkkosivustollamme nyt.
Oliko tästä apua?
381 Äänet