Valokeila: AI chat, pelejä kuten Retro, sijainnin vaihtaja, Roblox vapautettu
Valokeila: AI chat, pelejä kuten Retro, sijainnin vaihtaja, Roblox vapautettu
Ottaen huomioon käyttäjien GIF-tiedostoista saamat edut, nimittäin yhteensopivuuden ja animaatiot, verkossa pyörii useita kysymyksiä, onko mahdollista muuntaa HEIC GIF:ksi. Vaikka on olemassa yksinkertainen tapa muuntaa HEIC staattiseksi GIF:ksi, se rajoittaa silti kokemusta käyttäjille, jotka haluavat käyttää GIF:ää kokonaan. Oletetaan, että etsit tapaa tehdä se. Tämä opas opettaa sinulle, kuinka voit muuttaa tililläsi olevia HEIC-kuvia animoiduksi GIF-tiedostoksi.
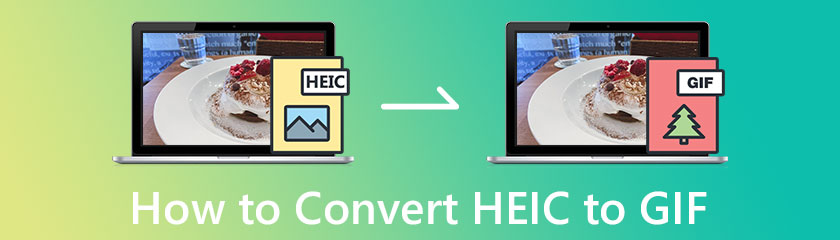
Aiseesoft Video Converter Ultimate sisältää lisäominaisuuksia, joiden avulla voit luoda uskomattomia GIF-tiedostoja MV- ja GIF Maker -sovelluksella. Näiden ominaisuuksien avulla voit muuttaa HEIC:n animoiduksi GIF-tiedostoksi, joten jos haluat käyttää niitä, sinun on ladattava ja asennettava muuntaja Windows- tai Mac-tietokoneellesi napsauttamalla alla olevaa latauspainiketta.
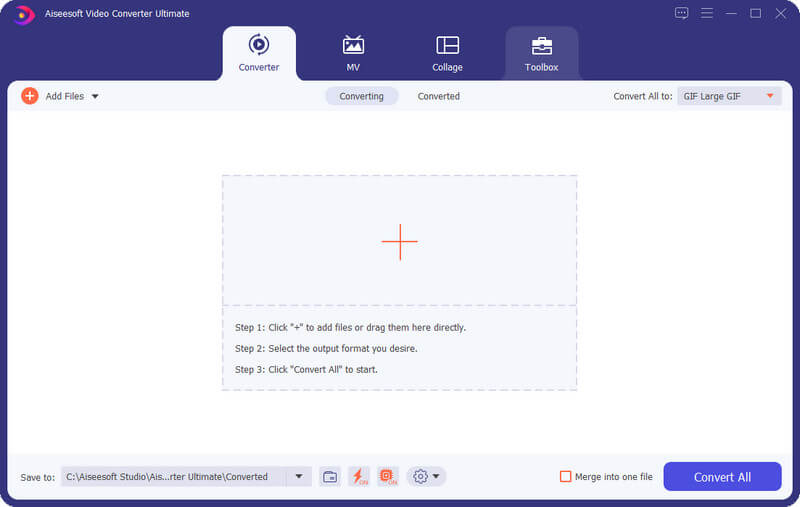
GIF-tiedoston luomisen lisäksi voit myös muuttaa GIF-kokoa ja tehdä joitain muutoksia. Kaiken kaikkiaan tämä ohjelmisto on ainoa tarvittava ratkaisu videoihin ja GIF-ongelmiin, joita todennäköisimmin kohtaat jokapäiväisessä elämässäsi.
GIF Maker voit ladata useita kuvia paikalliselle asemallesi ja muuttaa ne animoiduksi GIF-tiedostoksi. Tämän ominaisuuden avulla voit tehdä kuvasilmukan ja muuttaa GIF-asetuksia mieltymystesi mukaan. Muuta esimerkiksi resoluutiota, kuvanopeutta ja zoomaustilaa. Se ei kuitenkaan tue tehosteiden lisäämistä tuotteeseen; se tekee vain yksinkertaisen liikkuvan GIF:n. Joten tietääksesi kuinka muuntaa HEIC-tiedostoja GIF-tiedostoiksi, voit seurata alla olevia ohjeita.
Kun olet ladannut muuntimen, avaa Työkalulaatikkoja napsauta GIF Maker.
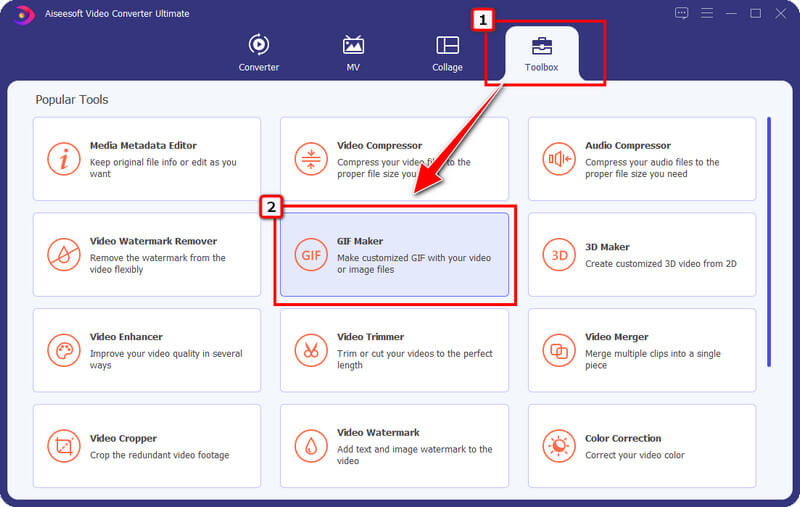
Näytöllesi tulee tällainen ikkuna; koska HEIC on listattu kuvamuotona, napsauta Valokuva GIF-muotoon. Lataa HEIC-tiedostot, jotka haluat muuttaa yhdeksi GIF-tiedostoksi.
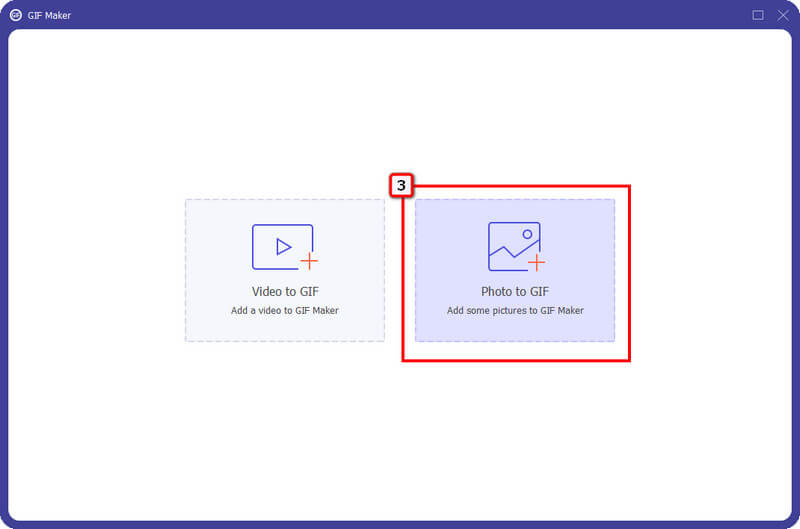
Näyttöön tulee valintaikkuna; muuta GIF-asetuksia mieltymystesi mukaan. Jos haluat tehdä lopullisesta lähdöstä silmukan, valitse Loop Animation -ruutu ja paina OK tallentaaksesi muutokset.
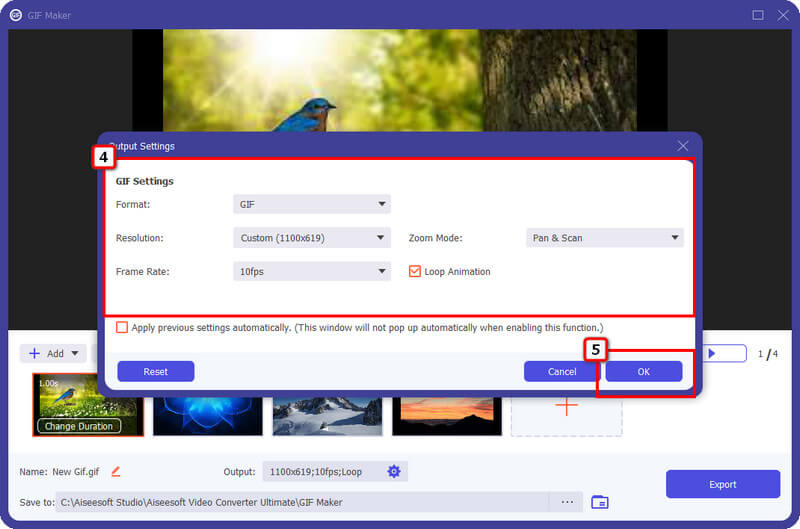
Voit ladata lisää kuvia klikkaamalla + -kuvaketta ja järjestä ne uudelleen napsauttamalla Edessä ja takana. Kun olet tyytyväinen lopputulokseen, napsauta Viedä tallentaaksesi kuvan GIF-muodossa.
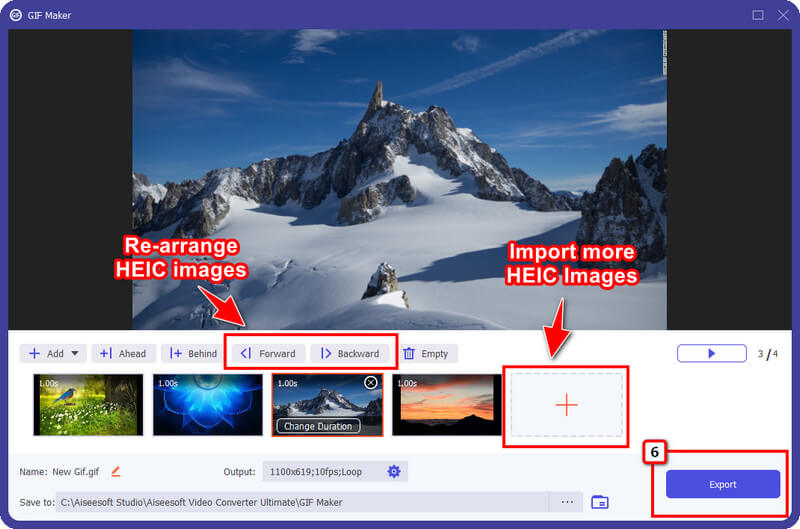
MV-ominaisuus mahdollistaa jokaisen käyttäjän luovan GIF:n luomisen. Tämä ominaisuus lisää yksityiskohtia vietyihin GIF-tiedostoihin kuin GIF Maker, sillä se voi lisätä animaatiota siirtymiseen ja teemaan. Vaikka tämä ominaisuus tarjoaa yksityiskohtaista muokkausta, voit silti onnistua luomaan upean GIF-tiedoston muutamalla napsautuksella. Haluatko tietää kuinka sitä käytetään? Jos näin on, voit seurata ohjeita suoraan.
Nyt kun muunnin on käynnissä järjestelmässäsi, napsauta MV ominaisuus yläosassa ja paina + -kuvaketta ladataksesi paikalliselle asemallesi tallennetut kuvat.
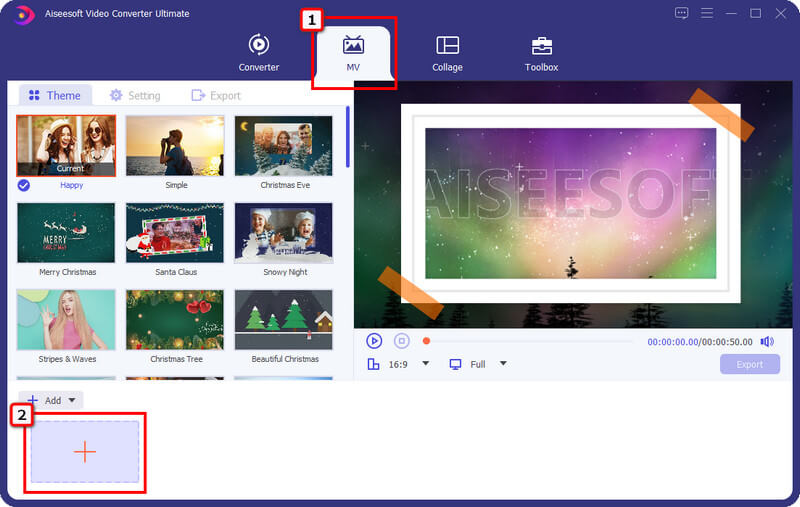
Voit syöttää lisää kuvia ja muuttaa ne animoiduiksi napsauttamalla +-merkkiä. Valitse Teema haluat käyttää GIF-tiedostossasi, jotta lopputulos olisi entistä vaikuttavampi.
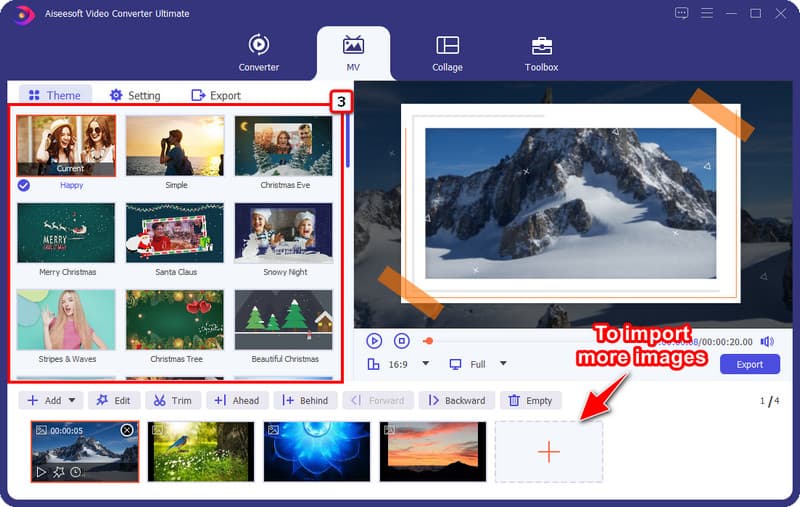
Mene Viedä ja muuta muoto muotoon a GIF. Voit muuttaa muita asetuksia, kuten resoluutiota, laatua, nimeä ja kuvanopeutta. Täällä voit napsauttaa Loop Animaatiota aktivoidaksesi ja saadaksesi kuvan menemään silmukaan; Jos et pidä siitä, poista valinta.
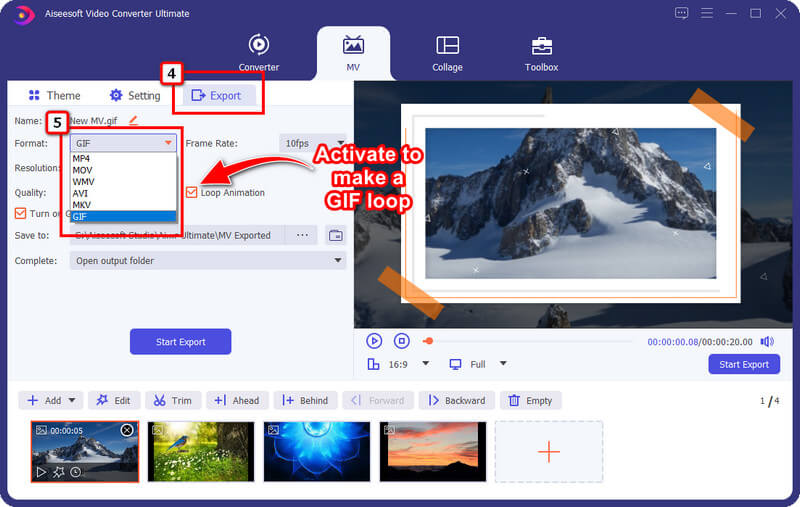
Kun parametrien säätö on valmis, napsauta Aloita vienti tallentaaksesi lopullisen tulosteen työpöydällesi. Niin helppoa kuin se, sinulla on nyt animoitu GIF työpöydälläsi.
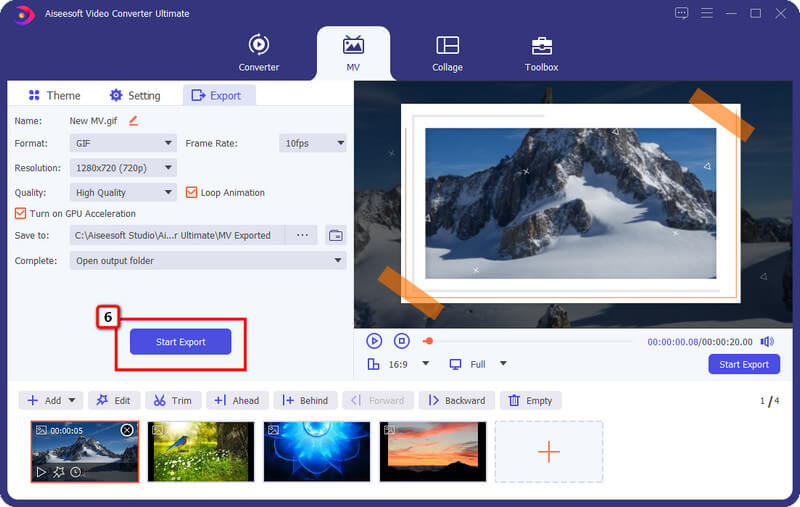
Vaikka HEIC:n muuntaminen JPG- tai PNG-muotoon voidaan tehdä verkossa, niiden tarjoama tulos ei ole kenenkään odotus, ja sillä on monia rajoituksia. Jos olet sellainen käyttäjä, joka haluaa ammattimaista tulosta, vaikka taidot eivät olisikaan ammattitason, voit yrittää muuntaa HEIC-tiedostoja käyttämällä Aiseesoft HEIC-muunnin.
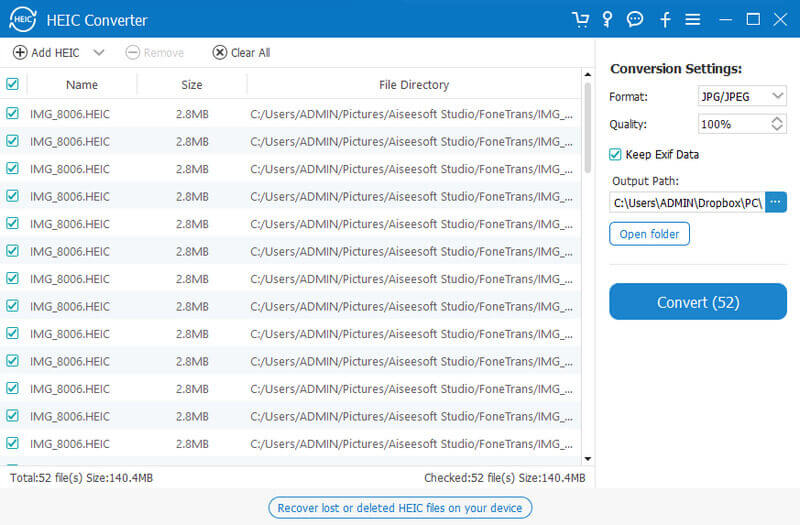
Voit ladata tämän muuntimen Windows- ja Mac-tietokoneellesi aloittaaksesi HEIC:n käsittelyn yhteensopivaan muotoon, jotta voit katsella kuvaa alkuperäisesti ilman kolmannen osapuolen ohjelmistoja tai laajennuksia. Kun olet muuntanut kuvan JPEG- tai PNG-muotoon, sinulla on käytettävissäsi yhteensopiva muoto. Haluatko tämän muuntimen? Lataa tämä muunnin laitteellesi nopeasti muuta HEIC JPG:ksi tai muussa vakiomuodossa.
Mikä on GIF?
GIF luokitellaan kuvamuodoksi animoitujen tai staattisten tiedostojen tallentamiseen ja lähettämiseen. Sama kuin PNG, tämä muoto tukee 1-bittistä läpinäkyvyyttä. Sen tukema väridata ei kuitenkaan ole yhtä laaja kuin JPG ja PNG, sillä se sisältää vain 256 eri väriä. Huolimatta siitä, että se on yksi vanhimmista muodoista, sitä pidetään edelleen yhtenä suosituimmista muodoista sisältää parhaita animoituja kuvia, joita JPG ja PNG eivät pysty tekemään.
Mikä on HEIC?
HEIC on seuraava vakiomuoto, koska se on laadukas ja edistynyt pakkausmenetelmä, jota ei edes JPG/JPEG ole. Apple Inc. hyväksyi virallisesti tämän muodon, kun se esiteltiin uuden iOS 11 -version avajaisissa. Myöhemmin formaatista tuli standardi uusille iOS-laitteille ja muille Applen tuotteille. Vaikka HEIC ei voi tallentaa animaatioita, se voi tallentaa live-kuvia. Joten jos sinulla on HEIC-kokoelma ja haluat muuttaa ne GIF-tiedostoiksi, voit seurata yllä olevaa ohjelmistoa. Voit myös muuttaa live-kuvan GIF-muotoon joidenkin työkalujen avulla.
Onko HEIC:n laatu parempi kuin GIF:n?
Laadun kannalta HEIC tukee monenlaisia väritietoja tallentaakseen muodon käsittelemien kuvien korkeimman laadun, jopa tiedoston. Koska HEIC:ssä on 16-bittinen, tämä osoittaa, että sen tuottama väri on erittäin terävä ja syvä, kun taas GIF tukee vain 8-bittistä.
Johtopäätös
Kuinka muuntaa HEIC-tiedostoja GIF-tiedostoiksi? Itse asiassa on kaksi tapaa tehdä se, ja se on käyttää kaikkien aikojen suosikkimuunninta Windowsissa ja Macissa. Aiseesoft Video Converter Ultimate sallii sinun luo GIF videollesi ja kuva MV- ja GIF Maker -sovelluksella; joka tapauksessa sen tuotos on eksponentiaalisesti erinomainen. Suorituskyky, nopeus ja yleinen tulos GIF:n luomisessa tekevät tästä muuntimesta parhaan muiden GIF-luojien joukosta, joita voit ladata tai käyttää verkosta. Oliko tästä artikkelista apua? Jos on, anna meille 5 tähteä, jos olet tyytyväinen tässä oleviin tietoihin.
Oliko tästä apua?
369 Äänet
All-in-one-videomuunnin, -editori, -tehostin, joka on skaalattu tekoälyllä.
