Valokeila: AI chat, pelejä kuten Retro, sijainnin vaihtaja, Roblox vapautettu
Valokeila: AI chat, pelejä kuten Retro, sijainnin vaihtaja, Roblox vapautettu
Applen iPhoneissa on ominaisuuksia, jotka auttavat sinua henkilökohtaisissa ja ammatillisissa tehtävissä. Näytön peilausominaisuus on yksi näistä ominaisuuksista, jotka voivat auttaa sinua työelämässäsi. Sen avulla voit peilata iPhonesi näytön television tai tietokoneen näytön suurelle näytölle. Näiden ominaisuuksien ensisijainen tarkoitus on tarjota sinulle mukaansatempaavampi kokemus nähdä visuaalisi laadukkaasti.
Lisäksi ominaisuus on rakennettu suoraan iOS-käyttöjärjestelmään, joten sinun ei tarvitse asentaa sovelluksia saadaksesi sen toimimaan laitteillasi. On kuitenkin myös suositeltuja sovelluksia, jotka voimme päästä digitaalisille markkinoille, kuten App Store tiettyjen laitteiden peilaamiseen. Niin kauan kuin vakiovaatimukset ovat saatavilla, ominaisuus toimii välittömästi iOS-pohjaisissa laitteissasi. Tässä artikkelissa tarkastellaan, kuinka iPhonen näyttö voidaan peilata muihin laitteisiin. Ilman sen enempää keskustelua, tässä ovat oppaat kuinka käyttää näytön peilaamista iPhonessa eri laitteisiin (Mac, PC ja TV).
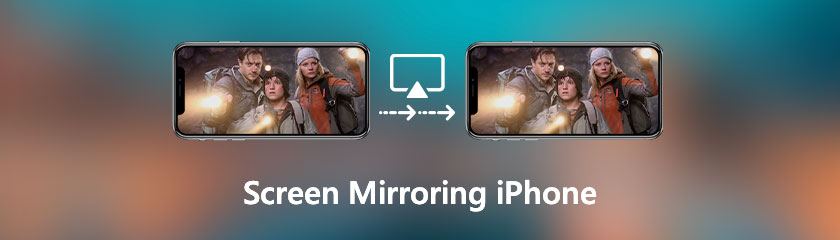
Kun peilaat laitteesi Näytön toiseen isompaa näyttöä tai jakamista varten, teet näytön peilaus. Se näkee yhden laitteen näytön sisällön toisessa laitteessa. Käyttäjät käyttävät sitä tyypillisesti katsoakseen pienten älypuhelimiensa sisältöä suurelta näytöltä, kuten tietokoneen tai television näytöltä. Toisia, etenkin ammattilaisia, käytetään erinomaiseen esityksiin.
Lisäksi näytön peilausyhteyden muodostamiseen käytetään yleensä WiFi-verkkoa. Sinun tulee yhdistää molemmat laitteet samaan verkkoon ennen kuin voit jatkaa. Tämän jälkeen voit katsella älypuhelimesi pientä näyttöä suurelta televisiosi tai tietokoneen näytöltä. Kaikki älypuhelimella tehty näkyy välittömästi suurella näytöllä.
Näytön peilauksen suosio on kasvanut viime vuosina, kun yhä useammat ihmiset ovat alkaneet käyttää useita laitteita samanaikaisesti. Se voi olla väline katsella elokuvia tai televisio-ohjelmia suuremmalta näytöltä, pelata verkkopelejä muiden kanssa, pitää esityksiä tai esityksiä ja suorittaa monia muita tehtäviä.
AirPlay voit siirtää tiedostoja suoraan iPhonen ja Macin välillä. Vastaanottajasovellus vaaditaan iPhonen näytön peilaukseen Maciin. Käytämme Reflector 4:ää menettelyn esittelyyn.
Yhdistä ensin iPhone ja Mac samaan Wi-Fi-verkkoon, joka ei ole yhteydessä Internetiin. Lisäksi asenna ja käynnistä Heijastin sovellus Macissasi.
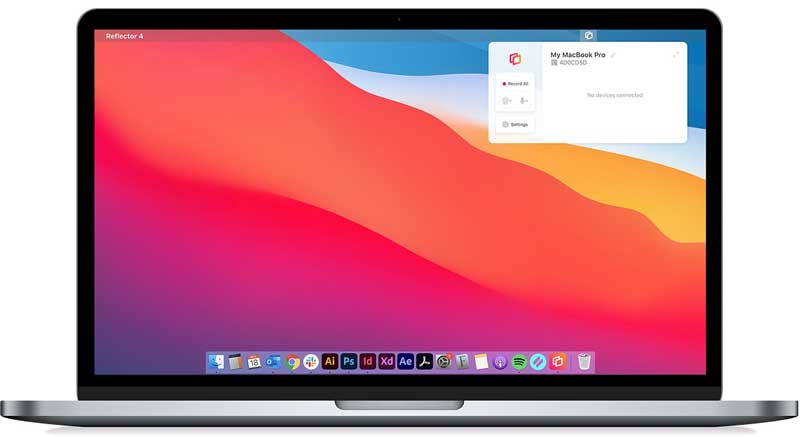
Avaa Ohjauskeskus iPhonessasi. Pyyhkäise sitten ylöspäin iOS-näytön alaosasta iPhone 8:ssa tai aiemmassa versiossa. Toisaalta pyyhkäise alaspäin minkä tahansa näytön oikeasta yläkulmasta iPhone X:ssä tai uudemmassa.
Napauta sen jälkeen Näytön peilauskuvaketta nähdäksesi luettelon AirPlay-yhteensopivat laitteet lähellä iPhonea. Valitse seuraavaksi oma Mac luettelosta.
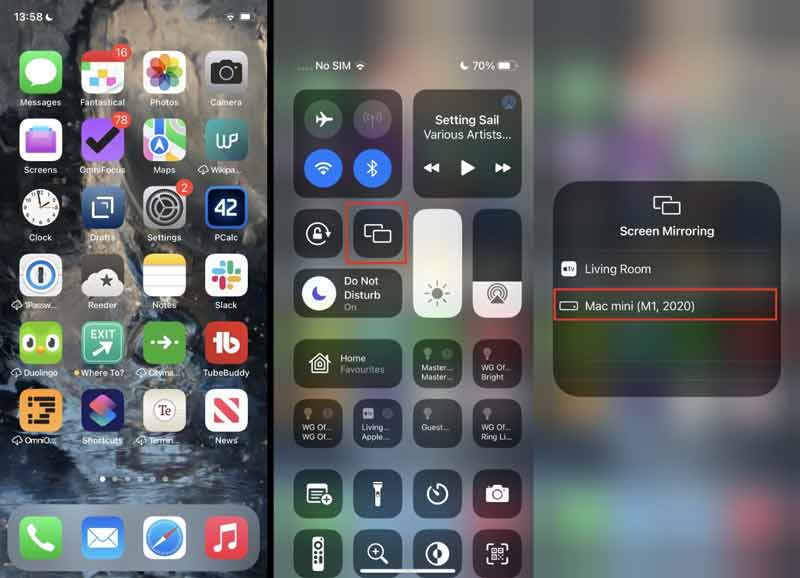
Lopuksi neljännessä vaiheessa iPhone-näyttö tulee näkyviin MacBookiin.
Kun haluat peilata iPhonen näyttöä useisiin laitteisiin, erityisesti Windows-tietokoneeseen, Aiseesoft puhelimen peili on vakain näytönjako-ohjelma. Se ei vain peilaa iPhonen näyttöä Windows 10:een helposti, vaan mahdollistaa myös näytön tallentamisen. Voit myös suoratoistaa puhelimesi näytön laadun heikkenemättä. Se on yhteensopiva useimpien iOS-käyttöjärjestelmien kanssa, mukaan lukien iOS 15. Katsotaanpa, miten se toimii.
Lataa ja asenna Windows-tietokoneellesi Aiseesoft puhelimen peili.
Suorita sitten ohjelma tietokoneellasi. Kun alamme suoratoistaa iPhonen näyttöä tietokoneeseen, sinun on valittava Peilaa iOS -painiketta. Muista, että sinun on ensin yhdistettävä iPhone ja tietokone samaan WiFi-verkkoon.
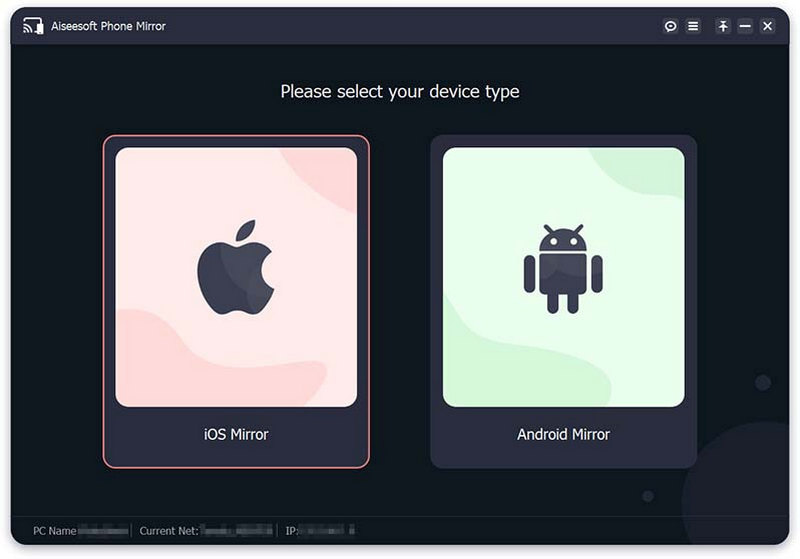
Sen jälkeen pääsemme käsiksi Ohjauskeskus pyyhkäisemällä alas iPhonen yläosasta. Valitse Aiseesoft puhelimen peili avattavasta luettelosta napautettuasi Näytön peilaus kuvake.
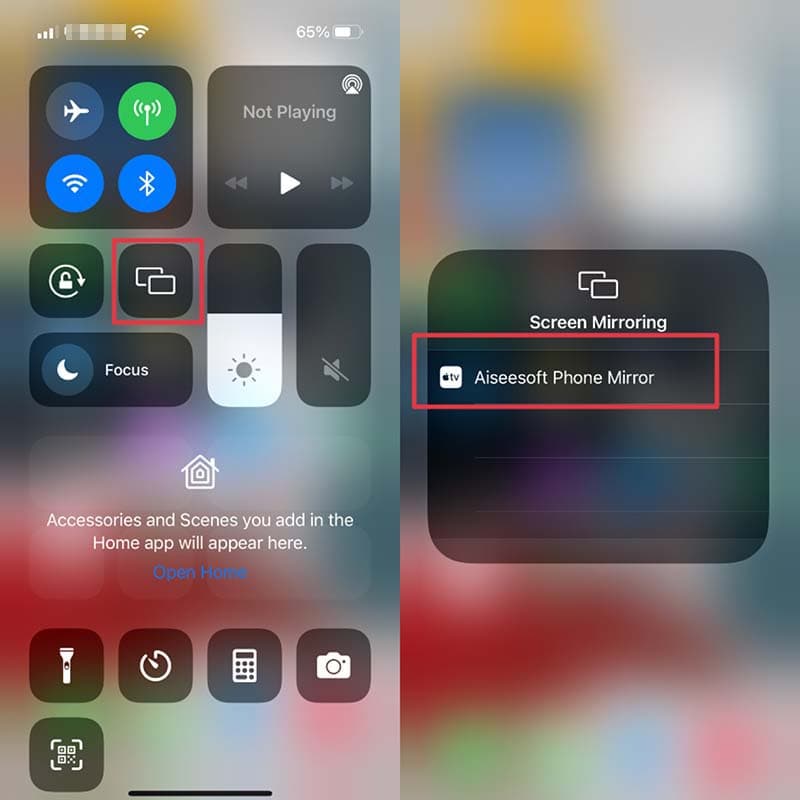
Kun olet yhdistänyt laitteet, voit peilata iPhonen näytön tietokoneellesi.
Voit suoratoistaa langattomasti videota ja ääntä iPhonesta iPadiin AirPlayn avulla. Se on mahdollista, jos molemmat laitteet on yhdistetty samaan WiFi-verkkoon. Mikä tahansa näyttö voidaan peilata iPhonesta iPadiin. Muista, että sinun on oltava yhteydessä WiFi-verkkoon, jotta voit käyttää AirPlayta lähettääksesi ohjelmia suoratoistoalustoista iPadiin iOS-älypuhelimen kautta. Vaihtoehtoisesti voit käyttää AirPlayta, jos sisältö, jonka haluat AirPlaylle, on jo iOS-laitteesi paikallisessa tallennustilassa. Katsotaanpa, miten se tehdään.
Kun aloitamme prosessin, yhdistämme iPadin ja iPhonen samaan WiFi-verkkoon. Menemällä luoksesi Asetus nähdäksesi WiFi vaihtoehtojen joukossa. Valitse sieltä käyttämäsi verkko.
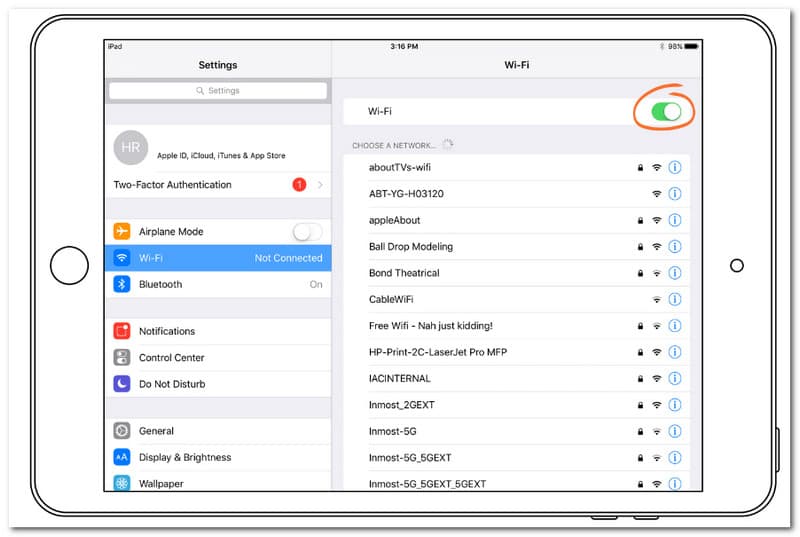
Pyyhkäise nyt ylös päästäksesi käsiksi Ohjauspaneeli. Toinen iOS-versio pyyhkäisee alas tehdäkseen sen. Paina nyt AirPlay kuvake.
Valitse näkyviin tulevasta luettelosta Apple-laitteet, jotka haluat yhdistää.
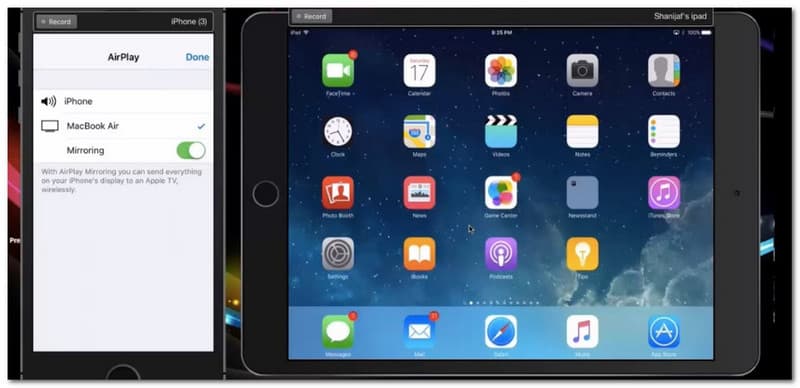
Oletetaan, että sinulla on Apple TV, joka on yhteensopiva älytelevisioiden, kuten Samsung TV:n, LG TV:n ja muiden kanssa. Käytä iPhonen Screen Mirror -toimintoa, jos haluat peilata pienemmän laitteesi näytön, kuten iOS:n, suurempaan TV-ruutuun. Varmista ensin, että laitteesi ja televisiosi on yhdistetty samaan WiFi-verkkoon, ja toimi sitten seuraavasti. Katso kaikki yksityiskohdat prosessin onnistumiseksi.
iOS-laitteellasi meidän on käytettävä Ohjauskeskus. Pyyhkäise ylös näytön alareunasta, jos laitteessasi on a Koti -painiketta tai alas oikeasta yläosasta, jos laitteessasi on Kasvojen tunnus.
Viimeisestä vaiheesta lähtien näemme erilaisia vaihtoehtoja, joista voimme valita Näytön peilaus. Ole hyvä ja paina sitä, kun jatkamme.
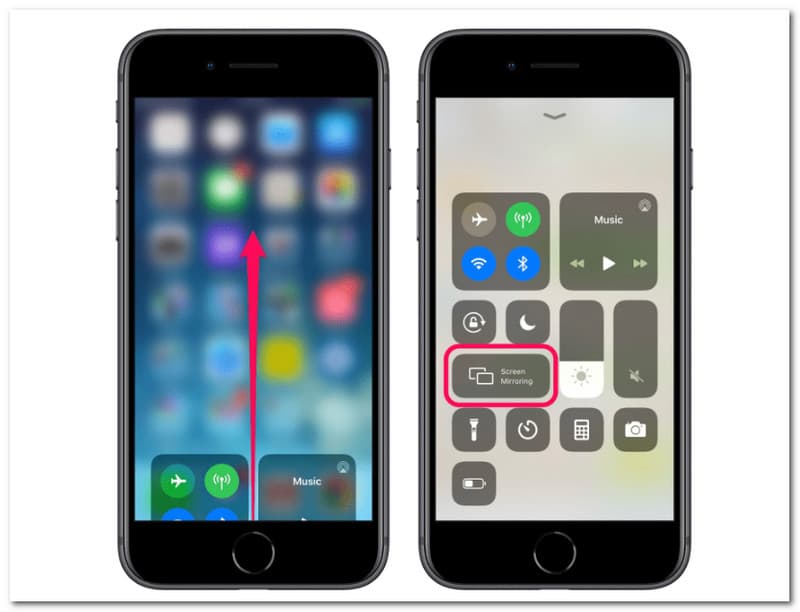
Valitse sinun Älytelevisio avattavasta valikosta.
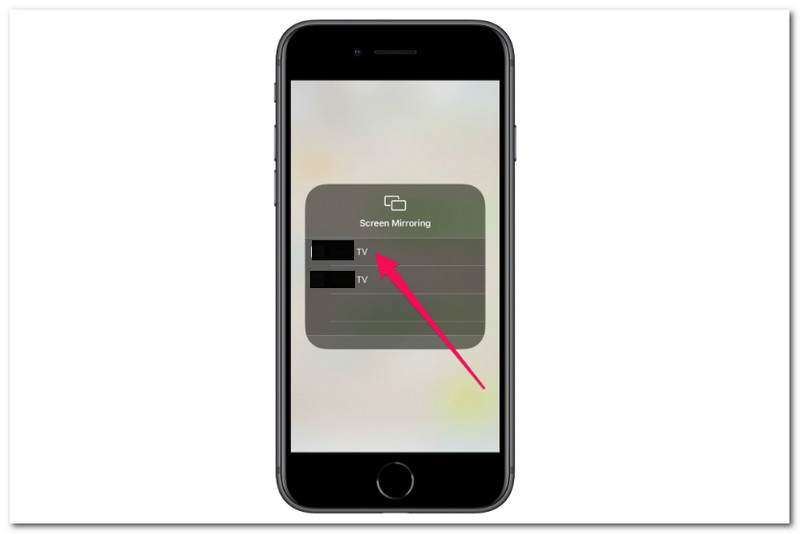
Jos yhdistät laitteen ja television ensimmäistä kertaa, sinua pyydetään antamaan laitteeseesi TV-ruudulla oleva koodi. Kun olet valmis katkaisemaan yhteyden televisioon, toista vaiheet 1 ja 2 ja napsauta sitten luettelon alaosassa olevaa Lopeta peilaus.
Jos laitteesi on Apple TV, meillä on erityinen tapa peilata iPhonesi Apple TV:hen nopeasti. Peilaus on tarpeetonta, jos haluat suoratoistaa video- tai äänisisältöä iPhone-sovelluksesta Apple TV:hen. AirPlayn valitseminen sovelluksessa saavuttaa saman, mutta kuluttaa vähemmän akkua. Sen avulla voit myös käyttää iPhoneasi muihin tarkoituksiin, kun videota toistetaan Apple TV:ssä. Tässä ovat vaiheet, joita voit seurata.
Suorita Apple TV:n sovellus iPhone-laitteellasi. Etsi sitten video tai ääni, jonka haluat toistaa Apple TV -sovelluksessa.
Sieltä meidän on valittava AirPlay kuvake. Helppo löytää, kuvake kokoaa näytön, jonka alle on kolmio. Jatka kolmanteen vaiheeseen painamalla sitä.
Avaa nyt Ohjauskeskus iPhonestasi. Voit pyyhkäistä ylöspäin, jos sinulla on iPhone 7 tai vanhempi, tai pyyhkäisemällä alas, jos iPhonesi on vähintään kahdeksan. On aika valita omasi Apple TV avattavasta valikosta. Se näyttää vaihtoehdon. Kun olet valinnut laitteesi, odota, kunnes näet nyt iPhonesi näytön Apple TV:n näytöllä.
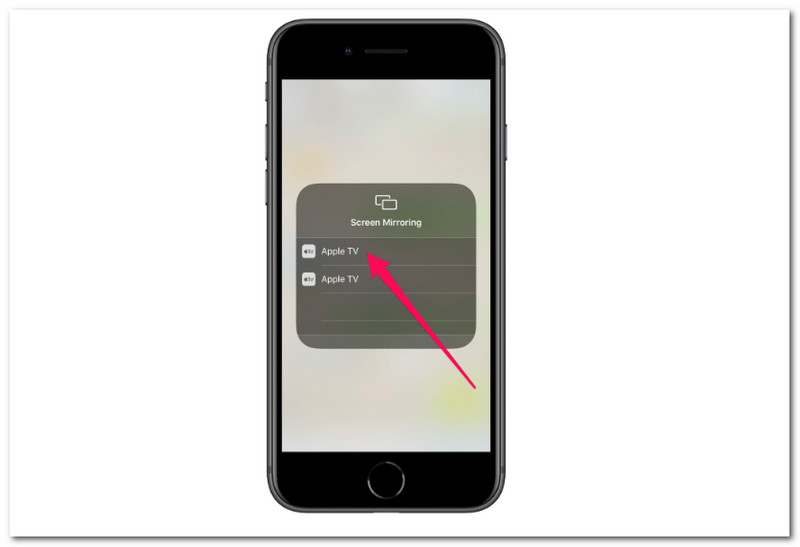
Kuinka ottaa näytön peilaus käyttöön iPhonessa?
Näytön peilaus voidaan ottaa käyttöön useilla tavoilla, joten jos haluat ottaa näytön peilausominaisuuden käyttöön Applen laitteissa, joissa on iOS 7 tai uudempi. Tässä on vaiheet, jotka sinun tulee tehdä sen tekemisessä. Aloitetaan menemällä osoitteeseen asetukset mobiililaitteesi kuvaketta. Avaa näytetystä vaihtoehdosta -kuvake AirPlay ja ota Näytön peilaus käyttöön vaihtopainikkeella. Toisaalta, Näytön peilaus on yleensä käytössä Android laitteita painamalla Koti -painiketta ja valitsemalla Heittää kuvake, joka on neliö, jossa on kolme ympyrää.
Mitä tehdä, jos iPhonen näytön peilaus ei toimi?
Jos iPhonesi näytön peilaus ei toimi ja haluat korjata sen. Noudata yksinkertaisia ohjeita hengittääksesi helpotuksesta. Tarkista ensin Wi-Fi-yhteys. Jos se ei toimi oikein tai näyttää rajoitetun suhteen, käynnistä uudelleen Wi-Fi reititin. Varmista sitten, että molemmissa laitteissa on uusin ohjelmisto. Tämä prosessi voidaan suorittaa menemällä kohtaan asetukset löytää Kenraali. Suunta ylös Ohjelmistopäivitys.
Seuraava asia, jonka voimme tehdä, jos iPhonesi näytön peilaus ei toimi, on yhdistää sekä lähetin- että vastaanotinlaitteet samaan Wi-Fi-verkkoon. Tuo sitten kaksi laitetta lähelle toisiaan. Tarkista, että palomuuri ei estä näytön peilausta. Lopuksi näytön peilaus tulee ottaa käyttöön televisiossasi tai tietokoneessasi. Toinen lähde, kuten HDMI-kaapeli, aiheuttaa ongelmia. Varmista, että korjaat ne oikein.
Onko iPhonelle ja Androidille ilmaista näytön peilaussovellusta?
AirDroid Cast on yksi ilmaisista näytön peilaussovelluksista, joka toimii myös ohjausratkaisuna. Se on sekä edullinen että helppokäyttöinen. Käytä tietokonettasi kaikkien näiden kannettavien laitteiden täydelliseen hallintaan tai lähetä Android- ja iOS-näytöt suuremmalla näytöllä. Mirroring360 puolestaan on ilmainen näytön peilisovellus, jonka avulla professorit voivat peilata langattomasti älypuhelimien, kuten iPadin tai iPhonen, näytön etupään näyttöpaneeliin luokkahuoneessa tai kokoustilassa.
Johtopäätös
Lopuksi, yllä olevat oppaat osoittavat, että näytön peilaus iPhonesta muihin laitteisiin on heti mahdollista. Näemme myös, kuinka laaja tuki tällä ominaisuudella on eri laitteille, kuten Macille, PV:lle ja TV:lle. Voimme nyt saada upean kuvan matkareitistä ja tehtävästä noudattamalla näitä ohjeita oikein, jotta ongelmaa ei esiinny. Jos tarvitset lisää apua laitteidesi kanssa, vieraile verkkosivuillamme. Meillä on sinulle hyödyllisempää tietoa.
Oliko tästä apua?
347 Äänet