Valokeila: AI chat, pelejä kuten Retro, sijainnin vaihtaja, Roblox vapautettu
Valokeila: AI chat, pelejä kuten Retro, sijainnin vaihtaja, Roblox vapautettu
iCloud saattaa joskus näyttää harmaana tai sen sisällä oleva Varmuuskopioi nyt -painike ei ehkä toimi. Tämä tapahtuu yleensä, kun Apple-palvelin ei toimi oikein. Internet-yhteyden häiriöt voivat aiheuttaa ongelmia tietojen varmuuskopioinnissa iCloudiin. Tämän seurauksena varmista, että sinulla on luotettava Internet-yhteys jatkuvaa varmuuskopiointia varten. Olemme sisällyttäneet siihen muutamia syitä miksi iCloud on harmaana tässä viestissä ja muutamia yksinkertaisia korjauksia, joita voit kokeilla. Tämä sisältää loistavan työkalun, jonka avulla voit tehdä prosessista mahdollisen ja onnistuneen.
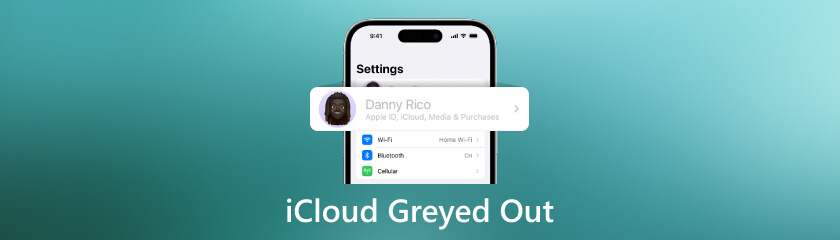
Tässä on joitain yleisimmistä syistä, miksi iCloud ei toimi. Et ehkä voi käyttää iCloudia seuraavista syistä. Ensimmäinen ja yleisin syy on viallinen iOS. ICloudin ongelmat voivat joskus johtua itse iOS-ohjelman virheistä. Virheitä, puutteita tai ohjelmistojen yhteensopimattomuutta saattaa ilmetä, mikä johtaa iCloudin epäonnistumiseen. Tällaisissa olosuhteissa päivittäminen uusimpaan iOS-versioon tai tiettyjen ohjelmistoongelmien tutkiminen voi auttaa näiden ongelmien ratkaisemisessa.
Toisaalta iCloud luottaa siihen, että Applen palvelimia toimii oikein. Jos Applen palvelimissa on katkoksia tai teknisiä ongelmia, iCloud-palvelut eivät välttämättä toimi tarkoitetulla tavalla. Tällaisissa tapauksissa kuluttajien tulee tarkistaa Applen tilasivulta palvelinpäivitykset ja odottaa, että Apple korjaa ongelman. Moreve
Syitä ongelman olemassaoloon on enemmän. Tässä on joitain kohtia.
◆ Ei Internet-yhteyttä.
◆ Apple ID ja salasana vaihdettiin.
◆ iOS-versio on vanhentunut.
◆ Profiilit on määritetty.
Jos iOS-laitteessamme ilmenee harmaantunut ongelma, iPhonellamme on oltava palautustyökalu iCloud-varmuuskopiointia varten. Hyvä asia, meillä on Aiseesoft iPhone Data Recovery korjataksesi ongelman. Tämä työkalu on erittäin kätevä käyttää ja helppo suorittaa. Tällä voimme varmistaa, että harmaan iCloudin ongelma on helpottunut. Suorita prosessi loppuun noudattamalla näitä ohjeita.
Käynnistä ohjelma ja napsauta Palauta iCloud-varmuuskopiosta. Sen jälkeen sinun täytyy Kirjaudu sisään Apple ID:llesi.
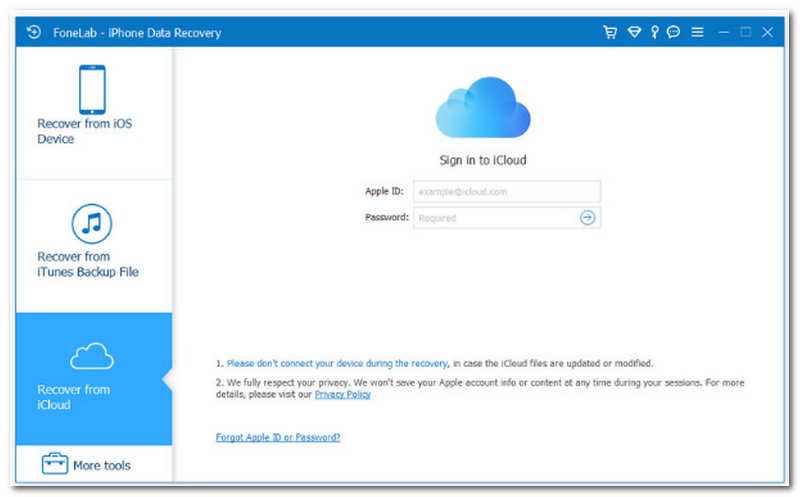
Sen jälkeen meidän on valittava tiedot, jotka haluamme palauttaa iCloudista. Sitten meidän on valittava alkaa -painiketta aloittaaksesi iCloud-tietojen skannauksen.
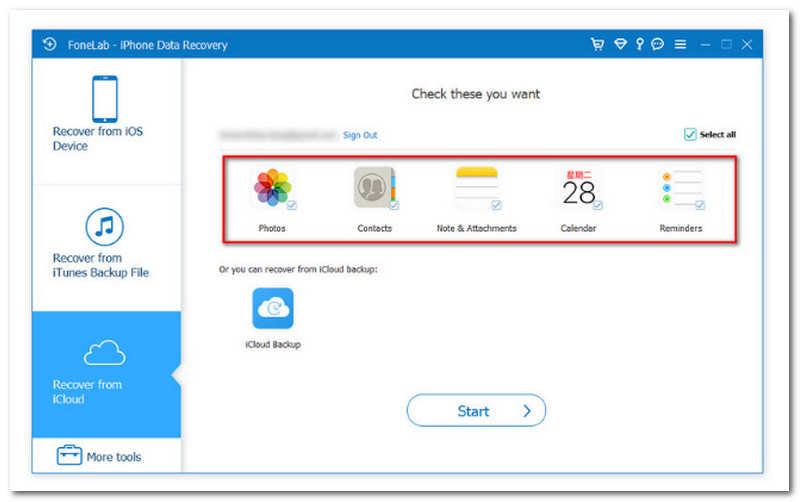
Skannausprosessi kestää jonkin aikaa. Napsauta skannauksen jälkeen Tietotyyppi, ja tiedot näkyvät oikealla. Valitse nyt palautettavat tiedot ja napsauta Palauta vaihtoehto tallentaa poistetut tiedostot tietokoneellesi.
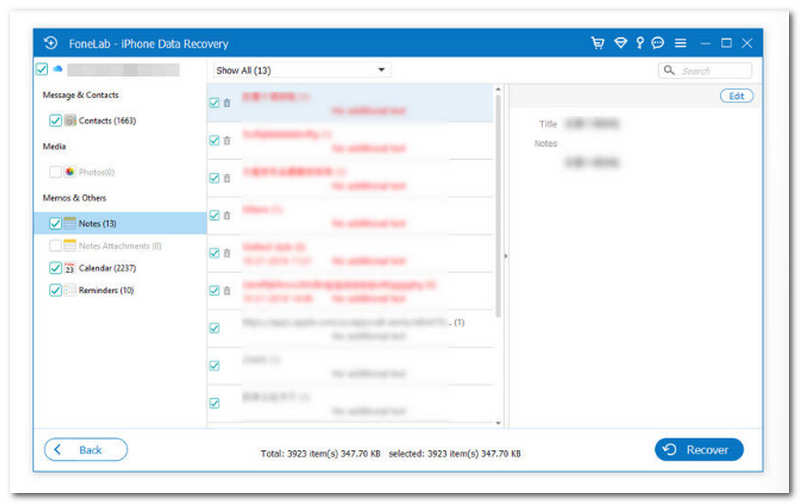
Kaikki iCloud-tiliin linkitetyt varmuuskopiotiedostot näytetään, kun napsautat sitä. Voit valita sellaisen laitteen nimen ja varmuuskopiointipäivämäärän perusteella. Jatka napsauttamalla ladata.
Kaikki iCloud-varmuuskopiotietotyypit näkyvät ponnahdusikkunassa. Valitse kohteet valitsemalla niiden vieressä olevat valintaruudut ja napsauttamalla Seuraava. Sovellus skannaa sitten iCloud-varmuuskopiotiedoston.
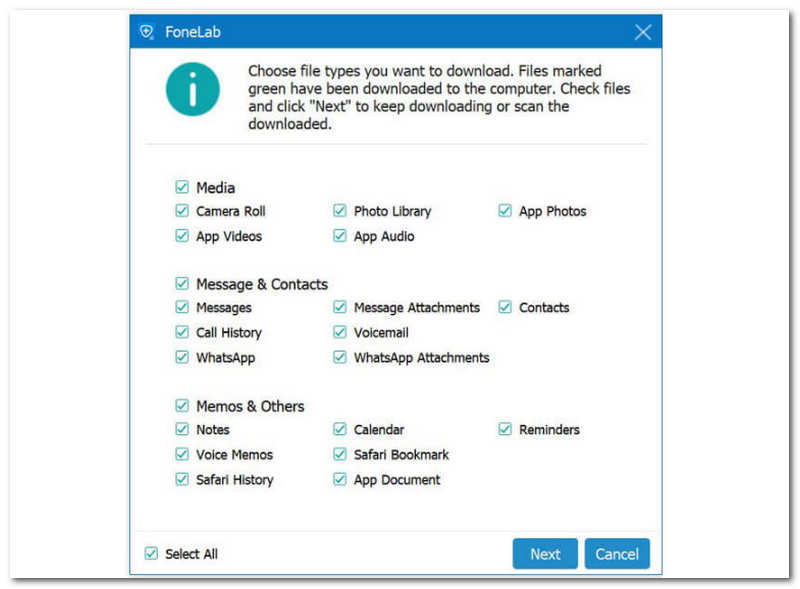
Napsauta lopuksi tietotyyppiä vasemmassa ruudussa tarkastellaksesi sitä tarkemmin oikealla. Valitse palautettavat poistetut tiedostot ja napsauta Palauta -painiketta viedäksesi poistetut tiedot iCloud-varmuuskopiosta tietokoneellesi.
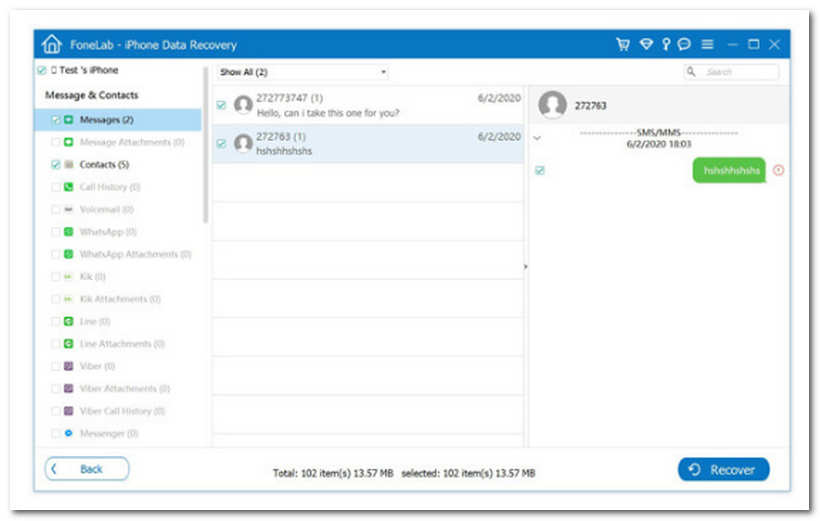
Meidän on ryhdyttävä näihin toimenpiteisiin palauttaaksemme iCloud-tiedostot, jotka saatamme menettää harmaana näkyvien kuvien vuoksi. Näemme, että hänkin on erittäin ammattimainen tilanteen käsittelyssä. Se voi vaatia joitain toimenpiteitä, mutta voimme taata, että kaikki on parasta ja tehokkainta.
Kun iCloudin Varmuuskopioi nyt -painike muuttuu harmaaksi, se ei voi enää varmuuskopioida tai ladata valokuvia ja kansioita. Tällaisissa olosuhteissa voimme nyt antaa laitteemme muodostaa yhteyden Internetiin ja vaihtaa varmuuskopiointivaihtoehtoa. Toistuva ohjelmistovirhe saattaa aiheuttaa sen, että Varmuuskopiointi-painike lakkaa toimimasta. Katso, kuinka voimme helpottaa sitä yksinkertaisilla vaiheilla.
Meidän on navigoitava kohteeseen asetukset valikosta. Valitse sen jälkeen omasi Apple ID.
Meidän on valittava iCloud vaihtoehto, kun jatkamme menettelyä.
Sen jälkeen päälle Laitteen varmuuskopiot, valitse ystävällisesti iCloud-varmuuskopio. Sieltä meidän on poistettava käytöstä ja otettava uudelleen käyttöön Varmuuskopioi tämä iPhone/iPad vaihtoehto, kun lopetamme prosessin.
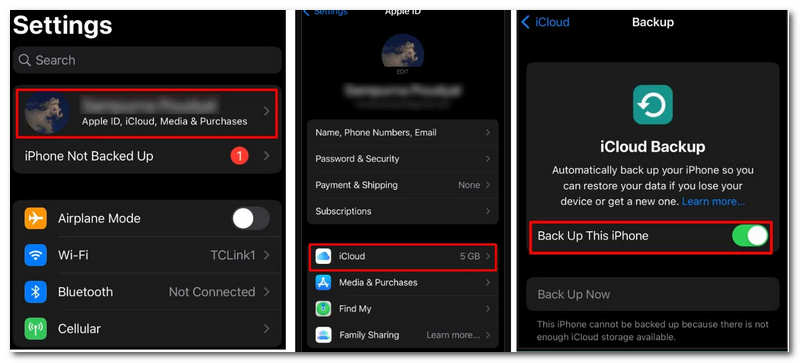
merkintä: Käynnistä laite uudelleen ja odota muutama minuutti, ennen kuin aktivoit Varmuuskopiointi-vaihtoehdon uudelleen. Lisäksi prosessi saattaa olla helppo tehdä ja seurata, mutta monet käyttäjät sanovat, että tämä on vain toimenpiteen vähimmäisasia. Joskus se on riittämätön tai oikea ratkaisu, varsinkin kun ongelma on sisäinen.
Jotkin toiminnot voivat toimia väärin, jos iPhone tai iPad toimii vanhemmalla ohjelmistolla. Voit välttää tämän poikkeaman asentamalla laitteellesi uusimman ohjelmiston alla olevien ohjeiden mukaisesti ja jatkamalla sitten seuraavilla tekniikoilla.
Navigoi kohtaan asetukset valikosta. Tämän jälkeen jatkamme navigointia kohtaan Kenraali -välilehti. Valitse nyt Ohjelmistopäivitys valikosta.
Valitse seuraavaksi asennettava päivitys ja napsauta Lataa ja asenna -painiketta, kun siirrymme seuraavaan vaiheeseen.
Syötä tässä tapauksessa oma Pääsykoodi ja napsauta -painiketta Asenna nyt aloittaaksesi päivityksen. Odota sitten, kunnes iOS-versio päivitetään kokonaan.
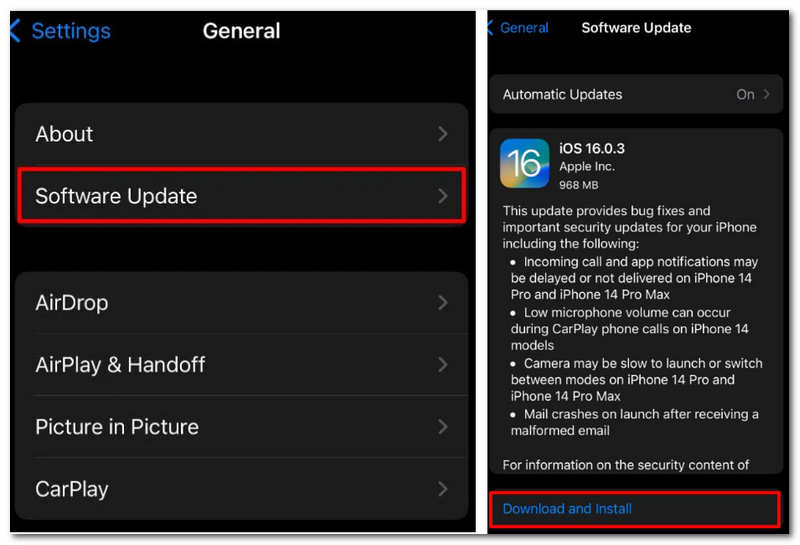
Tällä hetkellä voit yrittää avata iCloudin uudelleen päivityksen jälkeen. Tarkista sitten, onko harmaantunut ongelma poistunut. Muista, että tämä päivitysprosessi kestää jonkin aikaa.
Miksi en voi ottaa iCloudia käyttöön iPhonessani?
Nämä ovat kolme yleistä syytä, miksi et voi käynnistää iCloudia. Ensinnäkin, ei Internet-yhteyttä: Meidän on tarkistettava, onko iPhonesi yhteydessä Internetiin Wi-Fi- tai matkapuhelindatan kautta. Toimiakseen oikein iCloud vaatii aktiivisen Internet-yhteyden. Toiseksi Apple ID:n ja salasanan ongelmat: Varmista, että käytät oikeaa Apple ID:tä ja salasanaa. Väärät tunnistetiedot voivat estää iCloudin käynnistymisen. Lisäksi, jos olet juuri päivittänyt Apple ID -salasanasi, päivitä se laitteellasi. Myös tallennustila: Jos iCloud-tililläsi ei ole tarpeeksi tallennustilaa, et ehkä voi ottaa sitä käyttöön. Jos nykyinen suunnitelmasi on täynnä, saatat joutua vapauttamaan tilaa tai ostamaan lisää iCloud-tallennustilaa.
Miksi en voi ottaa iCloudia takaisin käyttöön?
On monia syitä, miksi et voi ottaa iCloudia takaisin käyttöön. Useimmiten ongelma johtuu kuitenkin puutteellisesta uloskirjautumisesta. Jos kirjauduit aiemmin ulos iCloudista laitteellasi, mutta et suorittanut uloskirjautumista loppuun, et ehkä pysty aktivoimaan iCloudia uudelleen. Kirjaudu takaisin iCloudiin Apple ID:lläsi ja salasanallasi korjataksesi tämän.
Miksi en pääse iCloudiin?
Tarkista, että iPhone, iPad tai PC on yhteydessä Internetiin ja että olet ottanut mobiilidatan käyttöön iPhonessa tai iPadissa siirtymällä kohtaan asetukset, mene sitten kohtaan Solu tai Mobiilidata. Jos poistat tämän asetuksen käytöstä, et ehkä voi käyttää sitä Apple ID ja iCloud kun ei ole yhteydessä Wi-Fi-verkkoon.
Mistä tiedän, onko iCloud päällä sen jälkeen, kun se on harmaa?
Tarkista, onko iCloud käytössä. Sinun tulee tarkistaa iCloud-asetuksesi, jos tilanäytössä lukee Ei kirjautunut iCloudiin. Syötä asetukset sovellusta ja varmista, että tilisi on yläreunassa. Valitse nyt tilisi ja sen jälkeen iCloud. Tarkista, että iCloud Drive ja Structured ovat molemmat päällä.
Kuinka käynnistän iCloudin uudelleen harmaantumisen helpottamiseksi?
Pidä painettuna Tehoa ja Koti näppäimiä, kunnes laite sammuu ja Apple-logo tulee näkyviin iOS-laitteiden tehdasasetusten palauttamiseksi. Laite käynnistyy uudelleen ja järjestelmäprosessit päivitetään, mikä voi toisinaan ratkaista iCloud-synkronointiongelmia.
Johtopäätös
Siinä on kaikki, mitä meidän on tiedettävä harmaantuneesta iCloudista iOS:ssä, lähinnä iPhone 13:lle ja 14:lle. Näemme, mitä se tarkoittaa ja mitä ratkaisuja voimme tehdä sen korjaamiseksi. Tämän viestin yläosassa voimme kaikki olla yhtä mieltä siitä, että Aiseesoft iPhone Data Recovery -työkalu on loistava prosessin kanssa. Voimme kaikki käyttää sitä helposti ja ilman komplikaatioita.
Oliko tästä apua?
394 Äänet