Valokeila: AI chat, pelejä kuten Retro, sijainnin vaihtaja, Roblox vapautettu
Valokeila: AI chat, pelejä kuten Retro, sijainnin vaihtaja, Roblox vapautettu
Viime aikoina videosilmukoiden lisääminen tuli helpommaksi työpöydän parhaan videoeditorin, kuten iMovien, avulla. Esimerkkinä iMovie on yksi parhaista videonmuokkausohjelmista, joita aloittelija tai ammattilainen tarvitsee. Vaikka tämä sovellus on vain esimerkki, runsas hyödyllinen videonmuokkausohjelma tarjoaa saman silmukkatehosteen, joka voidaan liittää luomaasi videoon niin, että se toistetaan alusta loppuun ja palaa sitten toistuvasti eteen. Noudata siis alla olevia ohjeita niille, jotka haluavat käyttää iMovie-silmukkavideo Macissa ja iPhonessa.
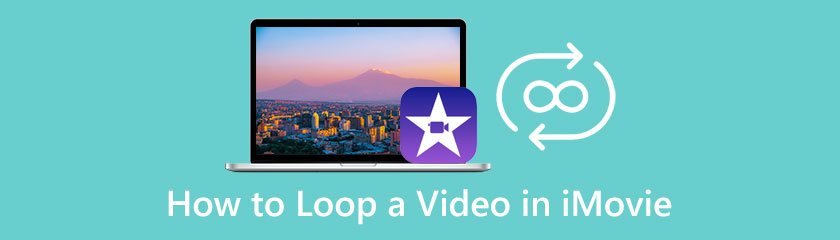
Aiseesoft Video Looper tuo vähemmän kehittyneitä vaiheita iMoviessa. Toisin kuin iMovie, Aiseesoft rakensi tämän sovelluksen yhtä tarkoitusta varten: luodakseen ammattitason videosilmukan, jota et yleensä saa ilmaisella työkalulla. Kyllä, olet lukenut sen oikein; sovellus on ilmainen käyttää, eikä sinun tarvitse ladata sitä ennen kuin voit käyttää sitä. Silmukan luomisen vaikeudesta huolimatta tämä sovellus tekee siitä vähemmän stressaavaa aloittelijoille tai uudemmille tämäntyyppisen videoeditoinnin parissa. Joten jos haluat vähemmän haastavan sovelluksen videosilmukan luomiseen, sinun on parempi lukea ja seurata tähän lisäämäämme opetusohjelmaa.
Aiseesoft Video Looperin käytön vaiheet:
Avaa uusi välilehti suosikkiselaimellasi ja etsi Aiseesoft Video Looperin virallinen verkkosivu. Napsauta tulosta ja varmista, että käytät sitä sen päätoimialueelta, Aiseesoftilta.
Tulet näkemään Lataa videoita painiketta sen verkkokäyttöliittymässä keskellä. Napsauta sitä, valitse elokuva, jota haluat muokata tällä sovelluksella, rastita se kerran ja paina Avata tuodaksesi sen.
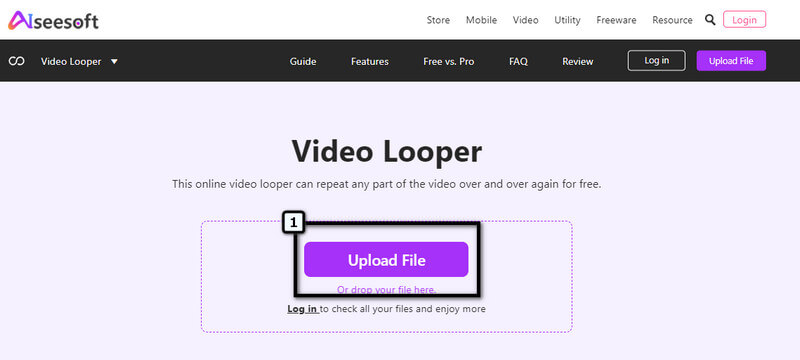
Muuta seuraavaksi silmukkaversion alkamis- ja päättymisaikaa ja valitse sitten, kuinka monta kertaa se käyttää silmukkaa videossa. Kun olet suorittanut tämän vaiheen, siirry tämän opetusohjelman viimeiseen vaiheeseen
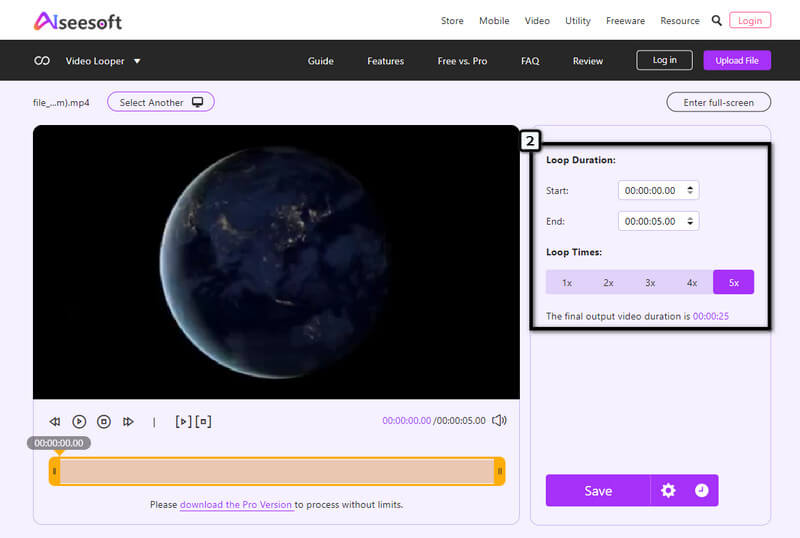
Koska kaikki on jo määritetty, paina Tallenna-painiketta ja odota, että sovellus käsittelee lataamasi leikkeen silmukan. Paina sen jälkeen Lataa-painiketta viedäksesi videon silmukalla. Helppoa eikö? No, sitä Aiseesoft tarjoaa: nopean ja luotettavan muokkausprosessin, jota kuka tahansa verkkoselaimella voi käyttää.
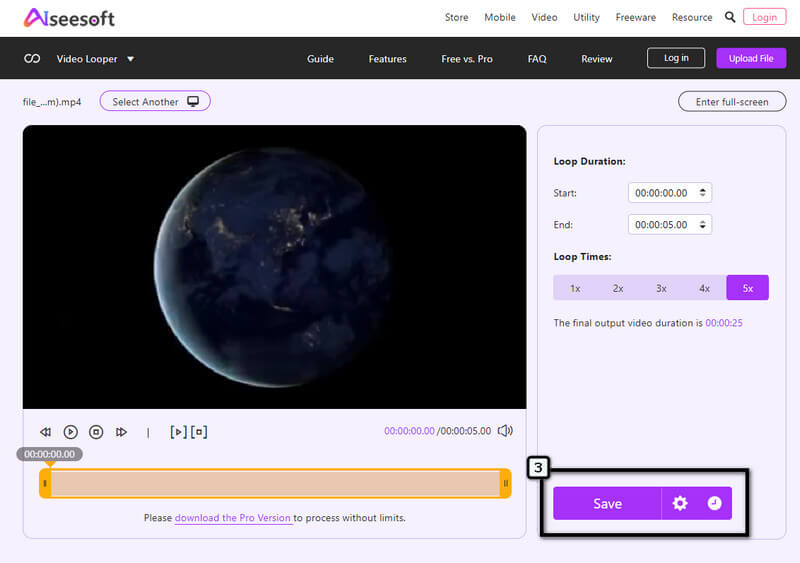
iMovie iPhonessa on erinomaisin graafinen käyttöliittymä verrattuna muihin videonmuokkausohjelmiin, jotka voit yleensä ladata laitteellesi. Huolimatta mobiiliyhteensopivasta versiosta, sovellus ei ole täydellinen paketti ominaisuuksia; kaikki eivät voi käyttää työpöytäversion tarjoamia ominaisuuksia. Vaikka sovellus ei tarjoa samoja ominaisuuksia, se silti täydentää vaikeutta jokaiselle käyttäjälle, joka haluaa kokeilla sitä. Kuinka silmukan videota iMoviessa? Niille iPhone-käyttäjille, jotka etsivät vaiheita, noudata tätä!
Vaiheet iMovien käyttämiseen iOS:ssä:
Lataa videonmuokkausohjelma laitteellesi ja käynnistä sovellus aloittaaksesi sen käytön. Napauta seuraavaksi Uusi projekti, ja valitse Uusi elokuva.
Valitse Valokuviin tallennettu video ja tuo leike sovellukseen. Napauta aikajanalla leikettä ja paina Kopioi matkia elokuvaa niin paljon kuin haluat. Tässä tekniikassa käytät silmukkatehostetta manuaalisesti.
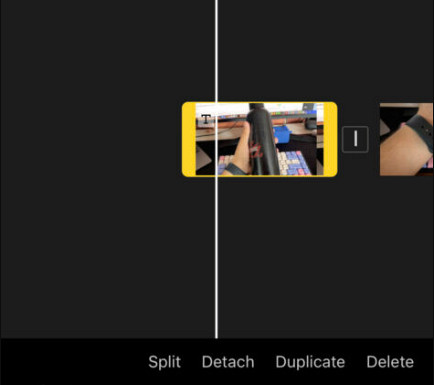
Kun olet kopioinut leikkeen silmukan luomiseksi, paina Tehty, Klikkaa Jaa -painiketta sovelluksen käyttöliittymän alaosassa ja napsauta Tallenna video.
iMovie päällä Mac on enemmän ominaisuuksia verrattuna sen tarjoamaan mobiiliversioon. Joten jos haluat nauttia tämän videonmuokkausohjelman kaikista ominaisuuksista, sinun on parempi käyttää sitä Macissa. Jos haluat saada videon toistumaan iMoviessa macOS:lläsi, noudata alla olevia ohjeita.
Vaiheet iMovien käyttämiseen Macissa:
Avaa iMovie-sovellus Mac-laitteellasi ja tuo videoleike, jonka haluat toistaa silmukana.
Siirry sen jälkeen osoitteeseen Näytä valikosta ja valitse Loop Toisto. Aina kun videon toisto päättyy, se toistaa sen alun automaattisesti uudestaan ja uudestaan.
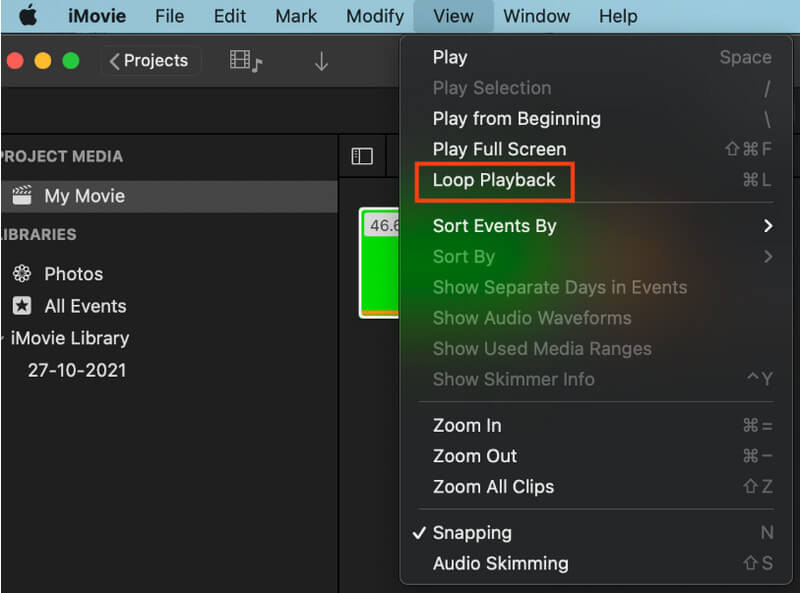
Tallenna muutokset napsauttamalla Jaa -kuvaketta ja paina Tallentaa ladataksesi mediatiedoston laitteellesi helposti.
Voinko ladata iMovien Windowsissa?
Valitettavasti videoeditori on käytettävissä vain Apple-laitteissa, jotka ovat vain Mac- ja iOS-laitteita. Vaikka sovellus ei ole saatavilla Windowsissa, voit silti käyttää iMovien vaihtoehtona runsaasti sovelluksia, kuten Aiseesoft Video Converter Ultimate PC:llä.
Luoko videon kopioiminen iMoviessa silmukan?
No, tekee, ja useimmat videoeditorit verkossa yleensä kopioida video silmukan luomiseksi. Videon manuaalinen muokkaaminen vaatii kuitenkin paljon työtä, ja se on osoittautunut aikaa vieväksi. Joten jos et pidä leikkeen manuaalisesta kopioimisesta ja liittämisestä, sinun on parempi käyttää vaihtoehtoa, kuten tähän artikkeliin lisätty.
Mikä tekee iMoviesta suosituimman videoeditorin Macissa?
Pääsyy iMovien suosioon Macissa on se, että sovellus on oletusarvoinen videoeditori, mikä tarkoittaa, että kun olet ostanut Macin, sovellus on jo laitteessa. Sinun ei tarvitse ostaa suunnitelmaa käyttääksesi sitä, koska sovellus on ilmainen. Erinomaisen videoeditointiominaisuuden ansiosta ei ole epäilystäkään, miksi sovelluksesta tuli niin suosittu macOS:ssä.
Johtopäätös
Todellakin, oppia kuinka toista video Macissa on osoittautunut helpoksi tehdä, käytätkö sen versiota Macissa tai iPhonessa. Ainutlaatuisen lähestymistavan silmukan avulla jokainen voi sanoa, että tämä sovellus voi tehdä työn lataamatta kolmannen osapuolen sovellusta. Siten sen tarjoama monistus on enemmän kuin sen lisääminen manuaalisesti, koska sinun on matkittava elokuva kopioimalla ja liittämällä se. Oletko kyllästynyt tilanteeseen? Jos näin on, käytä tähän luetteloon lisättyä online-sovellusta!
Oliko tästä apua?
246 Äänet
All-in-one-videomuunnin, -editori, -tehostin, joka on skaalattu tekoälyllä.
