Valokeila: AI chat, pelejä kuten Retro, sijainnin vaihtaja, Roblox vapautettu
Valokeila: AI chat, pelejä kuten Retro, sijainnin vaihtaja, Roblox vapautettu
Mediaviihde yleistyy nopeasti vuosikymmenen aikana. Eri toimialat kehittyvät jatkuvasti ja ovat olemassa. Kaikki nämä mediatyypit tarjoavat erityisiä etuja meille kaikille. Tämä media sisältää elokuvia, artikkeleita ja podcasteja. Nykyään podcasteista on tullut yksi trendeistä tänä tartunta-aikana. Voimme jakaa erilaisia oppitunteja, mielipiteitä ja merkityksiä kaikille ihmisille tai tietylle osaryhmälle podcastin kautta.
Toisaalta merkityksen välittämisessä eri ihmisille on oltava erilaisia elementtejä, jotta se leviää onnistuneesti. Siksi erinomainen äänenlaatu on yksi tärkeä tekijä sille. Tarvitsemme kuitenkin erinomaisen tallennustyökalun, jotta se olisi mahdollista. Loistava tallennustyökalu voi olla ohjelmisto, jossa on runsaasti ominaisuuksia. Lisäksi se voi olla myös helppokäyttöinen työkalu. Tämän mukaisesti tässä artikkelissa esitellään kaksi digitaalisten markkinoiden parhainta tallennustyökalua.
Lisäksi, kun tiedämme niiden ominaisuudet ja kuvauksen, tiedämme kuinka tallentaa podcast työkaluja käyttämällä. Lopulta tämä toimii oppaana podcastin tallentamisessa. Sen tarkoituksena on myös auttaa eri käyttäjiä hoitamaan asiat helposti, erityisesti podcastien tallentamisessa.

Nykyään markkinoilla saattaa olla paljon olemassa olevia tallennustyökaluja. Kaikilla näillä on myös erilaisia ominaisuuksia ja ominaisuuksia. Siksi rajasimme ne kahteen osaan valitaksemme sinulle parhaiten sopivan. Ensimmäinen ohjelmisto, joka auttaa meitä podcastin tallentamisessa, on Aiseesoft Screen Recorder. Kerro meille, mistä siinä on kyse ja mitä ominaisuuksia se voi tarjota kaikille käyttäjille. Tutustu alla oleviin yksityiskohtiin.
Hinta: $25.00
Alustat: macOS ja Windows
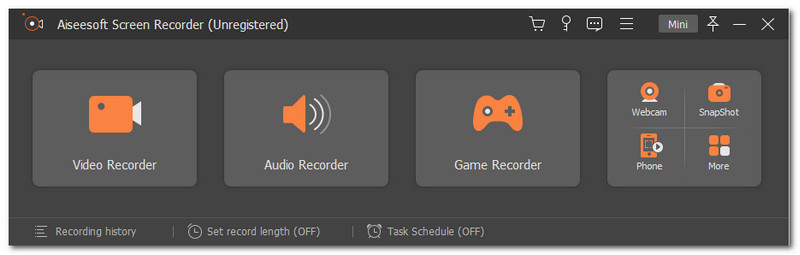
Aiseesoft Screen Recorder on ottamassa paikkansa markkinoiden parhaana näytön tallennusohjelmistona. Tämä ohjelmisto on yksi harvoista tallennustyökaluista, joka voi tarjota kaikki tarvitsemamme työkalumme. Sillä on erilaisia toimintoja työmme eri osa-alueille. Siten minkä tahansa median tallentaminen on nyt mahdollista helposti. Sen näytön tallentimen pääominaisuuden lisäksi se voi myös auttaa meitä äänittämään ääntä. Tämä tarkoittaa, että podcastin tallentaminen ei ole ongelma Aiseesoft Screen Recorderin kanssa. Lisäksi tämä ohjelmisto tarjoaa vain sen, mikä on välttämätöntä ja mikä on helpoin tapa suorittaa tehtävämme. Kuten määritämme, Aiseesoft Screen Recorder voi tallentaa sisäisen äänen. Mikä tahansa ääni, jonka kuulemme järjestelmälaitteemme sisällä, voidaan kaapata. Lisäksi se tukee myös ulkoisista laitteista, kuten mikrofonista, tulevan äänen tallentamista. Se on käytännöllinen ominaisuus, joka tuo meille niin paljon tehokkuutta. Kaiken kaikkiaan näissä ominaisuuksissa on melua vaimentava osa, joka poistaa tarpeettoman kohinan tallennuksesta.
Toisaalta tässä on yksinkertaiset vaiheet, joita voit tehdä tallentaessasi podcastia Aiseesoftin avulla. Opi ja ole kiinnostunut kaikista yksityiskohdista, jotta prosessista tulee ammattimaisempi ja tehokkaampi.
Sinä auki Aisesoft Screen Recorder tietokoneellesi, kun aloitamme prosessin.
Sinun on odotettava muutama sekunti työkalun latausprosessia. Heti sen jälkeen näet erilaisia ominaisuuksia ja kuvakkeita, joista on hyötyä työllemme.
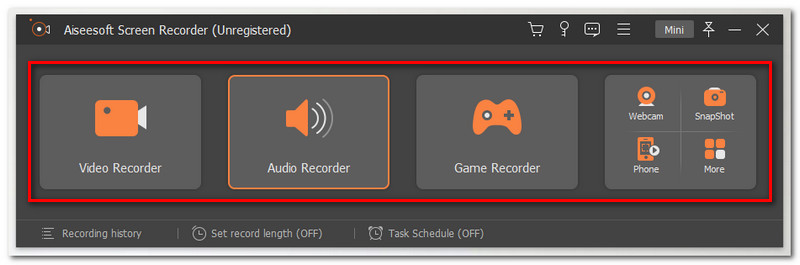
Seuraavaksi aloitamme nyt Podcastin tallennuksen pääprosessin Aiseesoft Screen Recorderilla. Napsauta käyttöliittymästä Äänen tallennin äärimmäisessä vasemmassa kulmassa. Se on elementtien toisessa kuvakelaatikossa.
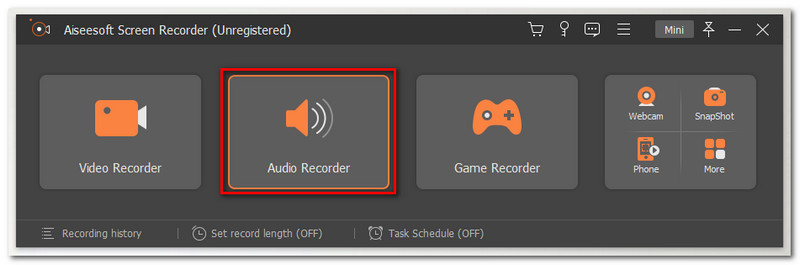
Sieltä tulee näkyviin uusi välilehti, jossa näet joukon erilaisia työkaluja, joita voimme käyttää tallennusprosessimme muokkaamiseen. Emme unohda ottaa käyttöön tai asettaa Järjestelmän ääni ja Mikrofoni. Sinun tarvitsee vain ottaa ne käyttöön liu'uttamalla painiketta oikealle.
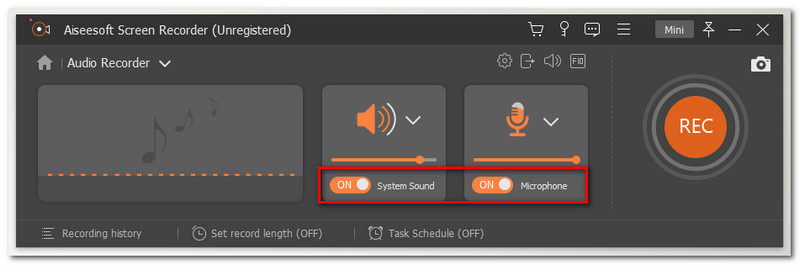
Jos olet nyt hyvä muokkauksen kanssa, aloitamme tallennuksen. Paikanna REC -painiketta ja napsauta sitä. Voit nyt alkaa puhua podcastisi puolesta.
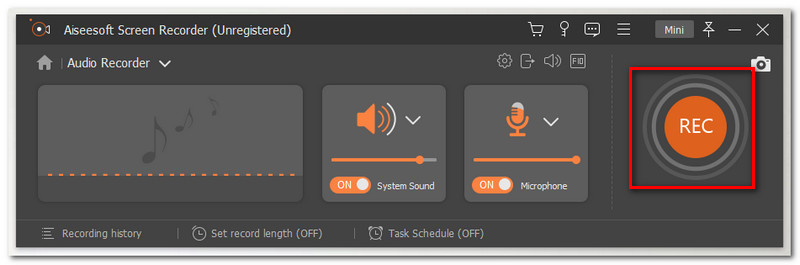
Kun puhut ja lausut kaikki podcastisi sanat, anna tallentimen käydä. Voit vain napsauttaa Lopettaa -kuvaketta pienellä kelluvalla välilehdellä, jos olet jo lopettanut puheen. Napsauta sitten Tallentaa -painiketta ja valitse kansio, johon haluat tallentaa sen.
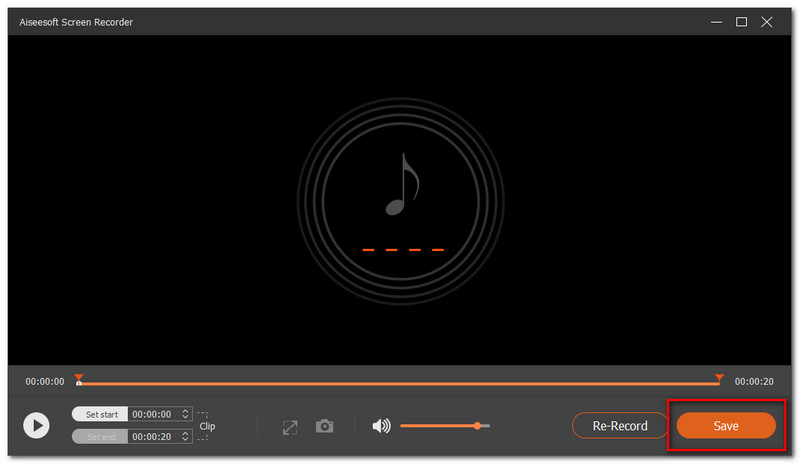
Alustat: Windows, macOS, Linux..
Hinta: Vapaa
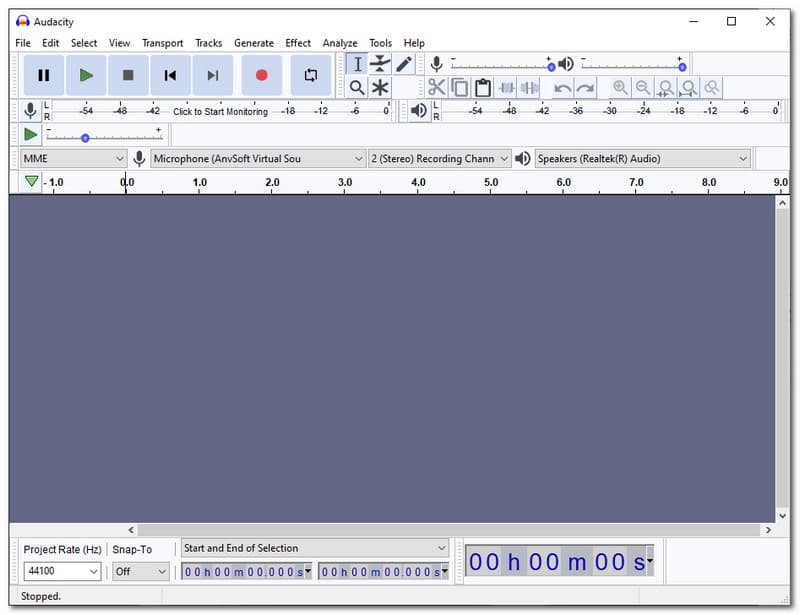
Audacity on avoimen lähdekoodin ohjelmisto, joka tukee useita alustoja. Se toimii moniraitaisena mediaeditorina, joka on tehokas ääniraitojen kanssa. Lisäksi sitä on myös tehokas ja tehokas käyttää äänen tallentamisessa. Audacityn kehittäjät tekevät kautta aikojen jatkuvasti työtään parantaen tarjoamiaan palveluita. Yleisesti voidaan todeta, että tässä ohjelmistossa on tallennusominaisuuksia ja se parantaa tulostasi. Tämä toiminto sisältää mikserin ja digitoidut tallenteet eri medioista. Tämä tarkoittaa, että Audacity on loistava työkalu, jonka avulla voimme vangita näkemyksemme podcastin muodossa.
Tämän mukaisesti tässä ovat ohjeet, jotka meidän pitäisi tietää Audacitystä. Sen avulla voit tallentaa podcastisi ilman, että joudut kokemaan prosessin monimutkaisuutta.
Mene Audacityn verkkosivuille ja asenna ohjelmisto tietokoneellesi. Kun olet tehnyt sen, avaa Audacity tietokoneellasi.
Koska avausprosessi on jatkuvaa, alat nähdä erilaisia elementtejä ja työkaluja, joita voimme käyttää matkan varrella.
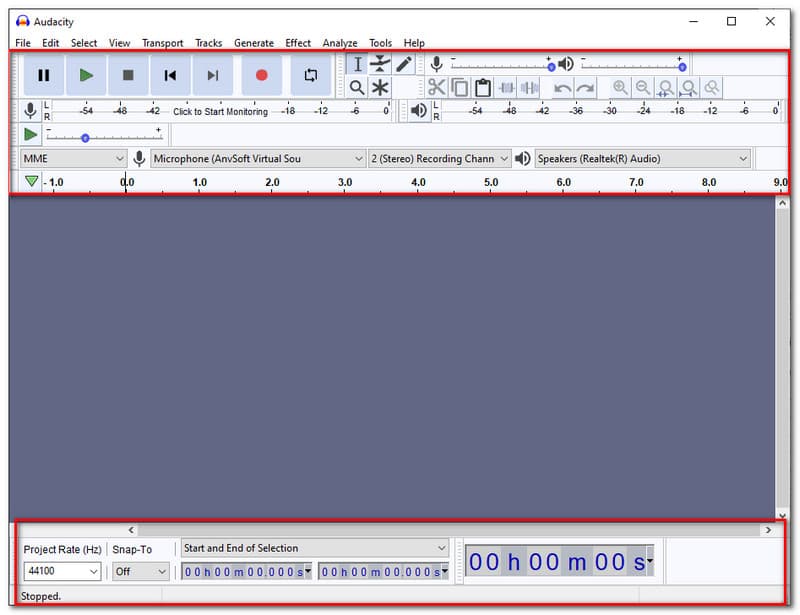
Ennen kuin aloitat itse tallennuksen, sinun on varmistettava, että Mikrofoni on sopivasti kuvauksissa. Tarkista käyttämäsi mikrofoni pudotusluettelosta. Valitse käyttämäsi mikrofonin oikea elementti äänittääksesi podcastisi onnistuneesti.
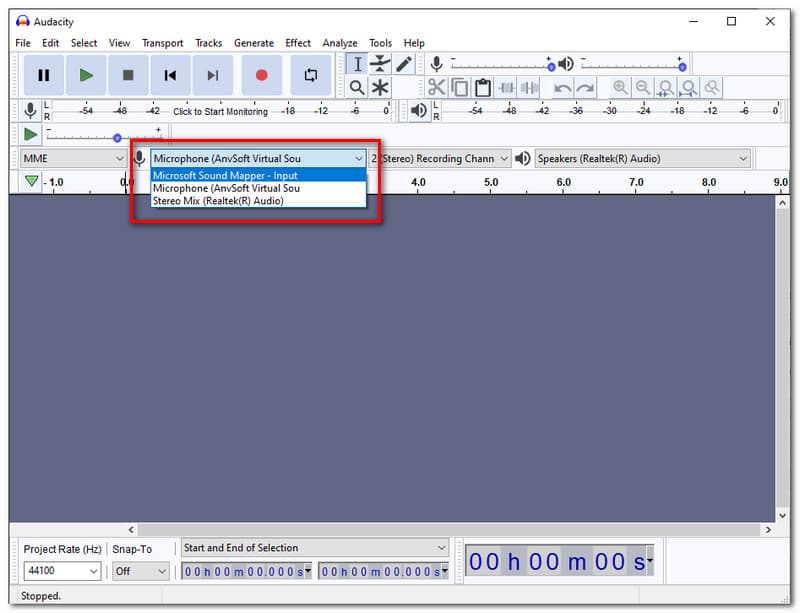
Sinulla on myös toinen vaihtoehto muokata. Voit myös muuttaa Projektinopeus (Hz) kauniiseen äänitystulokseen.
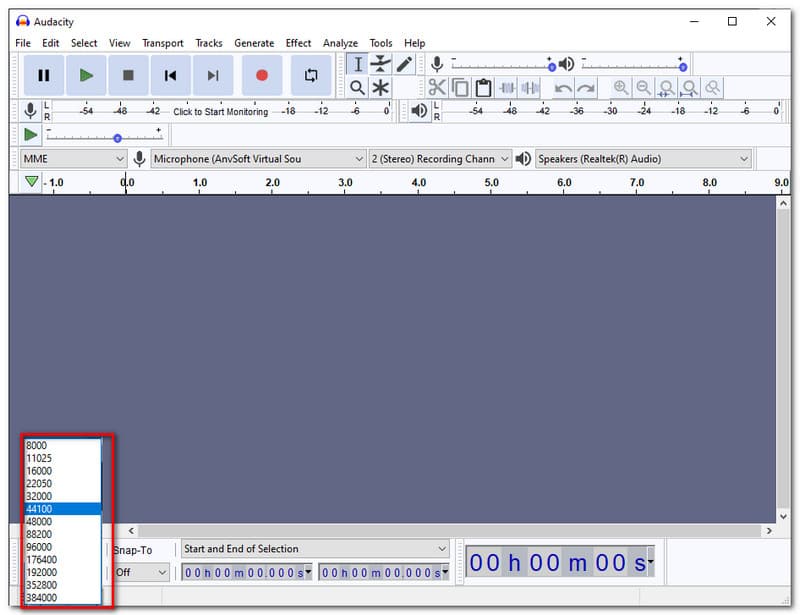
Jos kaikki tarvitsemasi on nyt asetettu, voit aloittaa podcastin tallentamisen. Klikkaa Rec -painiketta käyttöliittymän yläosassa. Se tulee yleensä punaisena.
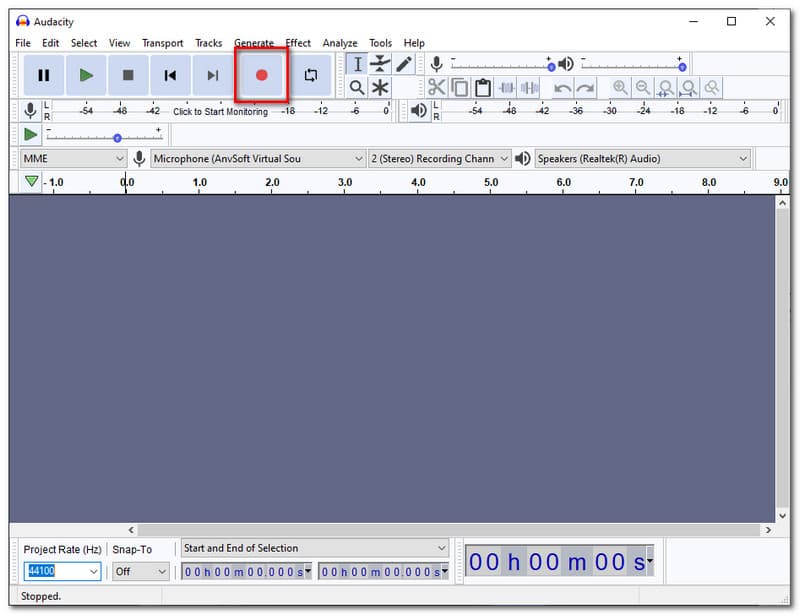
Jatkuvana tallennusprosessina näet käyttöliittymässä aaltoasteikon. Se symboloi, että olet tallentamassa.
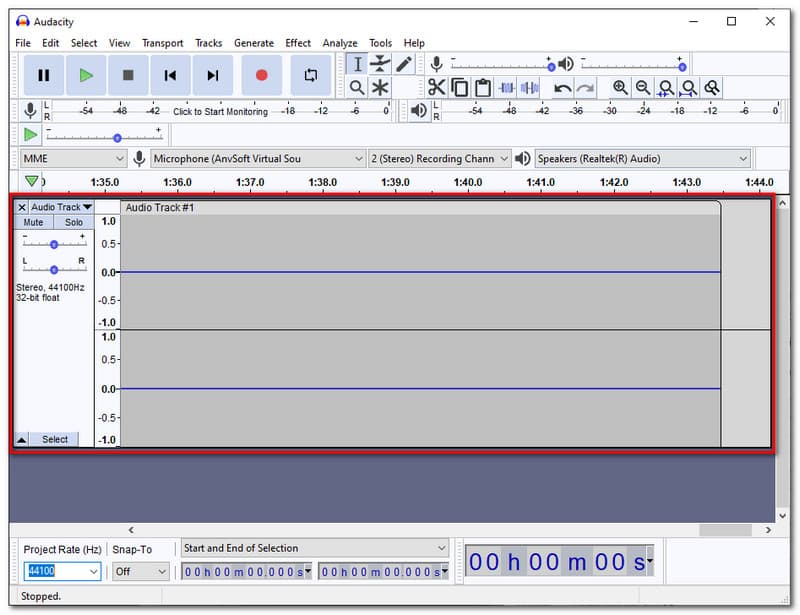
Jos olet valmis podcastisi, napsauta Lopettaa -kuvaketta käyttöliittymän yläosassa pysäyttääksesi tallennusprosessin.
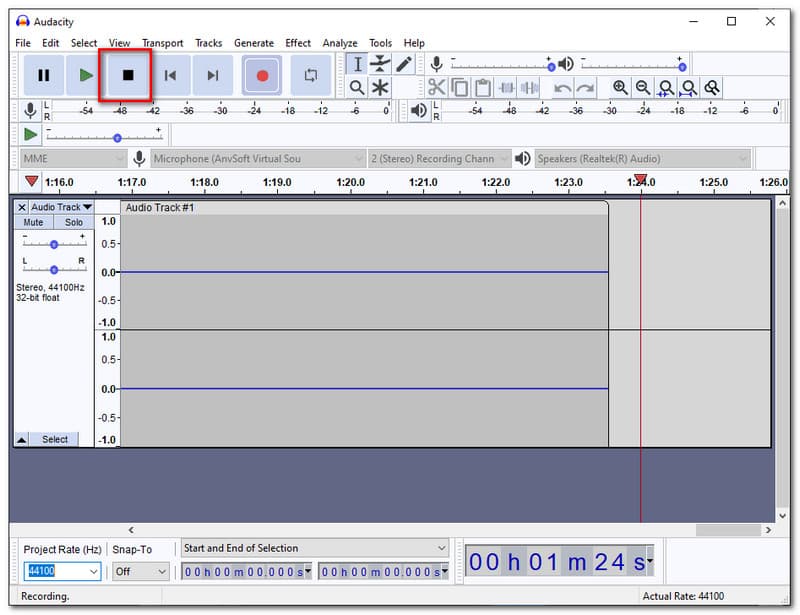
Voit myös kuunnella tallenteitasi lisäominaisuudena heti. Se on mahdollista sen tarjoaman sisäänrakennetun äänisoittimen kautta.
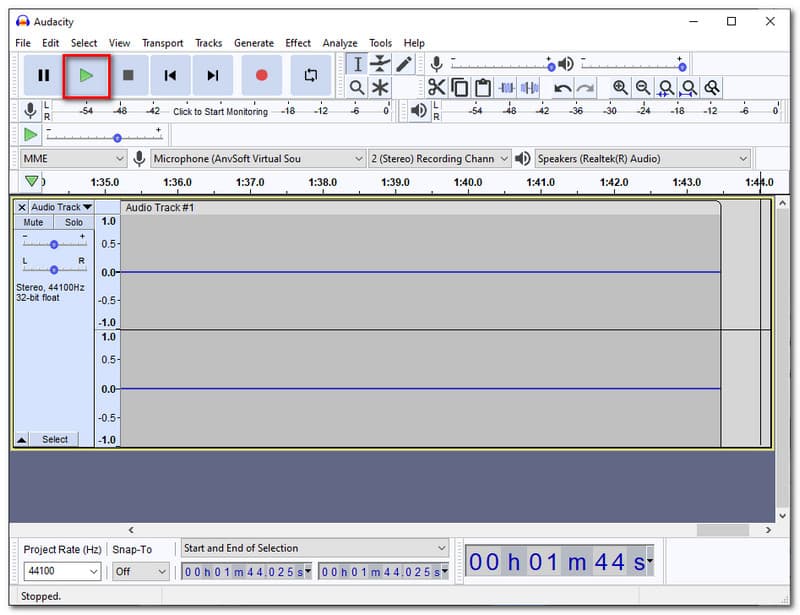
Kun tallennamme tulosi, siirry kohtaan Tiedosto välilehti, valitse Tallenna projektija napsauta sen alla Tallenna nimellä.
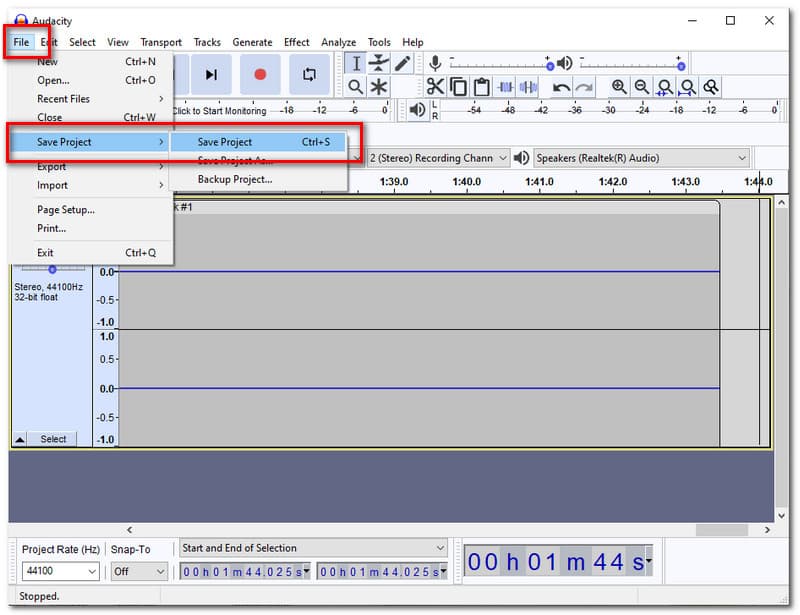
Valitse lopuksi kansio, johon haluat tallentaa tallennustulosteen.
Mistä syystä en tallentanut ääntä tietokoneellani?
Äänen tallentamatta jättämiseen tietokoneillasi voi olla useita syitä. Mutta on olemassa muutamia yleisiä syitä, miksi käyttäjät kokevat tämän suurimman osan ajasta. Yksi niistä on virheellinen konfigurointi ja mikrofonin ja äänen salliminen käyttämäsi ohjelmistoon. Toinen on käyttämiesi ulkoisten laitteiden väärät lisäosat. Kolmanneksi kolmannen osapuolen ongelmissa saattaa olla ongelma. Kaikki nämä voivat olla yksi syy, miksi sinulla on ongelma. Siksi kaiken tarvitsemasi tarkistaminen ennen tallennusprosessia on erinomainen askel näiden esteiden lievittämisessä.
Miksi en löydä tallennuspainiketta Audacitystä?
Pelkällä säästämisprosessilla on hieman ainutlaatuinen lähestymistapa. Tallennus-välilehti on alla Tiedosto. Sinun tarvitsee vain käyttää sitä ja löytää se Tallenna projekti pudotusluettelossa. Sieltä voit nyt tallentaa tallenteen ilman komplikaatioita.
Mikä on suosituin podcast-muoto?
Podcastissa on yleensä vain äänielementti. Siksi on erittäin suositeltavaa tallentaa se MP3-muodossa yhteensopivuuden vuoksi. Monet kuuntelu- ja äänisoittimet tukevat MP3-podcasteja, kuten Spotify ja Apple Music.
Johtopäätös
Ne ovat kaksi kauneimmista tallennustyökaluista, joita voimme käyttää podcastin tallentamiseen. Näemme joitain heidän ominaisuuksiaan, jotka voivat auttaa meitä tallennuksessa. Toisaalta voimme myös nähdä, kuinka helppoa on äänen tallentaminen Aiseesoft Screen Recorderilla. Audacity tarjoaa kuitenkin myös vakuuttavia ominaisuuksia tallennustulostemme kanssa. Kaiken kaikkiaan molemmat työkalut ovat erinomaisia tarjoamaan meille tarvitsemamme palvelun ilman podcasteja. Toivomme, että tämä artikkeli auttaa sinua työssäsi. Voit myös vierailla verkkosivuillamme saadaksesi lisää ratkaisuja, joita saatat tarvita.
Oliko tästä apua?
286 Äänet
Ikuista jokainen hetki työpöydällä, selaimilla, ohjelmilla ja verkkokameralla.
