Valokeila: AI chat, pelejä kuten Retro, sijainnin vaihtaja, Roblox vapautettu
Valokeila: AI chat, pelejä kuten Retro, sijainnin vaihtaja, Roblox vapautettu
Yleensä jakamatonta tilaa ei voida käyttää tietojen tallentamiseen suoraan ennen kuin se on osioitu, joten useimmat Windows-käyttäjät jakavat kiintolevynsä eri osioihin erilaisten tietojen tallentamiseksi. Osio voidaan luoda Windowsin asennuksen aikana tai sen jälkeen Levynhallinnan, DiskPart-komennon tai kolmannen osapuolen työkalun avulla.
osiot Windowsin Resurssienhallinnassa. Sitten osiot näkyvät ylimääräisenä jakamattomana tilana Levynhallinnassa. Toisin sanoen osio on kadonnut tai poistettu, minkä jälkeen yleensä kaikki sen päivämäärät poistetaan. Kun se tapahtuu, sinun täytyy haluta palauta kadonnut osio Windows 10:ssä saadaksesi tietosi takaisin.
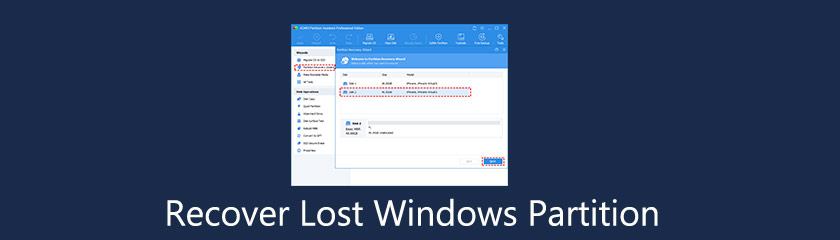
Ennen kuin suoritat osion palauttamisen Windows 10:ssä, selvitetään, miksi osio katoaa? Tässä on luettelo mahdollisimmista syistä:
◆ Virheellinen toiminta. Voit kirjoittaa vääriä DiskPart-komentoja tai napsauttaa tuntemattomia painikkeita, jolloin osio poistetaan vahingossa.
◆ Vioittunut osiotaulukko. Osiotaulukko tekee eron kaikkien asemien tietojen tallentamisessa. Kun osiotaulukko on vioittunut tai vaurioitunut joidenkin virheiden takia, on helppo aiheuttaa osion menetys.
◆ Huonot sektorit. Tietokoneesi ei ehkä tunnista osiota, jossa on viallinen sektori, joten se näytetään varaamattomana tilana.
◆ Virukset ja haittaohjelmat. Jos tietokoneesi on viruksilla tai haittaohjelmilla saastuttama, osio saattaa vaikuttaa osioon, mikä johtaa osion poistamiseen.
◆ Uudelleenosioi kovalevy. Kaikki levylläsi olevat osiot poistetaan, kun kiintolevy osioidaan uudelleen.
Kun huomaat, että osiosi katoaa, älä toimi hätäisesti, sillä sopimattomat toiminnot voivat aiheuttaa pysyvän tietojen menetyksen. Vaikka poistetun osion palauttaminen on helppoa, sinun on silti kiinnitettävä paljon huomiota seuraaviin ilmoituksiin lisätäksesi onnistuneen osion palautuksen mahdollisuuksia.
◆ Älä lisää kiintolevylle uusia tietoja. Jos jatkat tietojen tallentamista siihen, kadonneet tiedot saattavat tuhoutua tai korvata, eikä niitä koskaan palauteta.
◆ Älä muuta nykyistä osiotaulukkoa. Kuten yllä mainitsimme, osiotaulukolla on olennainen rooli, joten nykyisen asetuksen muuttaminen saattaa sotkea muita hyviä osioita.
◆ Älä alusta kiintolevyä uudelleen. Tämän pitäisi olla viimeinen valintasi, koska kiintolevyn alustaminen tarkoittaa, että menetät kaikki kadonneen osion tiedot ikuisesti.
◆ Älä luo uutta osiota. Uuden osion luominen kadonneeseen osioon aiheuttaa tietojen päällekirjoituksen, jota ei voida palauttaa.
Joten kuinka palauttaa poistettu osio Windows 10: ssä? Yllä olevan kuvauksen mukaan, kun osio katoaa, sinun on oltava varovainen pienentääksesi todennäköisyyttä, että tiedot jäävät mahdottomaksi. Siksi helppokäyttöisen ja ammattimaisen osion palautustyökalun valitseminen voi toimia tehokkaasti ja tehokkaasti. Tässä osionhallintaa nimeltä AOMEI Partition Assistant Professional suositellaan sinulle. Käyttäjäystävällisen käyttöliittymän ja yksinkertaisen käyttöprosessin ansiosta tällä ohjelmistolla on hyvä maine levynhallinta windows 10:lle, 8, 7, XP, Vista ja uusin Windows 11, jopa palauttamalla poistetut osiot. Jos olet tietokonevihreä käsi, voit kokeilla alla olevaa ohjetta.
Asenna ja suorita AOMEI Partition Assistant Professional. Valitse "Osioiden palautusvelho" vasemman paneelin "Wizards" -kohdasta. Kun pääset uuteen ikkunaan, valitse levy (tässä esimerkkinä Levy 2), jonka haluat palauttaa, ja napsauta sitten 'Seuraava'.
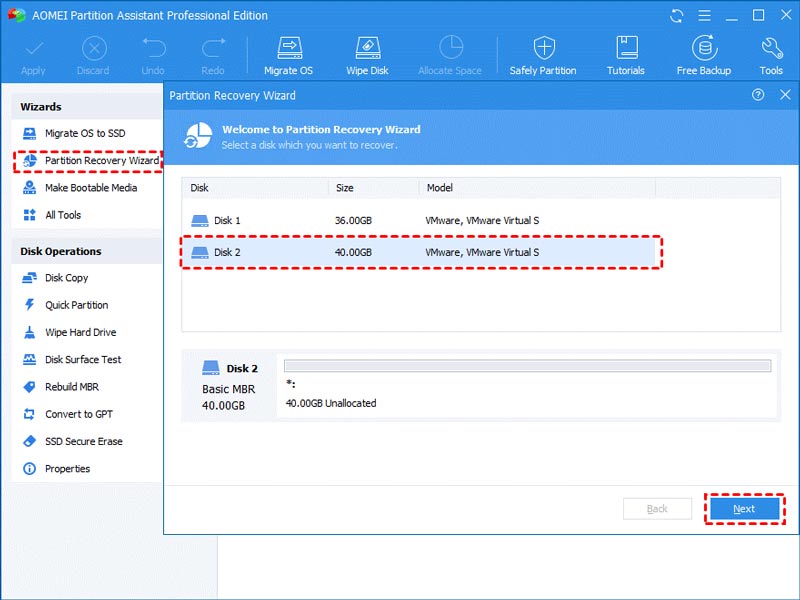
Sitten näet kaksi hakutilaa. On suositeltavaa valita Fast Search ensimmäistä kertaa. Jos se epäonnistuu, voit siirtyä Full Searchiin.
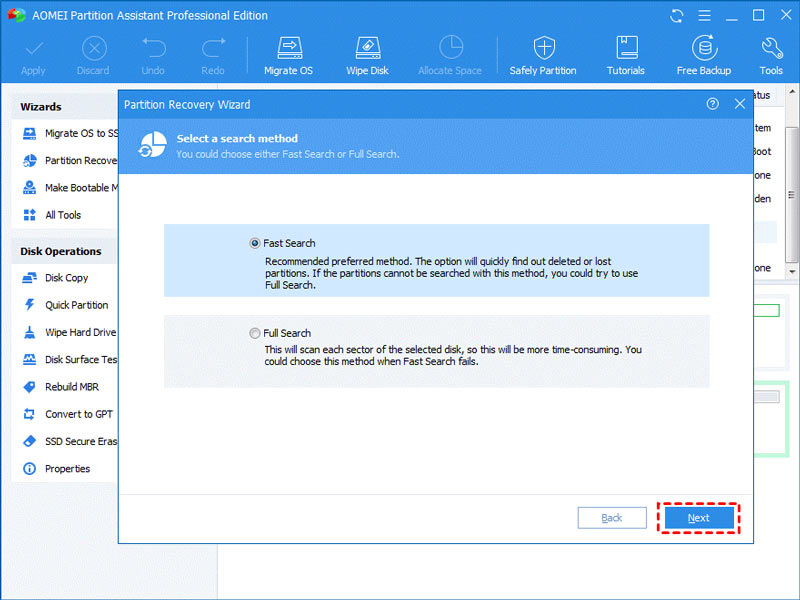
Kun poistettu tai kadonnut osio on löydetty, se luetellaan seuraavasti, valitse sitten palautettava osio ja napsauta "Jatka" jatkaaksesi.
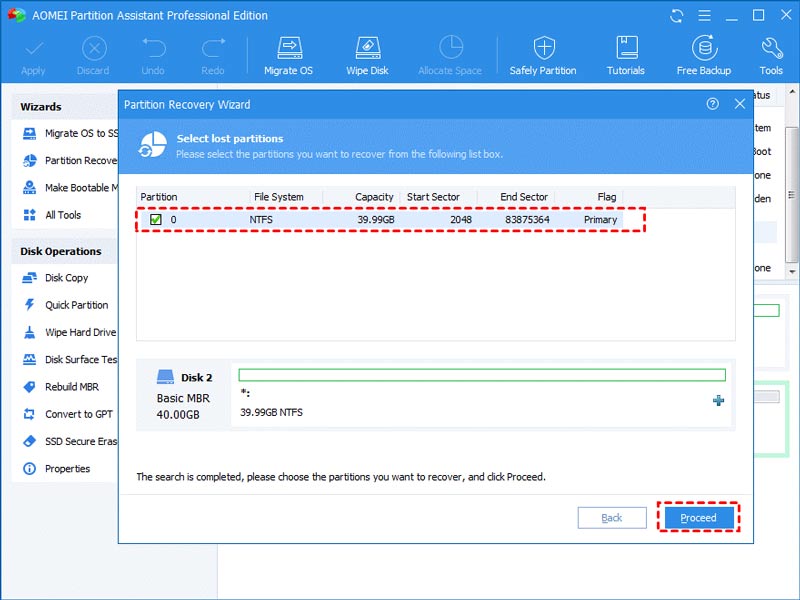
Jos osiosi on palautettu onnistuneesti, saat onnitteluviestin. Poistu napsauttamalla 'Valmis'.
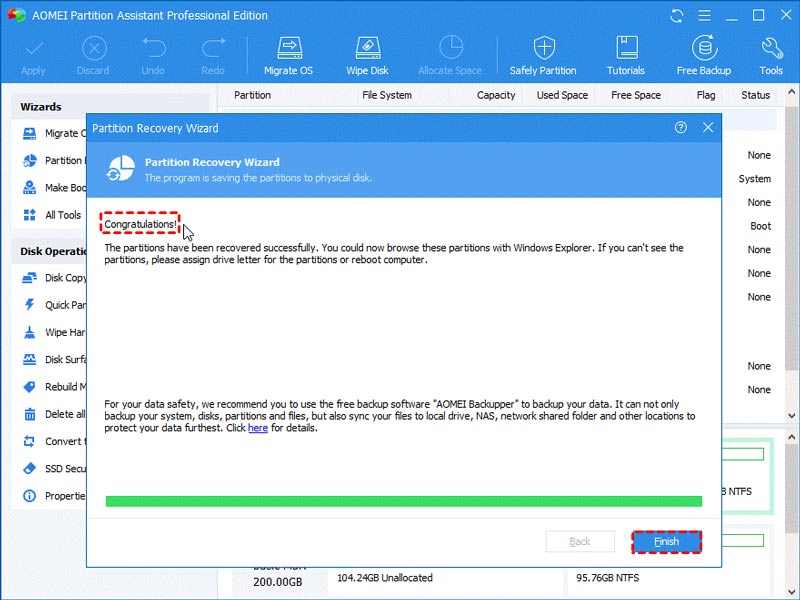
Sitten voit selata Windowsin Resurssienhallintaa tarkistaaksesi, onko kadonnut osio palautettu vai ei. Jos osioon on tallennettu tiedostoja aiemmin, tiedostot tulevat takaisin automaattisesti myös osion palauttamisen jälkeen.
Johtopäätös
Kuinka palauttaa kadonnut osio Windows 10: ssä? Kuten näemme, sitä ei ole vaikea tehdä AOMEI Partition Assistant Professionalin avulla. Jos sinulla on osion poistamisongelmia, lataa AOMEI-ohjelmisto palauttaaksesi poistetun osion tiedoineen välittömästi. Lisäksi ei ole huono tapa varmuuskopioida tietojasi säännöllisesti, esimerkiksi kloonaa HDD SSD:lle ilmaiseksi saada kopio kaikesta alkuperäisen levyn sisällöstä tai vain kloonata osio, johon tallennat tärkeimmät tiedot.
Oliko tästä apua?
231 Äänet