Valokeila: AI chat, pelejä kuten Retro, sijainnin vaihtaja, Roblox vapautettu
Valokeila: AI chat, pelejä kuten Retro, sijainnin vaihtaja, Roblox vapautettu
WiFi-salasana on yksi tärkeimmistä tiedoista, joita emme saa julkistaa. Se on ovi, jonka avulla voimme olla yhteydessä digitaaliseen maailmaan Internetin kautta. Siksi meidän on pidettävä tämä yksityisenä estääksemme Internetin hidastumisesta ja poistaaksemme loiset, jotka muodostavat yhteyden Internetiin edes maksamatta. Joskus kuitenkin unohdamme WiFi-salasanamme liian monien merkkien tai liian monimutkaisten sanojen takia. Tässä tilanteessa älä huoli ja panikoi, sillä meillä on siihen ratkaisu. Tämä viesti antaa sinulle erilaisia vastauksia kuinka palauttaa WiFi-salasanat ilman suuria komplikaatioita. Sinun tarvitsee vain katsoa ja seurata toimittamiamme ohjeita asianmukaisesti. Ilman lisäkeskusteluja tässä on muutamia käytännöllisiä tapoja palauttaa WiFi-salasanat. Voiko tämä artikkeli auttaa sinua palauttamaan WiFi-salasanasi.
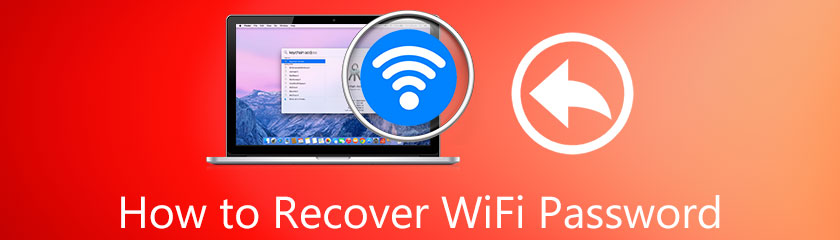
Sisällysluettelo
Nämä ovat muutamia menetelmiä, joita voimme noudattaa palauttaaksemme WiFi-salasanat iPhoneista.
1. Mene omaan Safari ja kirjoita IP-osoite reitittimestäsi. Näet nämä tiedot reitittimesi takakulmassa.
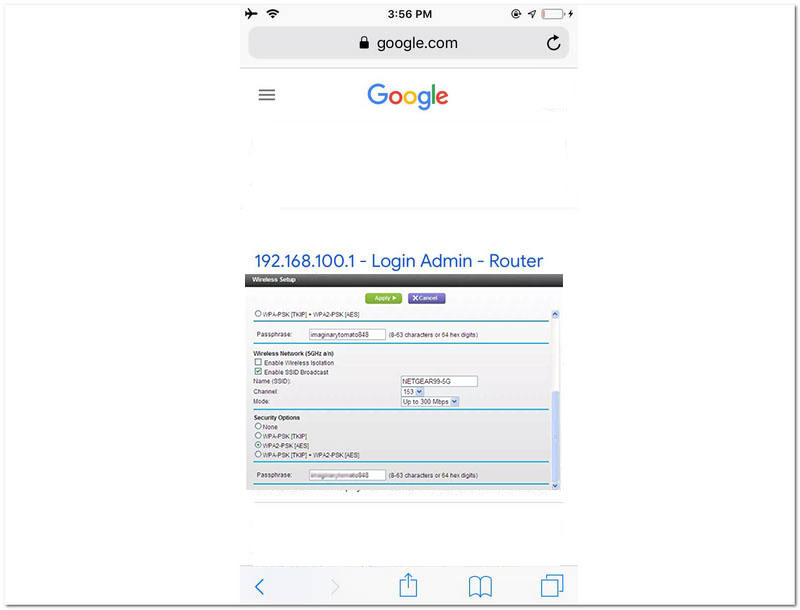
2. Aseta Käyttäjätunnus ja Salasana päästäksesi käsiksi Admin Wi-Fi-salasanasi.
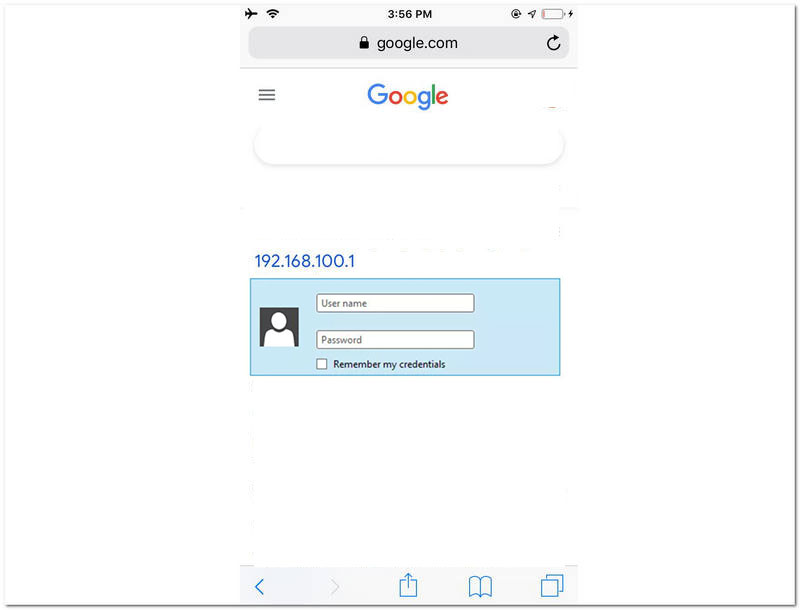
3. Kun olet kirjoittanut verkkosi järjestelmänvalvojan, etsi Langaton tai WiFi osa ja napsauta sitä.
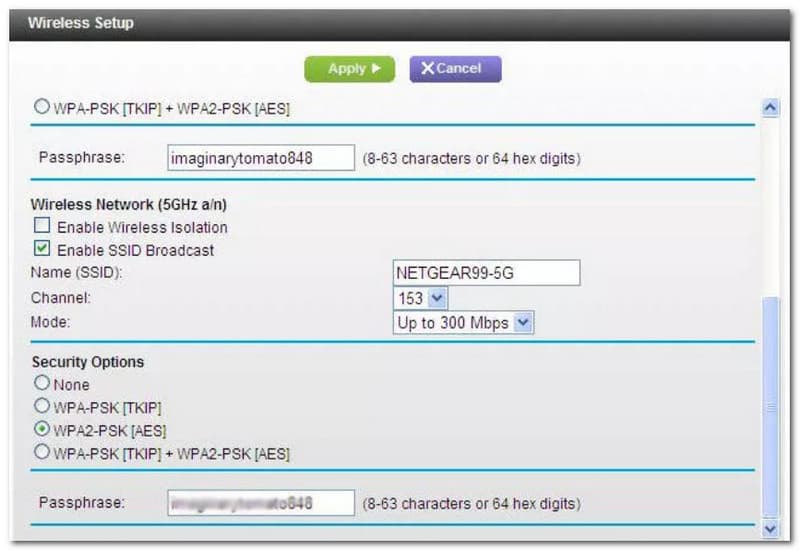
4. Alkaen Langaton -osiossa näet joitain tietoja WiFistäsi, mukaan lukien salasana. Tässä osassa voit myös muokata ja palauttaa Wi-Fi-salasanasi.
1. Paikanna Nollaa reikä reitittimen taka- tai sivukulmassa. Purista sitä sitten metallitikulla noin 3-5 sekuntia. Reitittimesi pitäisi nyt alkaa vilkkua merkkinä uudelleenkäynnistyksestä.
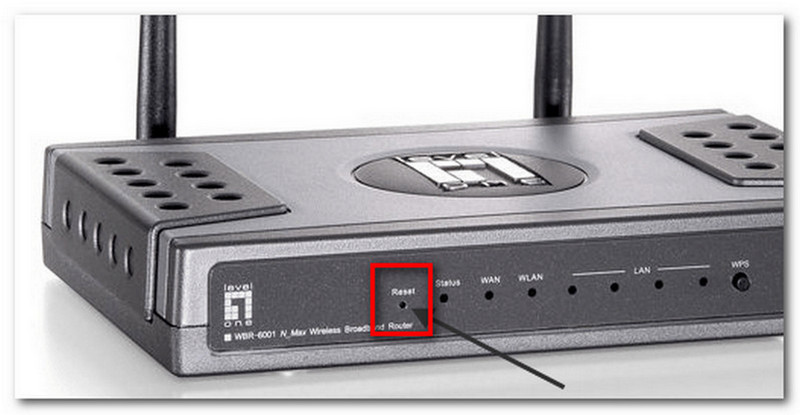
2. Nollauksen jälkeen seuraa Menetelmä 1 yllä ja määritä WiFi-salasanasi uudelleen.
Voimme käyttää erilaisia WiFi-salasanan palautussovelluksia WiFi-salasanan palauttamiseen Androidissa. Voimme saada ne Google Play Storesta. Yksi niistä on WiFi-salasanan palautus. Tämä sovellus on yksi monien käyttäjien parhaista ratkaisuista WiFi-salasanojen palauttamisessa. Se on tehokas työkalu, jota on myös helppo käyttää.
Tästä syystä näytämme sinulle oikean vaiheen salasanasi vaivattoman palauttamiseksi. Tarkista alla olevat vaiheet ja varmista, että noudatat niitä oikein. Palauta nyt WiFI-salasana Androidissa WiFi Password Recovery -sovelluksella ilman lisäselityksiä.
1. Avaa WiFi Salasanan palautus Android-puhelimellasi. Anna sitten lupa, jonka se tarvitsee. Pääasiassa se mahdollistaa sovelluksen varastointi ja sijainti.
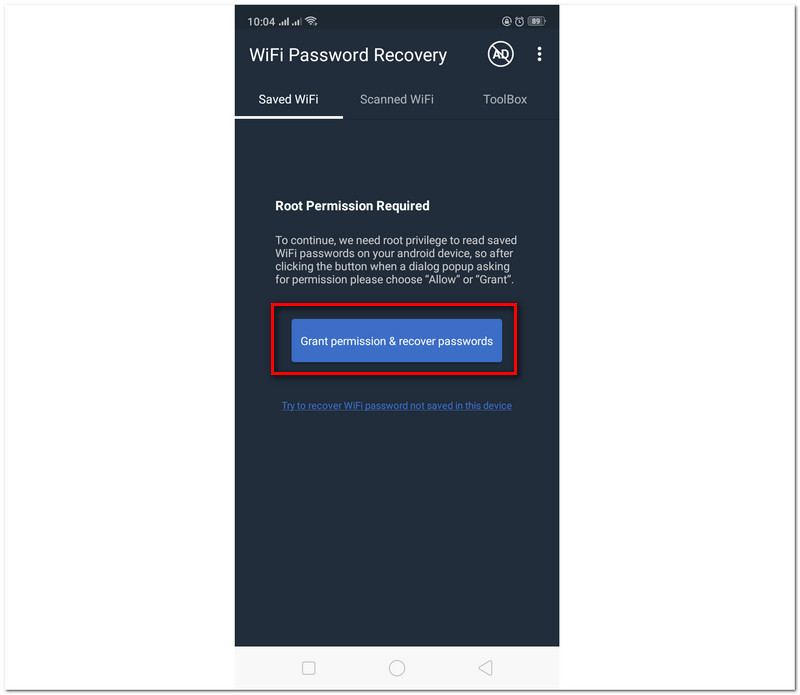
2. Kun olet antanut luvan sijainti ja varastointi, mene osoitteeseen Skannattu WiFi. Sieltä näet lähellä olevat WiFi-verkot.
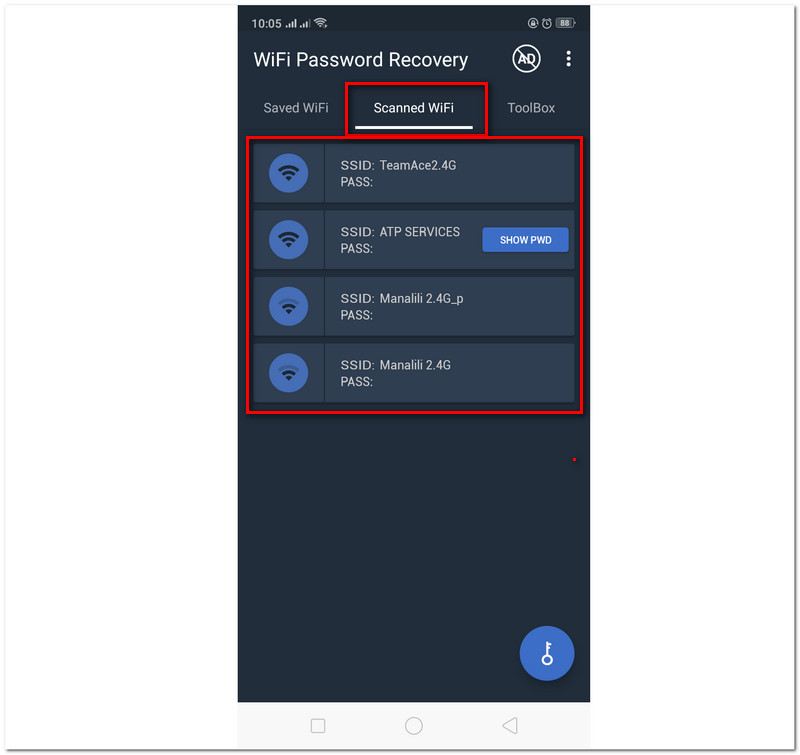
3. Verkon nimen oikealla puolella on painike, jossa lukee NÄYTÄ PWD nähdäksesi salasanasi. Tämän painikkeen avulla voit nähdä verkon salasanasi.
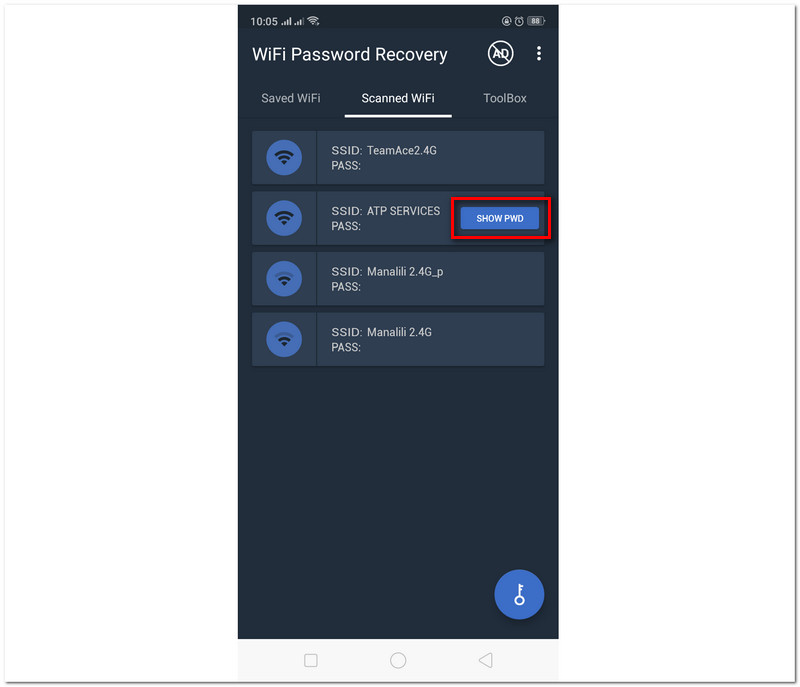
4. Toisaalta voit nähdä a avain painiketta alla. Napsauta sitä aloittaaksesi palautusprosessin.
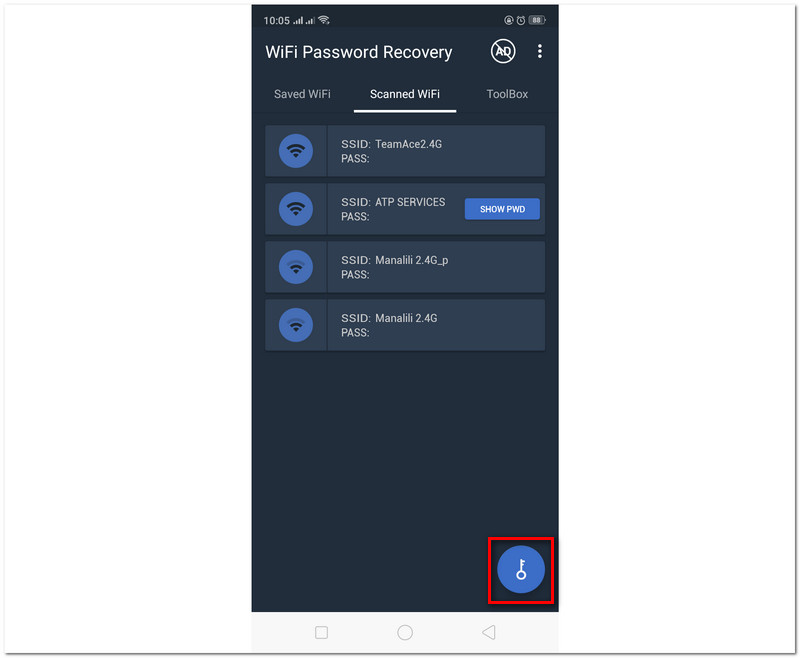
5. Lopuksi sinun on odotettava muutama sekunti palautusprosessia. Sen jälkeen WiFi-salasanan palautusprosessi on nyt onnistunut.
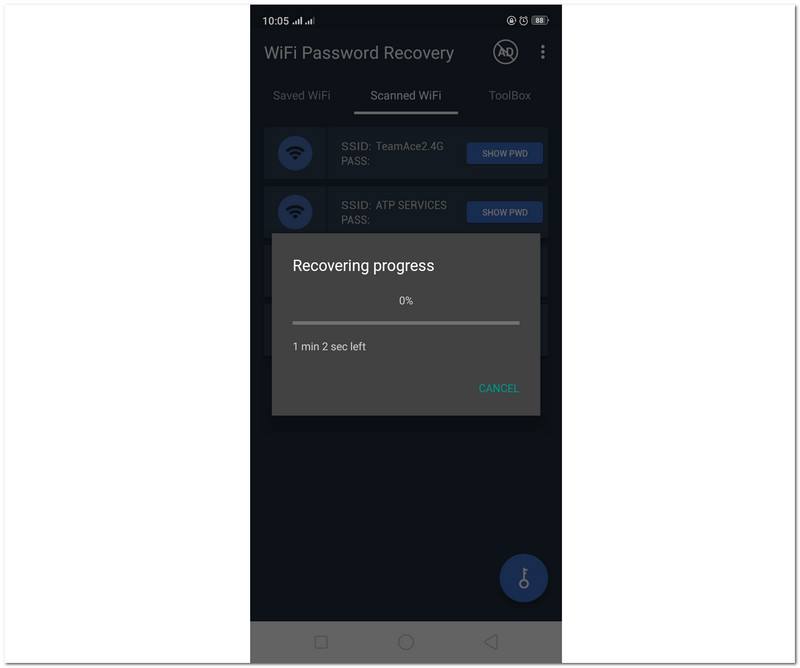
1. Siirry kohtaan Sovellukset. Etsi Apuohjelmatja napsauta Avainnipun käyttö.
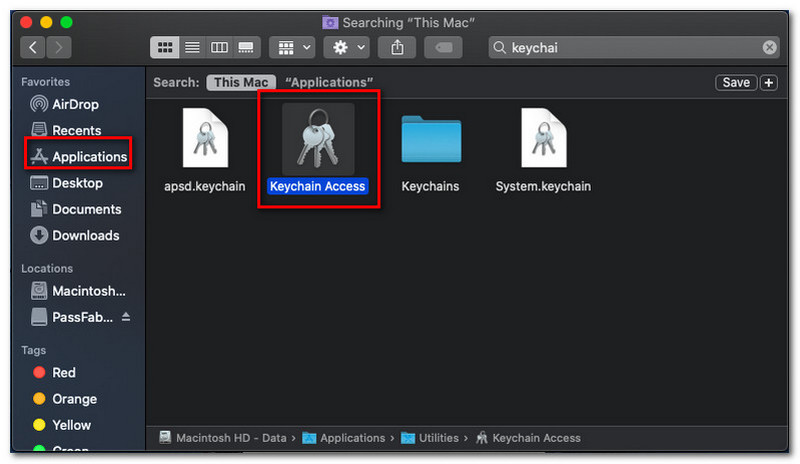
2. Alkaen Avaimenperä, mene osoitteeseen Kirjaudu sisään osa käyttöliittymän oikealta puolelta ja etsi paikalliset kohteet, jotka näemme sisäänkirjautumisen alla.
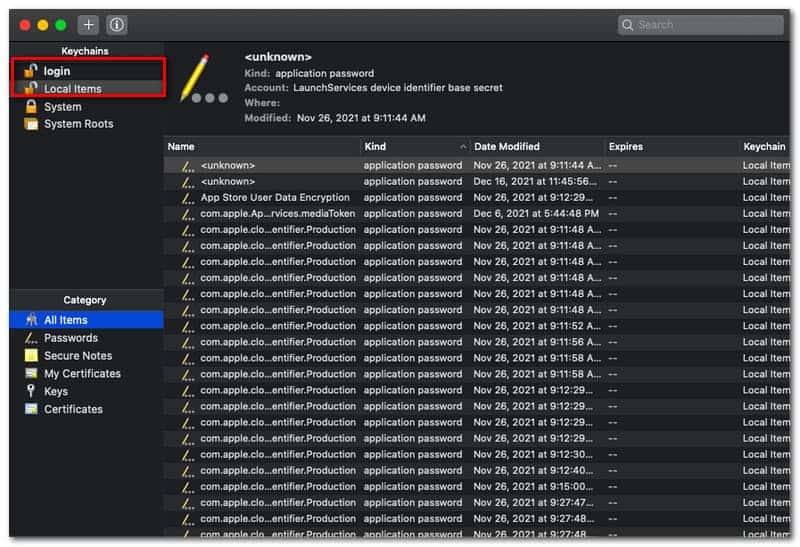
3. Napsauta seuraavaksi lajia, niin näet Lentokenttäverkon salasana. Kaksoisnapsauta verkkoa ja näet nyt WIFI-salasanasi.
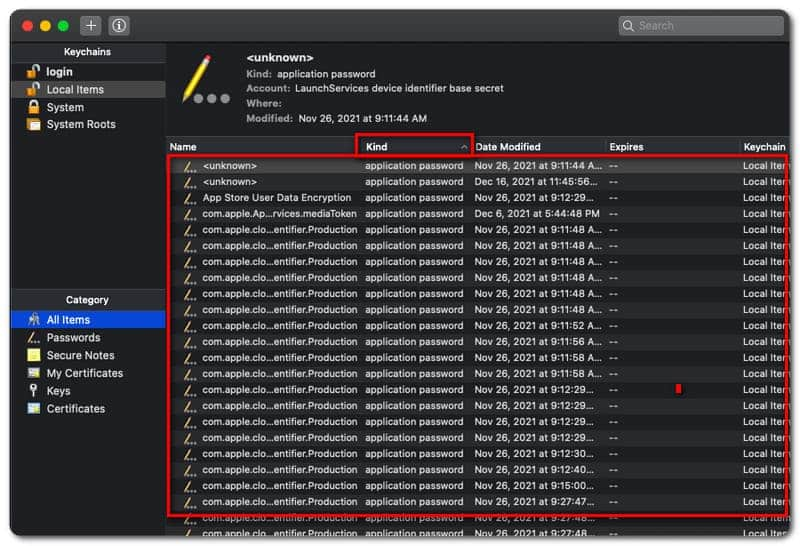
Wi-Fi-salasanan palautus Windowsissa voi olla välitön prosessi käyttämällä WiFi-salasanojen palautusprosessia Windowsissa voi olla välitön prosessi, jossa käytetään upeaa työkalua. Siksi hyvän työkalun valitseminen on sinulle tärkeää juuri nyt, esim PassFab WiFi-avain, joka auttaa sinua palauttamaan WiFi-salasanasi. Yleiskatsauksena tämän työkalun toimiin, tämä työkalu voi näyttää sinulle WiFi-salasanasi ilman komplikaatioita.
Esimerkiksi suurimman osan ajasta palautamme tietyn WiFi-salasanan, koska olemme vain unohtaneet sen. Tästä syystä tässä osassa palautamme WiFi-salasanan katsomalla sitä PassFabin kautta Windows-tietokoneella. Kuulostaa jännittävältä, eikö? Tätä varten tässä on yksinkertaisia ohjeita, joita meidän on noudatettava Wi-Fi-salasanojen palauttamiseksi Windows 10:ssä, 8:ssa ja muissa käyttöjärjestelmissä.
1. Avaa PassFab WiFi-avain. Sieltä näet erilaisia tietoja WiFi-verkostasi. Se sisältää WiFi-nimen, salaustyypin ja todennustavan.

2. Kun olet suorittanut ensimmäisen vaiheen, voit nyt etsiä tai löytää WiFi-yhteyden, jonka salasanan haluat nähdä. Napsauta vain sitä ja siirry kohtaan Salasana juoma.
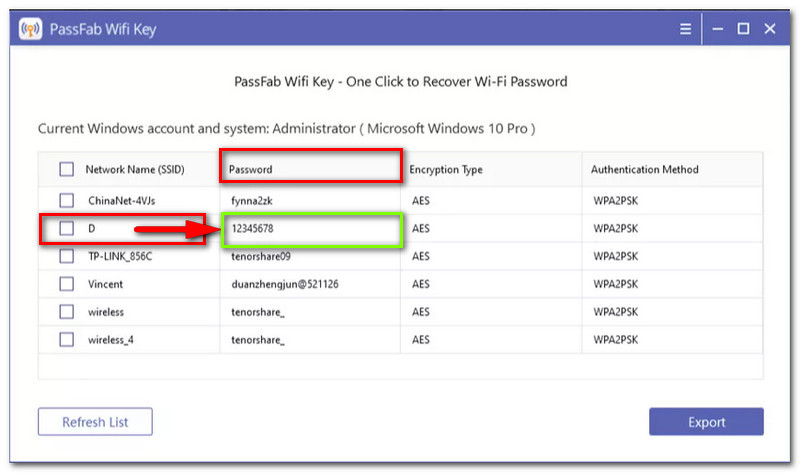
3. Vie lisävaiheena WIiFi-salasanasi tiedot täyttämällä Valintaruutu kunkin verkon nimen vasemmalla puolella. Voit nyt napsauttaa Viedä -painiketta, jonka näemme käyttöliittymän alaosassa. Sen jälkeen voit nyt valita tiedoston sijainnin järjestelmästäsi ja tallentaa sen.

Mikä on paras työkalu WiFi-salasanani vaihtamiseen palautuksen jälkeen?
On todellakin olemassa lukuisia työkaluja, joita voimme käyttää milloin tahansa WiFi-salasanamme vaihtamiseen. WiFi-salasanan vaihtaminen on myös tärkeä asia, joka meidän on tehtävä, varsinkin unohtuneen salasanan palauttamisen jälkeen. Tämän mukaisesti PassFab WiFi Key on yksi johtavista työkaluista salasanamme vaihtamiseen. Se tarjoaa turvallisen palvelun ja sujuvan prosessin.
Voinko palauttaa WiFi-salasanani verkossa?
Joo. Tarvitset kuitenkin reitittimesi IP-osoitteen sekä järjestelmänvalvojan käyttäjänimen ja salasanan. Kaikki nämä tiedot ovat reitittimesi takana. Kirjoita ensin IP-osoite selaimessasi. Syötä Käyttäjätunnus ja Salasana. Sieltä siirry kohtaan Langaton osa ja muokkaa WiFi-salasanasi nyt.
Kuinka palauttaa Wi-Fi-salasana Google-palvelimelta?
Mene luoksesi WiFi-asetus ja napsauta WiFi verkko nähdä sen QR koodi. Kun olet nähnyt koodin, avaa Google Lens ja skannaa koodi. Sieltä Google-palvelin näyttää nyt Wi-Fi-tietosi, mukaan lukien salasanasi.
Johtopäätös
Nämä ovat harvoja mutta tehokkaita menetelmiä, joilla voimme palauttaa Wi-Fi-salasanamme. Varmista, että noudatat ohjeita oikein varmistaaksesi onnistuneen menettelyn. Muista, että WiFi-salasana on tärkeä tieto, joka meidän täytyy säilyttää tai unohtaa. Onneksi meillä on lukuisia työkaluja, jotka voivat auttaa meitä lievittämään ongelmaa. Toivomme, että tämä jännittävä artikkeli auttaa sinua palauttamaan salasanasi. Älä unohda jakaa tätä artikkelia muiden ihmisten kanssa, jos se on kyllä. Tämä viesti voi myös auttaa heitä ratkaisemaan ongelmansa. Toisaalta verkkosivustomme voi myös auttaa sinua erilaisissa ongelmissa. Tarkista muut artikkelit alla.
Oliko tästä apua?
391 Äänet