Valokeila: AI chat, pelejä kuten Retro, sijainnin vaihtaja, Roblox vapautettu
Valokeila: AI chat, pelejä kuten Retro, sijainnin vaihtaja, Roblox vapautettu
Yhtenä Macin parhaista videonauhureista ScreenFlow on saavuttanut monien käyttäjien suosion varsinkin kun se päivittää 10. versioon. Koskaan ei kuitenkaan ole virheetöntä ohjelmistoa. Jotkut käyttäjät valittivat, että joskus ScreenFlow ei tallenna kunnolla. Koska olet nyt täällä lukemassa tätä viestiä, olet saattanut kohdata myös tämän ongelman. Älä huoli, voit korjata sen. Tässä viestissä luetellaan joitain yleisiä ongelmia, joissa ScreenFlow ei tallennu, tutkimme mahdollisia syitä ja tarjoamme tehokkaita ratkaisuja niiden korjaamiseen.
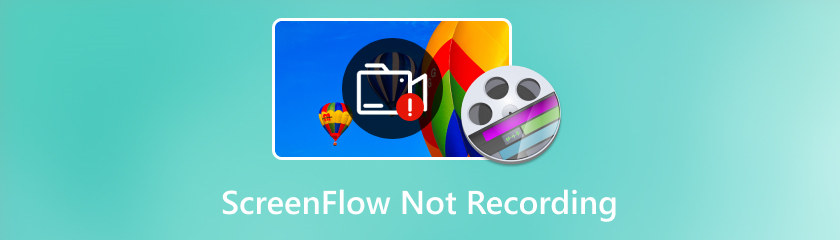
Kun käytät ScreenFlow'ta näytön kaappaamiseen, saatat kohdata tallennusvirheitä. Ohjelmisto esimerkiksi ilmoittaa, ettei se voi tallentaa työpöytää. tallennus pysähtyy yhtäkkiä; tallennusnäyttö on täysin musta. Nämä voivat johtua useista syistä, kuten järjestelmän kaatumisesta, liian korkeista grafiikka-asetuksista, tarvittavien käyttöoikeuksien puutteesta jne.
ScreenFlow on tehokas näytön tallennus- ja videoeditointiohjelmisto, joka voi kaapata järjestelmän ääntä ja sisäänrakennettuja tai ulkoisia mikrofoneja. Joskus se voi kuitenkin kohdata ääniongelmia, kuten ScreenFlow ei tallenna tietokoneen ääntä, liitetyn mikrofonin sieppaus epäonnistuu tai ääni ei ole synkronoitu.
Oletko koskaan törmännyt tähän tilanteeseen, jossa yrität aloittaa tallennuksen, mutta ScreenFlow ei tule näkyviin? Tämä on myös toinen yleinen tilanne, kun huomaat, että ScreenFlow ei tallenna kunnolla. Mahdollisia syitä on useita, ja yksi tärkeimmistä syistä on se, että ScreenFlow-välimuisti on täynnä tai vioittunut.
Vaikka meidän ScreenFlow-arvostelu toteaa, että se on tehokas näytön tallennustyökalu, siinä voi olla joitain ongelmia. Tässä on joitain mahdollisia ratkaisuja ScreenFlow-tallennustilan korjaamiseen.
Jos et pysty tallentamaan ääntä tai näyttöä ScreenFlow'n avulla, on suositeltavaa tarkistaa ensin ulkoiset oheislaitteet. Näiden laitteiden ongelmat voivat aiheuttaa ääni- ja kuvavirheitä. Varmista, että kamerat, mikrofonit ja kaiuttimet on liitetty ja määritetty oikein. Jos ongelma jatkuu, harkitse ulkoisten laitteiden irrottamista Macista nähdäksesi, korjaako tämä ongelman.
Jos painat tallennuspainiketta ScreenFlow:ssa ja saat virheilmoituksen, jonka mukaan työpöydän tallennusta ei voida aloittaa, se tarkoittaa, että ScreenFlow ei ole valtuutettu tallentamaan näyttöäsi. Korjataksesi tämän, sinun on myönnettävä ScreenFlow-käyttöoikeus Macin suojaus- ja tietosuoja-asetuksissa. Näin:
Avaa Järjestelmäasetukset ja etsi Suojaus ja yksityisyys.
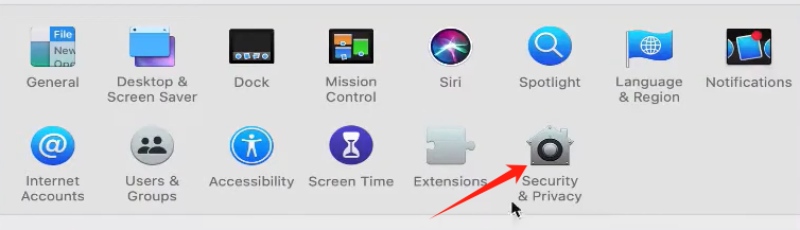
Siirry Näytön tallennus -osioon ja valitse ScreenFlow.app mahdollisuus valtuuttaa ScreenFlow kaappaamaan työpöytäsisältöäsi.
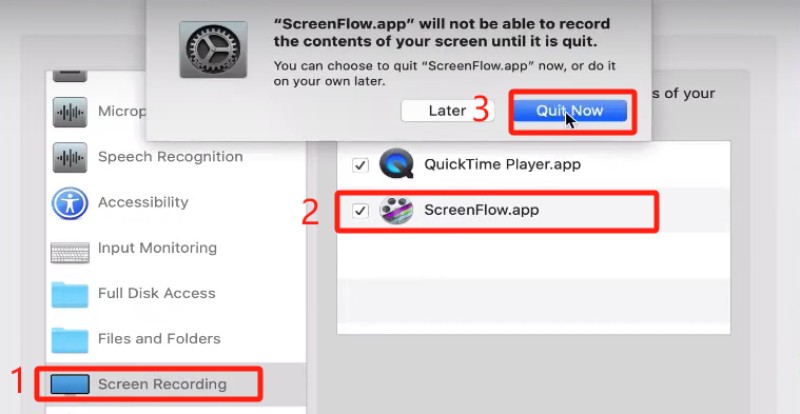
Napsauta vasemmassa kulmassa olevaa lukkokuvaketta avataksesi suojaus- ja tietosuoja-asetukset. Syötä salasanasi. Napsauta sitten lukkokuvaketta uudelleen estääksesi muut muutokset.
Palaa ScreenFlow'hun, käynnistä ohjelmisto ja yritä tallentaa uudelleen.
Jos ScreenFlow lakkaa vastaamasta tai kaatuu odottamatta, sinun on ehkä suljettava sovellus ja käynnistettävä se uudelleen. Yleensä uudelleenkäynnistys voi korjata monia ongelmia. Pakottaaksesi sulkemaan ScreenFlow'n, sinun on painettava kolmea näppäintä samanaikaisesti: komentonäppäintä, vaihtonäppäintä ja ESC-näppäintä. Sulje sitten sovellus valitsemalla valikosta Pakota lopettamaan ScreenFlow. Käynnistä sitten ScreenFlow ja yritä tallentaa näyttö.
ScreenFlow käyttää välimuistia usein käytettyjen tietojen ja toimintojen tallentamiseen. Välimuisti voi parantaa ohjelmiston suorituskykyä ja nopeutta, mutta jos välimuisti täyttyy tai vioittuu, se voi johtaa ohjelmiston toimintaan hitaammin tai jumittumiseen ja kaatumiseen tai näyttövirheisiin. Voit tyhjentää välimuistin seuraavasti:
Lopeta ScreenFlow ja avaa Finder.
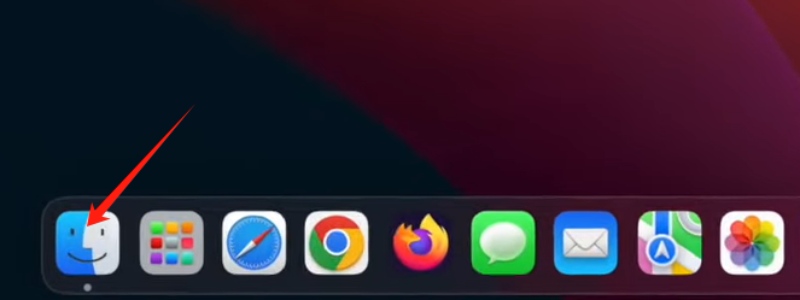
Siirry Siirry-valikkoon. Pidä Optio-näppäintä painettuna valikon ollessa auki ja valitse näkyviin tuleva kirjasto.
Avaa Kirjasto-kansiossa Välimuistit-kansio.
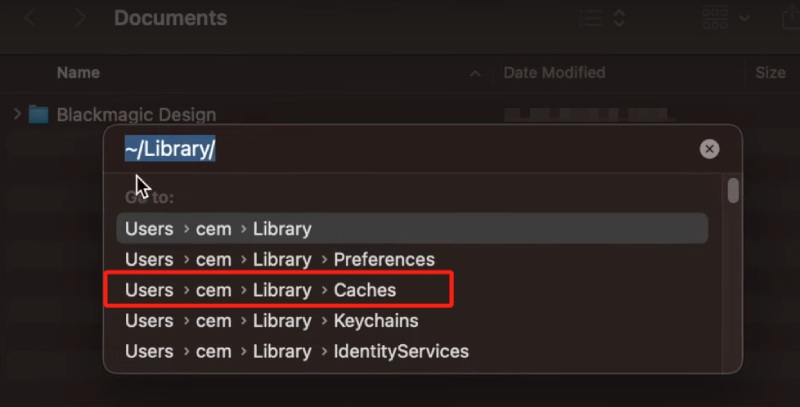
Valitse ja poista kaikki tiedostot, joiden nimi on "net.telestream.screenflow".
Käynnistä Mac uudelleen ja käynnistä ScreenFlow uudelleen.
Grafiikkaohjain on ohjelmisto, joka ohjaa kuvien näyttämistä näytössä. Jos se on vanhentunut tai vioittunut, se voi johtaa siihen, että ScreenFlow ei tallenna näyttöäsi. Voit tarkistaa näytönohjaimen päivitykset Järjestelmäasetuksista. Jos päivitys on saatavilla, napsauta Päivitä nyt ja asenna se noudattamalla ohjeita. Jos ei, yritä asentaa näytönohjain uudelleen ja katso, jatkuuko ongelma.
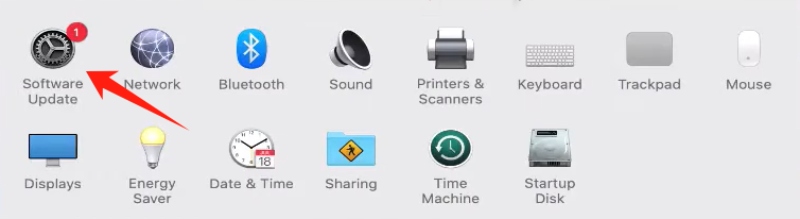
Synkronoinnin ulkopuoliset ääniongelmat voivat johtua mikrofonin ongelmista. Siirry Järjestelmäasetuksiin ja tarkista Ääniasetukset. Varmista, että mikrofonisi on valittu syöttölaitteeksi ja ettei sitä ole mykistetty tai poistettu käytöstä.
Voiko ScreenFlow tallentaa Zoom-kokouksia?
Kyllä se voi. ScreenFlow pystyy tallentamaan sekä näytön että äänen mistä tahansa lähteestä. Voit tallentaa Zoom-kokouksen avaamalla ensin Zoomin asetukset ja siirtymällä Ääni-välilehteen. Aseta sitten kaiutinlaitteellesi Telestream Audio Capture.
Voiko ScreenFlow viedä MP3:a?
Ei. ScreenFlow ei tue erityisesti MP3-vientiä. Sen avulla voit kuitenkin viedä joko AIFF- tai M4A-muodossa, jotka molemmat ovat Applen äänimuotoja.
Millaista tukea ScreenFlow tarjoaa?
ScreenFlow tarjoaa itsepalvelutuen, mukaan lukien tietokannan ja opetusohjelmat. Jos haluat kommunikoida suoraan ScreenFlow-asiantuntijoiden kanssa, voit päivittää Premium-tukiohjelmaan $39:lle vuosittain, joka sisältää sähköpostituen ja alennuksen ohjelmistopäivityksistä.

Toisen vaihtoehdon löytäminen on myös hyvä ratkaisu päästä eroon ScreenFlow'n toistuvista tallennusongelmista. Yksi parhaista ScreenFlow-vaihtoehdoista on AnyMP4 Screen Recorder, joka tarjoaa erilaisia kuvakaappausvaihtoehtoja ja tehokkaita videonmuokkaustyökaluja. Sen erottaa sen yhteensopivuus sekä MacOS:n että Windowsin kanssa sekä jotkin ainutlaatuiset ominaisuudet, kuten enemmän tulostusmuotoja, lukemattomia reaaliaikaisia huomautustyökaluja ja kyky ajoittaa tallennustehtäviä. Voit ladata AnyMP4 Screen Recorderin alla olevasta linkistä.
Johtopäätös
Yhteenvetona totean, että olemme analysoineet mahdollisia syitä ScreenFlow ei tallenna näyttöä ja ääntä. Lisäksi olemme ehdottaneet joitakin mahdollisia ratkaisuja, mukaan lukien AnyMP4 Screen Recorderin käyttö vaihtoehtona. Muista kuitenkin, että nämä ratkaisut eivät välttämättä ratkaise kaikkia ongelmia. Jos ne eivät toimi sinulle, pyydä lisäapua Telestream-tuesta.
Oliko tästä apua?
474 Äänet
Ikuista jokainen hetki työpöydällä, selaimilla, ohjelmilla ja verkkokameralla.
