Valokeila: AI chat, pelejä kuten Retro, sijainnin vaihtaja, Roblox vapautettu
Valokeila: AI chat, pelejä kuten Retro, sijainnin vaihtaja, Roblox vapautettu
Varmasti ScreenFlow on tehokas ja kattava ohjelmisto näytön tallentamiseen ja videoeditointiin. Saatat kuitenkin väistämättä kohdata skenaarioita ScreenFlow ei toimi oikein kokeneena käyttäjänä. Se voi olla ärsyttävää, jos et tiedä kuinka ratkaista ongelmat. Siksi sinun kannattaa lukea tämä postaus. Luettelemme ScreenFlown yleiset toiminnallisuusongelmat ja näytämme, kuinka ne korjataan vaihe vaiheelta. Lisäksi suosittelemme myös erinomaista vaihtoehtoa ScreenFlow'lle. Voit nähdä, sopivatko sen ominaisuudet tarpeisiisi.
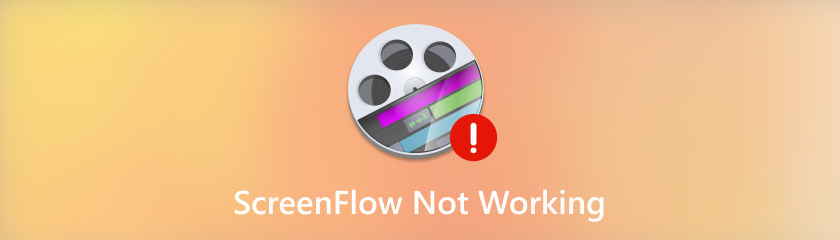
ScreenFlow on merkittävä ohjelmisto näytön tallentamiseen, mutta joskus se ei välttämättä toimi odotetulla tavalla. Olemme keränneet käyttäjiltä monia valituksia ja listanneet joitain yleisimmistä ongelmista. Voit tarkistaa ne ja nähdä, onko sinulla vastaavia ongelmia.
Tyypillisesti ScreenFlow pystyy kaappaamaan minkä tahansa äänen, jota toistetaan Macissa tai liitettynä siihen. Jotkut käyttäjät kuitenkin kohtaavat ongelmia yrittäessään tallentaa ääntä tietokoneistaan, USB-mikrofoneistaan, sovellusten ääntä ja niin edelleen.
ScreenFlow kaatuu odottamatta ja näyttää jumiutuneen näytön, kun käynnistät ohjelmiston. Jos näin tapahtuu, voit tutkia näitä tekijöitä, kuten välimuistitiedostoja, ohjelmavirheitä tai Macin grafiikkaohjainta.
Musta kehys -ongelma on yksi ScreenFlow'n yleisimmistä ongelmista. Tämä voi tapahtua, kun yrität lisätä siirtymän tai tuodun videon; mustat palkit näkyvät sisältösi tai kanvasi reunoilla. Asiantuntijat sanovat, että tämän aiheuttaa ristiriita jonkin ScreenFlown käyttämän QuickTime-tiedoston kanssa.
Useimmiten ohjelmistovirheet tai tietokoneongelmat ovat ensisijaisia syitä siihen, että ScreenFlow ei toimi kunnolla. Voit siis yrittää pakottaa ohjelmiston sulkemisen tai käynnistää tietokoneen uudelleen tarkistaaksesi, jatkuuko ongelma.
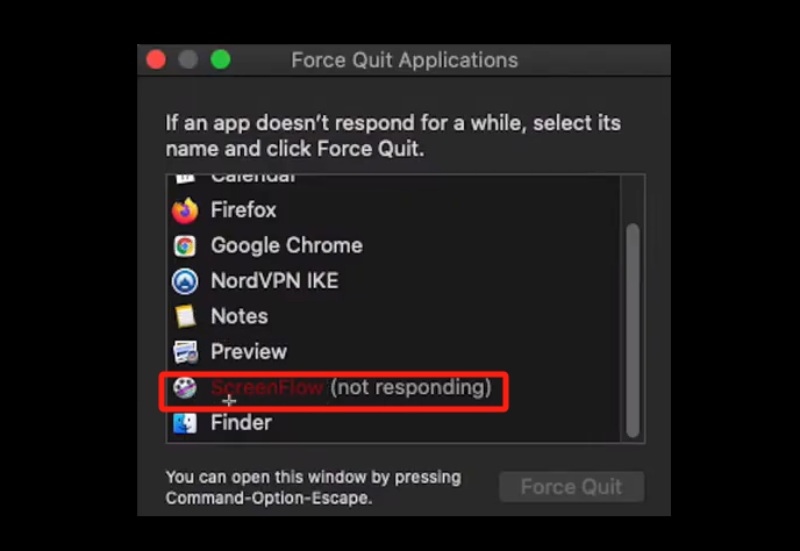
Kuinka pakottaa lopettamaan ScreenFlow:
Paina Macin Command + Alt + Esc-näppäimiä samanaikaisesti.
Valitse sovellusluettelosta ScreenFlow.
Napsauta Pakota lopettamaan.
Macin pakottaminen sammuttamaan:
Paina Command+Control+Power-painikkeita, kunnes Macin näyttö muuttuu mustaksi ja käynnistyy uudelleen.
Jos liitännät ulkoiseen mikrofoniin tai kameraan ovat löysät tai vialliset, se voi johtaa ongelmiin, kuten ScreenFlow ei vastaa, ei kaappaa ääntä, näyttää mustaa näyttöä jne. Varmista siksi, että kaikki ulkoiset laitteet toimivat moitteettomasti ennen kuin käännät monimutkaisempaan ratkaisuun.
Välimuisti on paikka, johon voidaan tallentaa ScreenFlow'n usein käytettyjä tietoja. Jos kohtaat ongelmia, kuten vioittuneet tiedostot, hidas suorituskyky, ScreenFlow ei tallenna, tai odottamattomat kaatumiset, voit korjata ongelman tyhjentämällä välimuistitiedostot.
Avaa Finder.
Napsauta näytön yläreunassa Siirry-valikkoa.
Valitse Siirry kansioon -vaihtoehto ja napsauta sitten Enter.
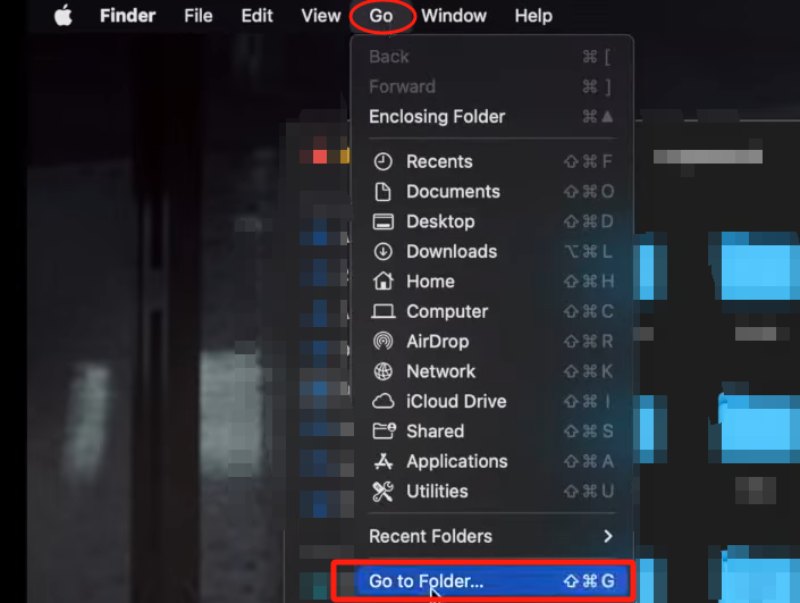
Valitse ja poista kaikki tiedostot, joiden nimi on "net.telestream.screenflow".
Mene lopuksi roskakoriisi ja tyhjennä roskakorisi.
Kun napsautat Tallenna-painiketta, ohjelmisto näyttää viestejä, kuten näyttöä ei voi tallentaa. Tämä saattaa johtua siitä, että olet poistanut ScreenFlow'n pääsyn kameraasi ja mikrofoniisi. Voit tarkistaa ongelman tarkistamalla käyttöoikeusasetukset.
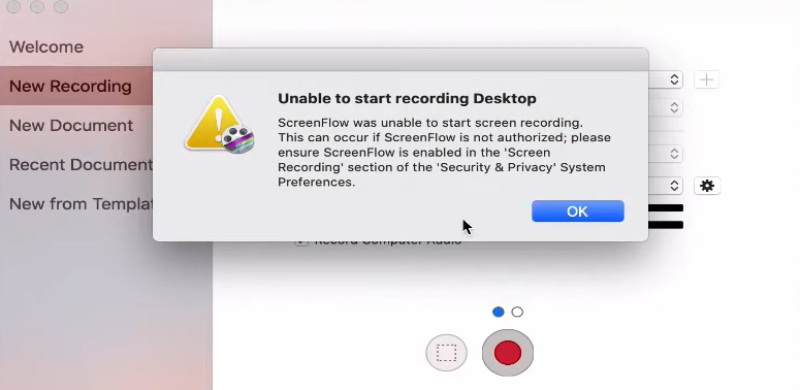
Siirry kohtaan Järjestelmäasetukset > Suojaus ja tietosuoja > Tietosuoja-välilehti ja napsauta lukkokuvaketta.
Valitse vasemmasta paneelista Accessibility ja tarkista, onko ScreenFlow.Helper luettelossa oikeanpuoleisessa paneelissa.
Jos ei, napsauta (+) -kuvaketta ja valitse Sovellukset-kansiosta ScreenFlow.
Tarkista, onko Kamera ja mikrofoni -vaihtoehto valittuna.
Jos käytät MacOS 10.15 Catalinaa tai uudempaa, sinun on myös sallittava ScreenFlow'n tehdä näytön tallennus.
ScreenFlow'n mustan kehyksen ongelma johtuu pääasiassa ristiriidasta yhden ScreenFlow'n käyttämän QuickTime-tiedoston kanssa. Noudata nyt ohjeita ja korjaa se.
Lopeta ScreenFlow ja siirry sitten kohtaan Macintosh HD > Kirjasto > QuickTime.
Luo työpöydällesi kansio nimeltä QuickTime Backup.
Siirrä QuickTime-kansiossa olevat tiedostot QuickTime Back -kohtaan työpöydälläsi.
Käynnistä Mac uudelleen.
Grafiikkaohjain on ratkaisevan tärkeä Macin visuaalisen tulosteen kannalta. Kaikki grafiikka-asemien virheet voivat aiheuttaa näytön tallennusongelmia. Sinun tulee siirtyä kohtaan Applen järjestelmäasetukset > Ohjelmistopäivitys ja tarkistaa, onko näytönohjainta saatavana päivitettäväksi. Jos on, napsauta Päivitä nyt.
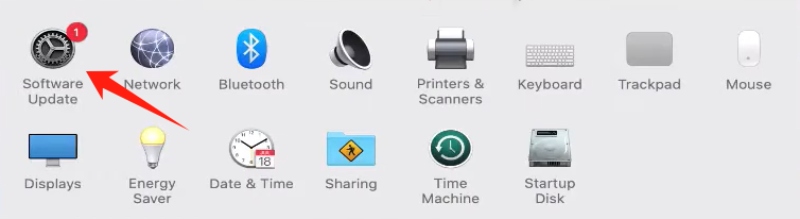
Kuinka voin ottaa yhteyttä ScreenFlow-tukeen?
Voit ottaa yhteyttä ScreenFlow-tukeen useilla tavoilla, kuten vierailemalla ScreenFlow-tukisivulla, käyttämällä Telestream-tukiportaalia (joka on maksullinen palvelu), lähettämällä sähköpostia, soittamalla puhelun tai käyttämällä online-chat-ominaisuutta.
Kuinka löydän kadonneen ScreenFlow-tallenteeni?
Jos et ole määrittänyt raaputuslevyllesi muuta sijaintia, se on oletusarvoisesti aloituslevy. Löydät tallenteen seuraamalla näitä ohjeita. Avaa ensin ScreenFlow ja pidä sitten SHIFT-näppäintä painettuna. Valitse seuraavaksi Ohje > Avaa Temp-kansio Finderissa. Selaa lopuksi kansioita löytääksesi tiedoston, jonka tunniste on .scc.
Kuinka korjata ScreenFlow-ääniohjain, joka ei toimi?
ScreenFlown ääniohjain ei välttämättä toimi oikein joillekin käyttäjille, jotka ovat päivittäneet ScreenFlow 7.3:een tai uudempaan versioon. Tavallinen ratkaisu on päivittää Mac OS versioon 10.13.2 ja yrittää asentaa Telestream Audio Driver uudelleen.
Jos olet kyllästynyt käsittelemään ScreenFlow'n toimimattomuutta yhä uudelleen ja uudelleen, voit harkita vakaampaa ohjelmistoa tilalle. Sen vuoksi, AnyMP4 Screen Recorder on hyvä valinta sinulle. Se on monipuolinen ja helppokäyttöinen. Voit käyttää sitä opetusohjelmien, pelien, online-kurssien, videokonferenssien ja monien muiden tallentamiseen. Lisäksi siinä on muokkausominaisuuksia, joiden avulla voit hioa luomuksiasi välittömästi.
Tässä on joitain AnyMP4 Screen Recorderin ominaisuuksia:
◆ Vaivaton ja korkealaatuinen tallennus.
◆ Erilaisia tulostusmuotoja.
◆ Tallennusaikataulun tuki.
◆ Useita tallenninvaihtoehtoja.
◆ Mediatiedostojen editorit.
Johtopäätös
Tässä viestissä olemme listanneet erilaisia yleisiä ongelmia, joita kohdataan ScreenFlow'n käytössä, ja tarjonnut monia mahdollisia ratkaisuja. Toivottavasti seuraavan kerran kohtaat ScreenFlow ei vastaa tai muita yllä mainittuja yleisiä ongelmia, voit käsitellä ne helposti.
Oliko tästä apua?
477 Äänet
Ikuista jokainen hetki työpöydällä, selaimilla, ohjelmilla ja verkkokameralla.
