Valokeila: AI chat, pelejä kuten Retro, sijainnin vaihtaja, Roblox vapautettu
Valokeila: AI chat, pelejä kuten Retro, sijainnin vaihtaja, Roblox vapautettu
Paras videotallennusohjelmisto voi tehdä tallennusprosessista sujuvaa ja välitöntä. Siksi meidän on tärkeää pohtia oikeat ominaisuudet ja toiminnot, joita aiomme käyttää, ennen kuin ostamme sen. Ongelmat ja ongelmat ovat kuitenkin jatkuvia, kuten viive. Useimmiten nämä ongelmat johtuivat väärin määritetyistä asetuksista.
Bandicam on yksi suosituimmista ohjelmistoista, jonka avulla voit tallentaa mitä tahansa sisältöä työpöydältäsi. Joskus tämän ohjelmiston käyttäminen väärillä asetuksilla voi aiheuttaa viivettä sinulle. Sen mukaisesti tässä artikkelissa aiomme käsitellä Paras asetus Bandicamille ilman viivettä. Näistä on apua, jotta voit tehdä työsi tehokkaasti ja välittömästi.

Viiveitä tapahtuu yleensä, kun tallennat pelaamistasi Bandicamin avulla. Siksi ratkaisu on säätää asetukset oikein tietokoneesi kapasiteetin mukaan. Tässä osassa asetamme kuitenkin asetukset standardiin, jota kaikki voivat käyttää.
Kun avaat Bandicamin näytölläsi, näet nyt sen käyttöliittymän kaikilla toiminnoineen ja ominaisuuksineen.
Etsi Pelaaminen -kuvake, joka sijaitsee käyttöliittymän yläosassa. Katso sieltä käyttöliittymän vasenta osaa ja napsauta Video-välilehti.
Sitten se näyttää toisen joukon asetuksia. Napsauta vain Asetukset-painiketta välilehden oikeassa alakulmassa.
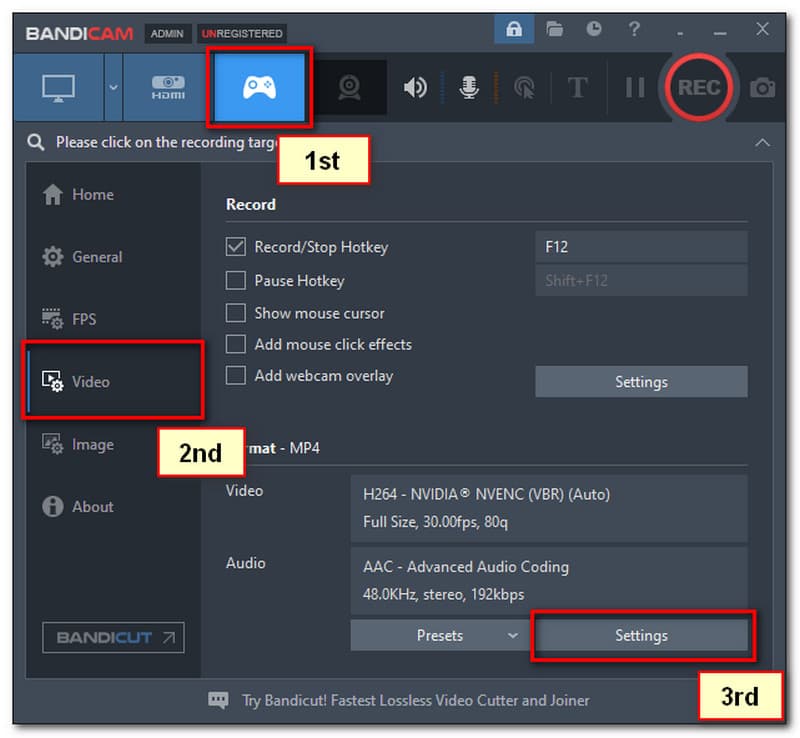
Sieltä uusi välilehti tulee jälleen näkyviin. Varmista, että napsautat AVI yli MP4 tiedostotyypin alla. Aseta myös muut asetukset alla olevan kuvan mukaisesti. Napsauta sitten OK -painiketta.
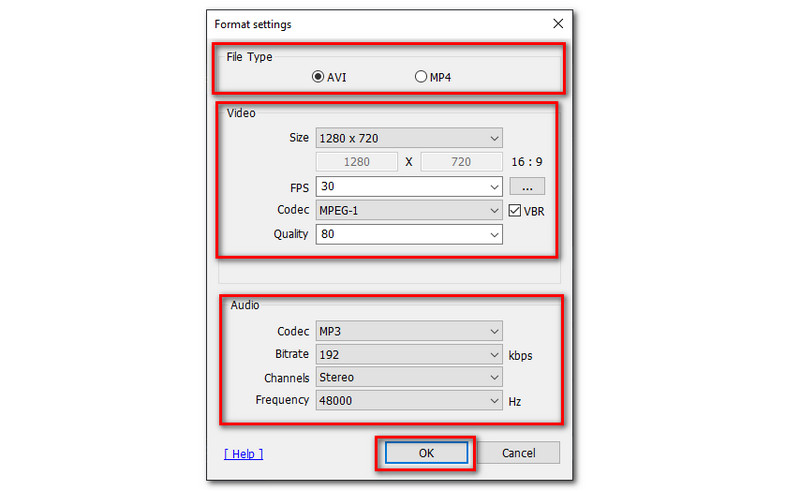
Aseta tallenteen ääni seuraamalla alla olevia tietoja. Huomaa, että tämä on valinnainen vaihe. Priorisoi vaihe numero 5 poistaaksesi viiveen. Älä unohda aina napsauttaa OK -painiketta tallentaaksesi kaikki tekemäsi muutokset.
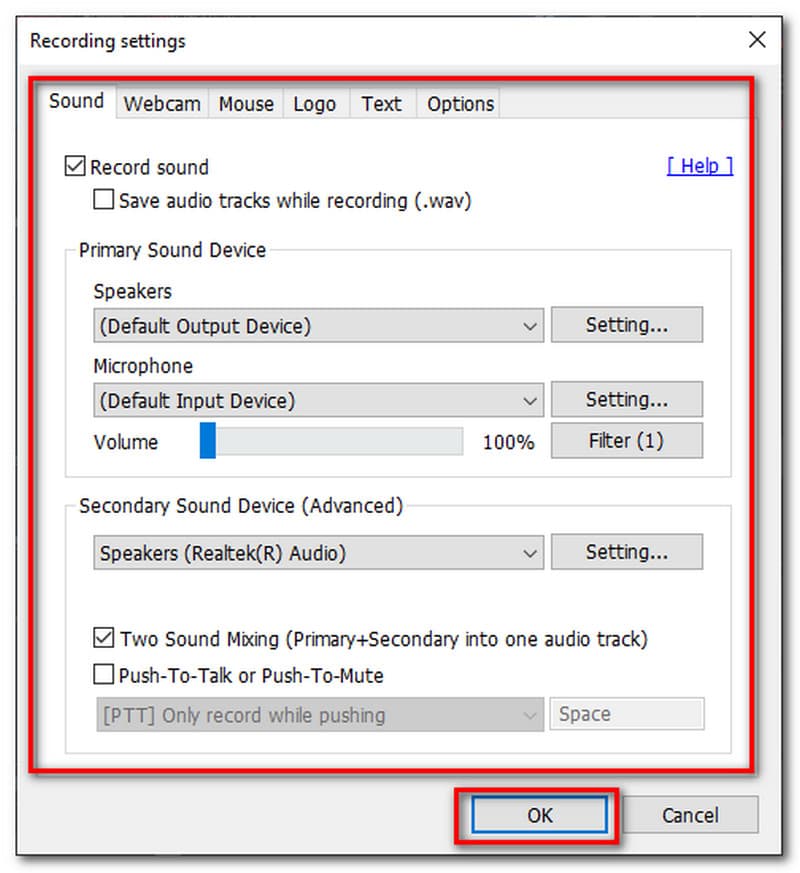
Tässä osassa annamme sinulle ratkaisuja, jotka voivat todella auttaa sinua vähentämään tai pysäyttämään Bandicamin viivästymisen.
Siirry kohtaan Videoasetukset ja pudota alas Resoluutio kohtaan 1280x720.
Tarkista nyt Ikkunatila. Tällä tavalla viive pienenee.
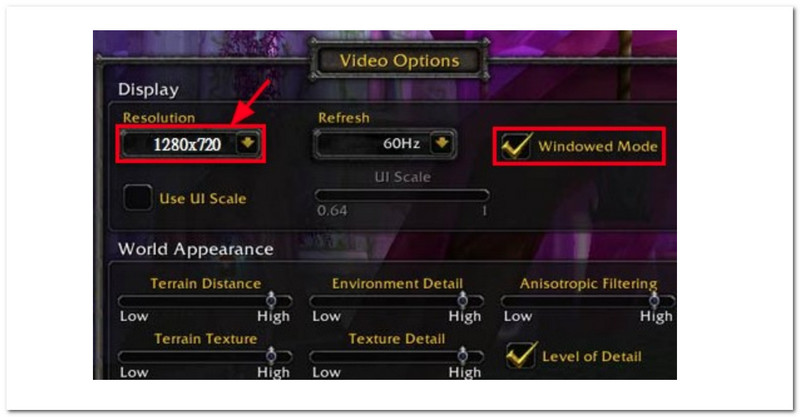
Seuraavat ovat uusimmat näytönohjaimet, joita voit käyttää pysäyttämään viiveet Bandicamissa.
● Nvidia® CUDA™/NVENC H.264 Enkooderi.
● Intel® Quick Sync Video H.264 Encoder.
● AMD VCE H.264 Enkooderi.
Mene luoksesi Windowsin Käynnistä-valikko ja etsi Grafiikkaasetukset.
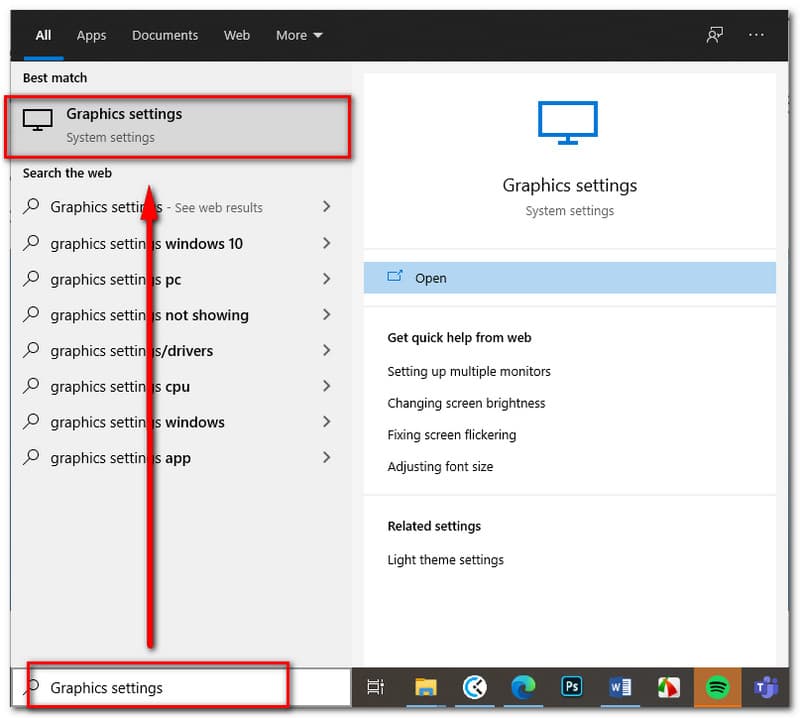
Kun olet jo käytössä, napsauta Selaa ja valitse C:Program FilesBandicam dcam.exe.
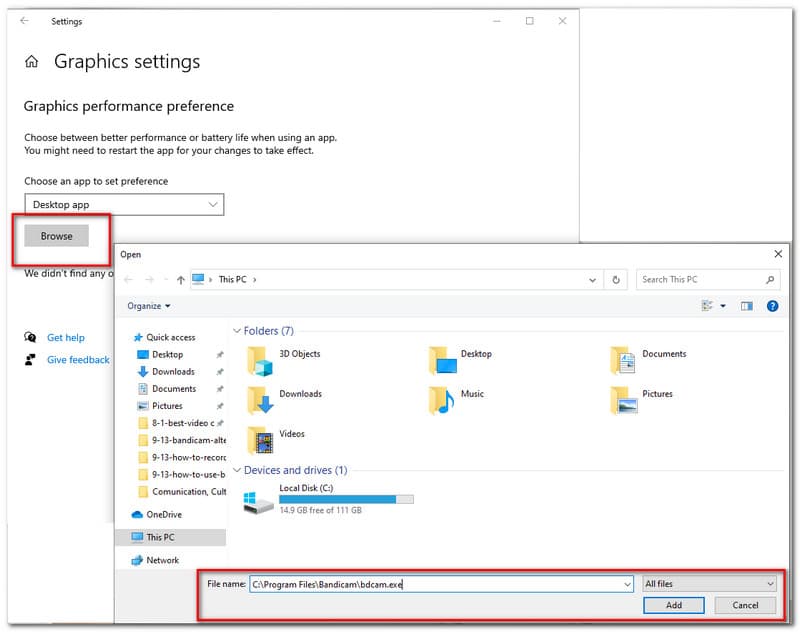
Kun olet jo lisännyt ohjelman, napsauta Vaihtoehto -painiketta. Sieltä tulee näkyviin uusi välilehti, josta voit valita Virransäästö ja Korkea suorituskyky Grafiikkatiedot.
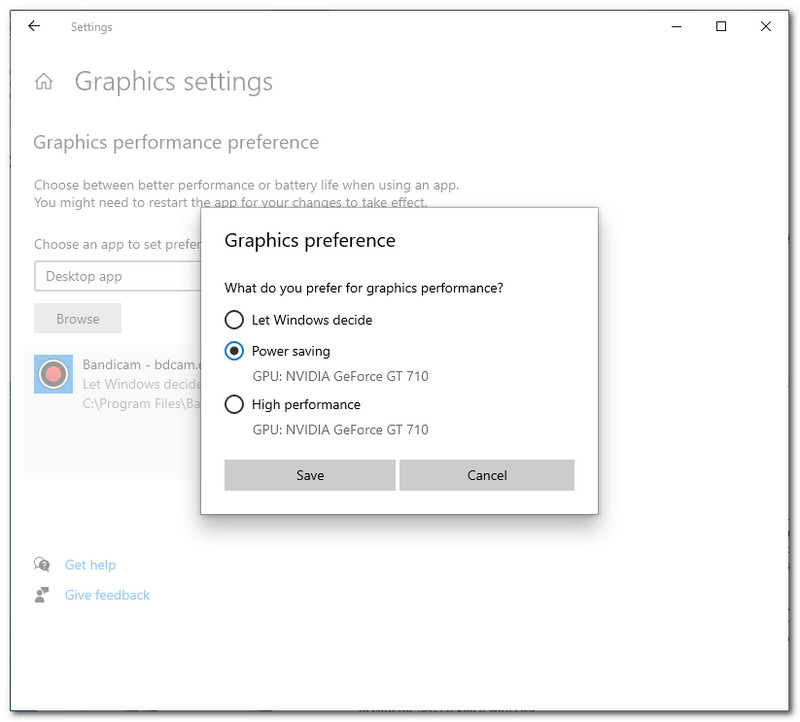
Kaikki ratkaisut ja tavat korjata viiveet Bandicamissa eivät joskus riitä lievittämään estettä. Siksi, jos näin on, tarvitset vaihtoehdon Bandicamille, joka voi silti tarjota ominaisuuksia ja toimintoja, joita sinun on hyödynnettävä. Älä huolehdi, sillä me hoidamme sinut. Etsimme sinulle parasta vaihtoehtoa ja uskomme vahvasti, että tämä voi olla myös paras ratkaisu ongelmaasi Bandicamin kanssa.
Esittelyssä sinulle hämmästyttävä Aiseesoft Screen Recorder. Tämä näytön tallennusohjelmisto ei ole paras ilman syytä. Itse asiassa syy on se, että se voi tarjota enemmän kuin mitä Bandicam voi tarjota. Tämän todistamiseksi tässä on luettelo sen ominaisuuksista ja toiminnoista, joiden tarkoituksena on auttaa sinua tallentamaan näyttösi ilman viivettä toisin kuin Bandicamissa.
Aiseesoft Screen Recorderin päätarkoitus on antaa sinun tallentaa kaikki näytölläsi tallentamalla se. Tämä ohjelmisto tarjoaa työkaluja tallennusta varten, joita voidaan helposti hyödyntää. Sinun ei myöskään tarvitse huolehtia tallennetun videon laadusta, koska se voi taata sinulle erittäin korkealaatuisen tulosteen. Täydellinen ammattimaiseen matkasuunnitelmaasi.
Näyttövideota tallennettaessa on myös tärkeää, että ääni on tallennettu onnistuneesti. Visuaalinen ei riitä, koska ääni voi antaa videolle sävyjä. Siksi Aiseesoftt Screen Recorder tarjoaa tekniikan, joka on määritetty optimoimaan äänen tallennuslaatusi. Tämä sisältää heikon äänen vahvistamisen, äänen kohinan vähentämisen ja äänen kaiun vaimentamisen tallennusprosessin aikana.
Yksityisyys on tärkeää, siksi Aiseesoftt Screen Recorderissa on työkalu, jolla voit valita alueen ja alueen, jonka haluat tallentaa. Tämä auttaa poistamaan luettelossasi näkyvät tarpeettomat tiedot tai yksityiset tiedot.
Ainutlaatuisten ja tehokkaiden työkalujen tarjoamisen lisäksi. Yksi Aiseesoft Screen Recorderin parhaista asioista on, että sen käyttö ei ole monimutkaista. Kaikki haluamasi ja tarvitsemasi toiminnot ovat käytettävissä vain yhdellä napsautuksella.
Osoittaaksemme sinulle tämän, tässä on muutamia vaiheita, jotka voivat opettaa sinulle, kuinka voit tallentaa Aiseesoftin avulla ilman ongelmia ja ongelmia.
Tuoda markkinoille Aiseesoftt Screen Recorder työpöydälläsi ja tutustu sen toimintoihin ja ominaisuuksiin.
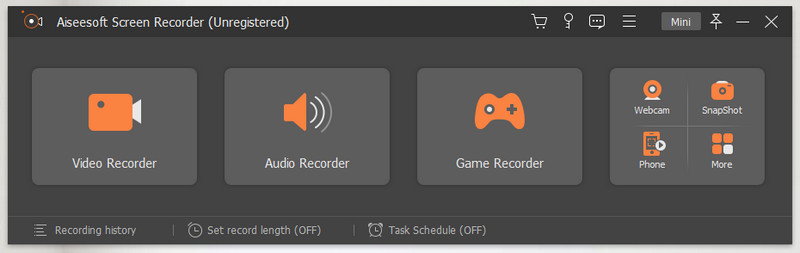
Napsauta näytöllä näkyvässä käyttöliittymässä Videonauhuri joka sijoitetaan ensimmäiseen toimintoruutuun ja se johtaa sinut toiseen välilehteen.
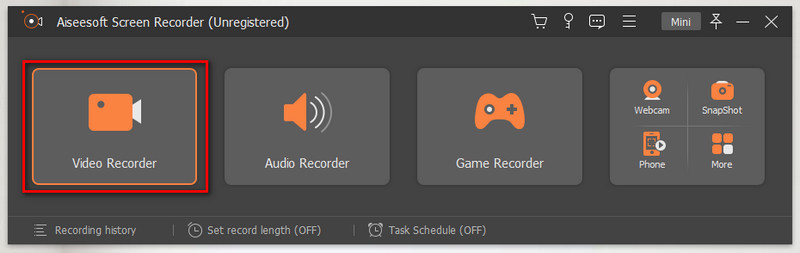
Uudella välilehdellä näet erilaiset asetukset ennen tallennusta. Valitse tässä vain haluamasi tallennustila. Voit valita väliltä Koko näyttö ja Mukauta. Älä myöskään unohda kytkeä päälle Järjestelmän ääni tai Mikrofoni sisällyttääksesi äänen.
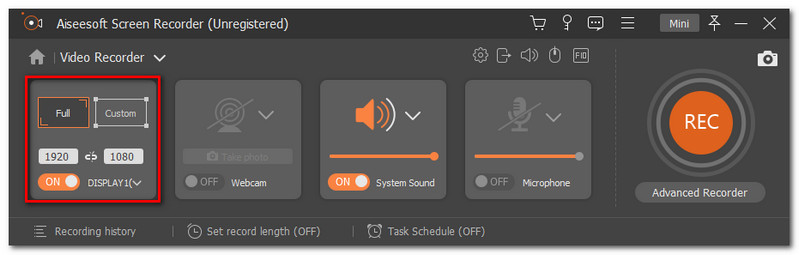
Kun olet määrittänyt oikeat asetukset, voit nyt napsauttaa REC -painiketta, joka sijaitsee käyttöliittymän oikeassa kulmassa aloittaaksesi tallennuksen.

Sitten tallennuksen aikana kelluva palkki tulee näkyviin. Tämä on myös paikka, jossa voit lopettaa tallennuksen napsauttamalla Lopettaa kuvake.

Napsauta lopuksi Tallentaa -painiketta ja aseta tiedosto haluamaasi tiedostopaikkaan.
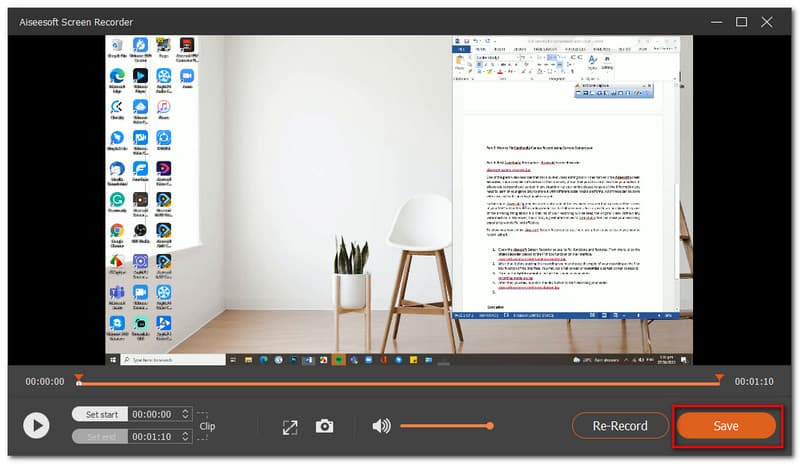
Johtopäätös
Yhteenvetona voidaan todeta, että oikea tapa poistaa viive Bandicamin kanssa on määrittää asetukset oikein. Varmista, että noudatit ohjeita oikein. Jos kaikki yllä olevat ohjeet eivät kuitenkaan helpota ongelmaa, voit käyttää vaihtoehtoa. Aiseesoft Screen Recorder on paras ratkaisu, sillä se voi tarjota sinulle monia ominaisuuksia, joita voidaan käyttää välittömästi. Auta myös ystävääsi jakamalla tämä artikkeli hänelle.
Oliko tästä apua?
258 Äänet
Ikuista jokainen hetki työpöydällä, selaimilla, ohjelmilla ja verkkokameralla.
