Projecteur: Chat IA, des jeux comme Retro, changeur d'emplacement, Roblox débloqué
Projecteur: Chat IA, des jeux comme Retro, changeur d'emplacement, Roblox débloqué
La mise en miroir d'un iPhone sur une Apple TV est excellente. Cependant, que se passe-t-il si vous n'en possédez pas ? Ensuite, vous avez besoin d'outils alternatifs si vous souhaitez mettre en miroir votre iPhone sur un téléviseur. L'outil officiel fourni par Apple Company est Apple TV, mais c'est une option coûteuse qui peut coûter très cher. Il n'y a pas lieu de s'inquiéter si nous ne possédons pas d'Apple TV car nous pouvons toujours vous aider. Vous pouvez utiliser les alternatives décrites dans cet article pour mettre en miroir votre iPhone sur un téléviseur Samsung sans utiliser Apple TV. Vous pouvez également apprendre à résoudre les problèmes liés à la transmission. Allons-y et voyons ce que nous pouvons apprendre.
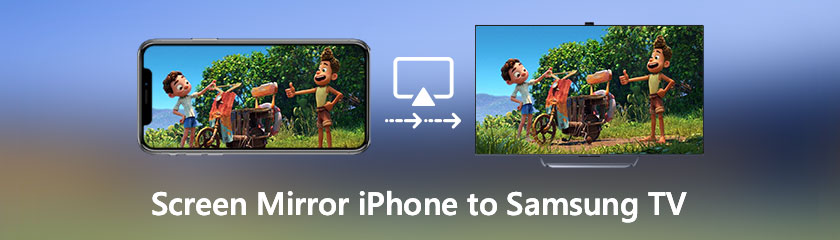
Table des matières
Avec Airplay, vous pouvez partager des photos, des vidéos et de la musique à partir de vos appareils iOS, tels que des iPhones, des iPads et des Macs, directement sur votre téléviseur Samsung et Samsung Smart Monitor ! Vous devrez connecter votre téléviseur et Smart Monitor à Internet et votre appareil iOS au même réseau Wi-Fi.
Avant de pouvoir commencer à diffuser du contenu, vous devrez peut-être activer Airplay sur votre téléviseur ou votre moniteur intelligent. Pour cela, rendez-vous sur Réglages et voir Général. Maintenant, voyez le Paramètres Apple Air Play. Vous pouvez activer la fonctionnalité à partir d'ici.
Naviguez vers et autorisez votre smartphone à accéder au Photos application pour partager des photos ou des vidéos. Cochez la Partager bouton que nous pouvons voir en bas à gauche après avoir sélectionné la photo ou la vidéo à partager.
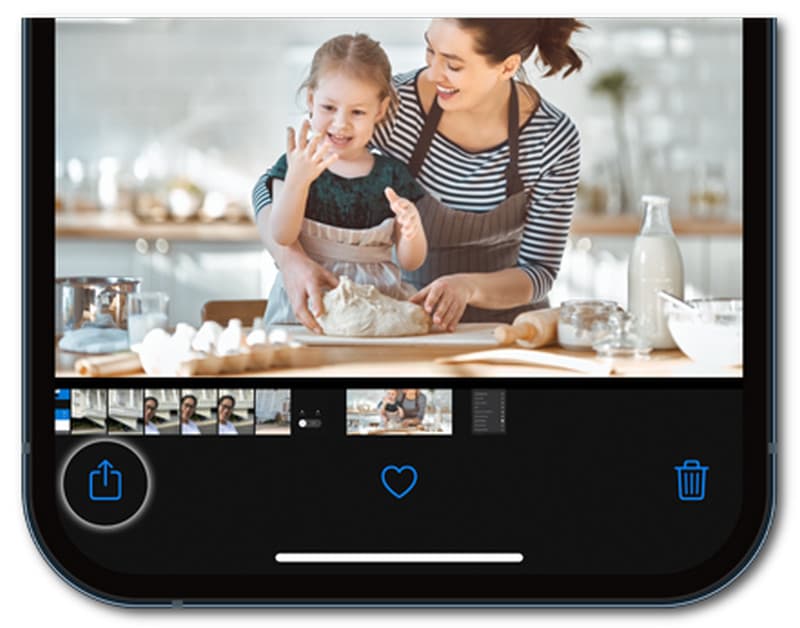
Après avoir sélectionné Airplay, sélectionnez le Téléviseur ou moniteur intelligent vers lequel vous souhaitez diffuser.
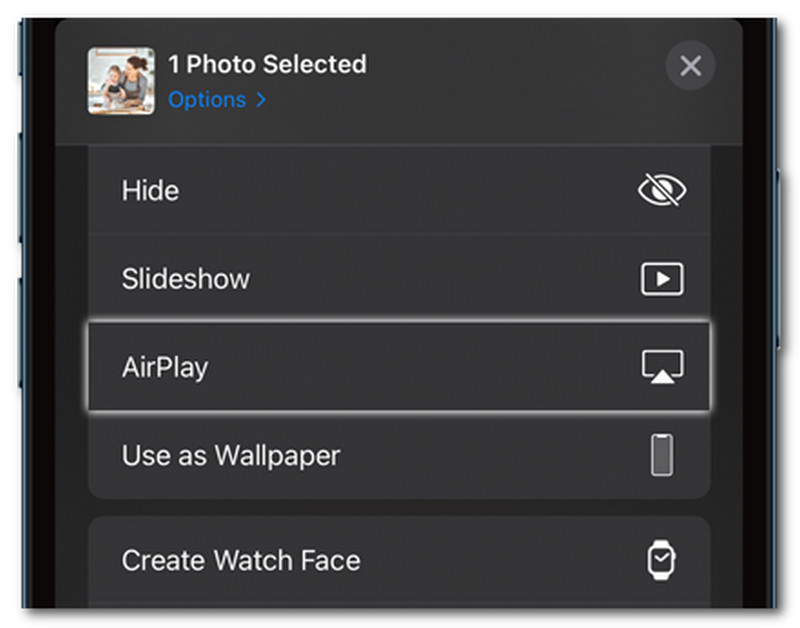
UN code peuvent apparaître à l'écran. Au fur et à mesure que nous rendons le matériel visible, saisissez ce code dans votre téléphone. La photo ou la vidéo sera reflétée sur votre appareil sélectionné.
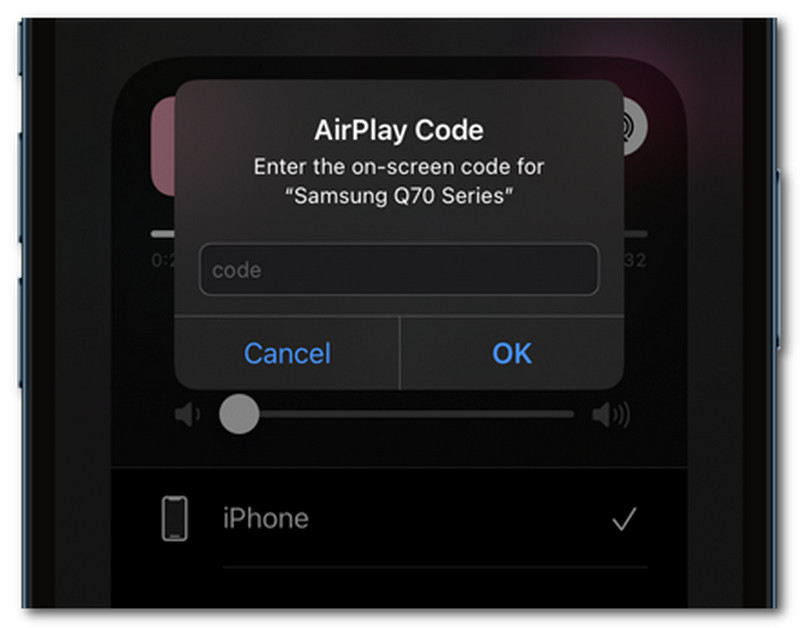
Naviguez vers et lancez un lecteur de musique sur votre smartphone pour commencer à diffuser de la musique. maintenant, choisissez le Airplay icône en bas de l'écran après avoir choisi la liste de lecture.
L'identité du téléviseur ou du moniteur intelligent que vous souhaitez diffuser apparaîtra. Ainsi, vous devez le sélectionner.
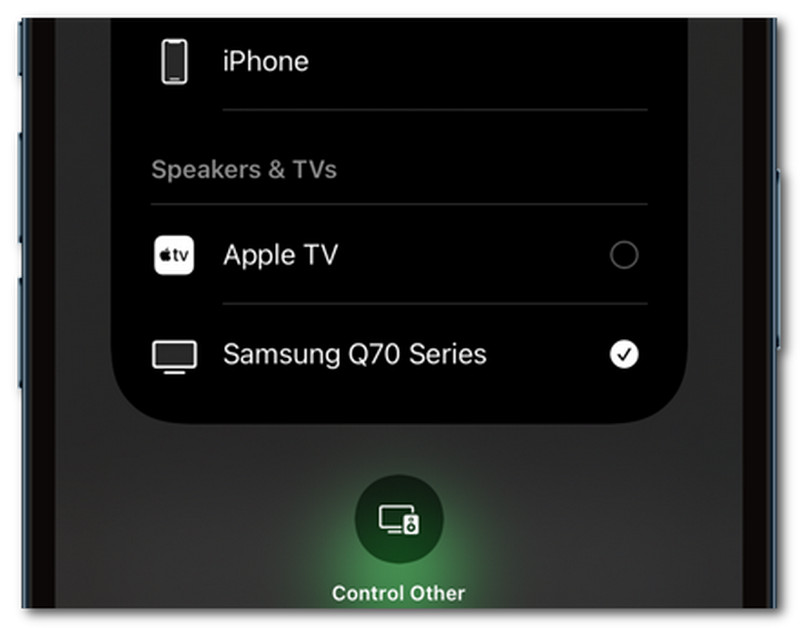
Appuyez sur l'icône AirPlay, choisissez votre téléviseur ou moniteur intelligent, puis désélectionnez-le pour arrêter la lecture de la musique.
Si votre téléphone lisait déjà de l'audio, vous pouvez également ouvrir le centre de contrôle en balayant vers le bas depuis le coin supérieur droit de votre écran iOS. Pour commencer à diffuser sur l'appareil de votre choix, appuyez sur le symbole AirPlay sur le lecteur audio.
Outre la connexion sans fil de votre iOS, nous avons également une autre méthode que nous pouvons utiliser pour mettre en miroir un iPhone sur un téléviseur Samsung. En plus d'utiliser la connexion WiFi, nous pouvons également utiliser un câble HDMI pour relier notre iPhone à votre Smart TV pour le processus de mise en miroir de nos fichiers multimédias. Dans cette optique, cette partie vous présentera une étape facile pour rendre cela possible. Veuillez consulter les étapes ci-dessous.
Tout d'abord, connectez votre appareil iPhone et le Connecteur Apple Lightning au téléviseur Samsung. Le port de charge iOS acceptera la prise du HDMI.
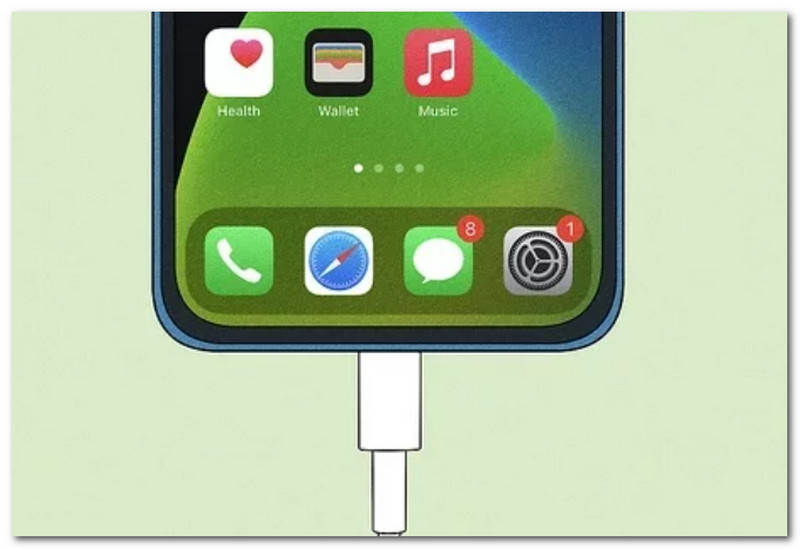
Ensuite, le port HDMI du téléviseur doit recevoir l'extrémité opposée du câble à relier. Cette procédure peut être appliquée sans Apple TV. C'est donc un excellent moyen d'utiliser Smart TV à la place.

Enfin, pour voir la télécommande de votre téléviseur, il faut cliquer sur le Sources option, puis choisissez HDMI. Vous devrez peut-être changer de source si votre iPhone rencontre des problèmes reflétés sur l'écran. D'autre part, débranchez le cordon HDMI de l'appareil iOS si vous souhaitez interrompre la mise en miroir.
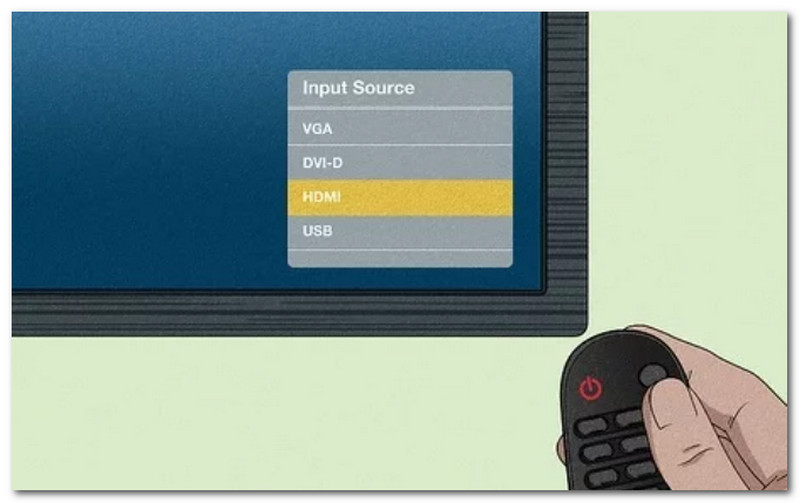
Tous les téléviseurs Samsung peuvent ne pas prendre en charge AirPlay, et il peut même ne pas fonctionner du tout. L'application Smart View peut aider à la mise en miroir de l'écran de l'iPhone sur plusieurs téléviseurs. Oui, un iPhone peut facilement se connecter à un téléviseur intelligent Samsung en téléchargeant l'application Samsung Smart View. Vérifiez d'abord si votre iPhone et votre téléviseur le prennent en charge, car cela peut varier d'une région à l'autre. Voici comment utiliser Smart View pour refléter votre iPhone sur votre téléviseur Samsung.
Veuillez rejoindre le même Wifi réseau avec votre téléviseur, votre ordinateur et votre appareil.
Sur votre téléphone, ouvrez Panneau rapide et basculer Affichage intelligent sur. Vous verrez tous les appareils proposés. Touchez le téléviseur.
Choisissez Mes vidéos, Ma musique ou Mes photos. Choisissez le média que vous souhaitez regarder sur le téléviseur.
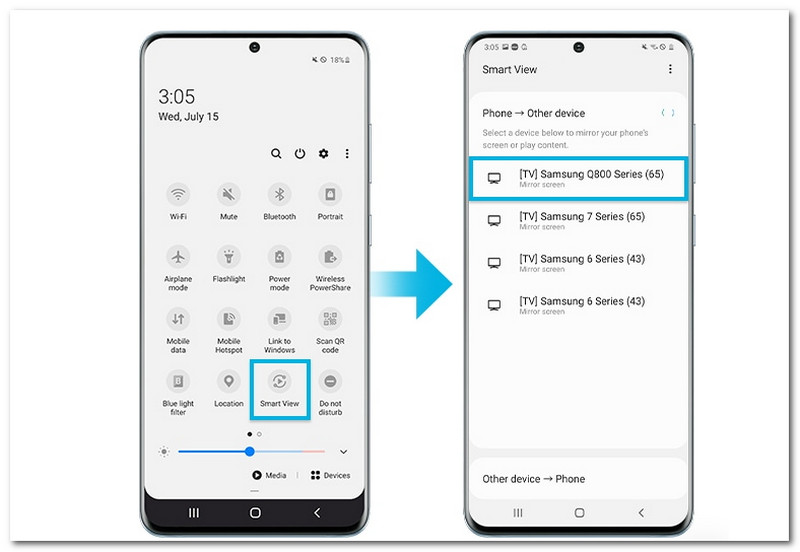
Rappel:
◆ Si votre téléviseur n'est pas répertorié, appuyez sur l'icône d'actualisation pour effectuer une autre recherche. Veuillez vérifier si votre téléviseur est allumé et connecté au même réseau Wi-Fi que votre appareil si vous ne le voyez toujours pas.
◆ Votre téléviseur et votre appareil sont maintenant liés. Cette connexion sera mémorisée et établie lorsque vous ouvrirez l'application Smart View. Avec l'application Smart View, vous pouvez contrôler votre téléviseur et lire le contenu de votre appareil.
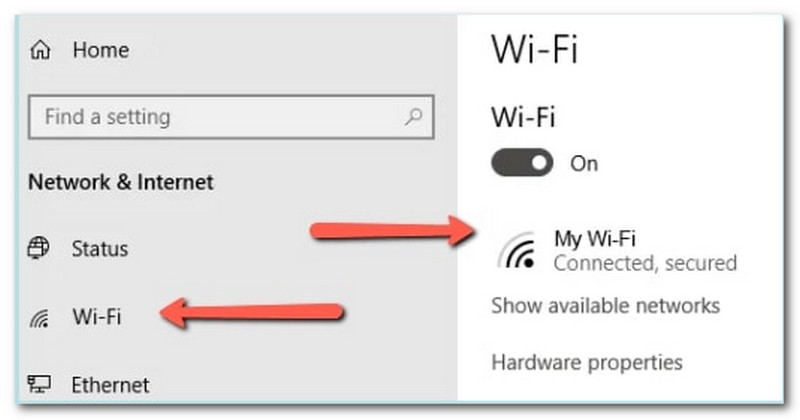
Les gens ne savent peut-être pas que la mise en miroir d'écran nécessite une connexion au même réseau Wi-Fi. Il fonctionne en transmettant le signal de votre appareil au téléviseur via votre WiFi. Ainsi, si votre connexion WiFi fonctionne, vous devrez peut-être redémarrer votre modem et votre routeur. Débranchez le routeur et tous les câbles qui y sont connectés pour ce faire. Rebranchez les fils et rallumez l'alimentation après quelques minutes.
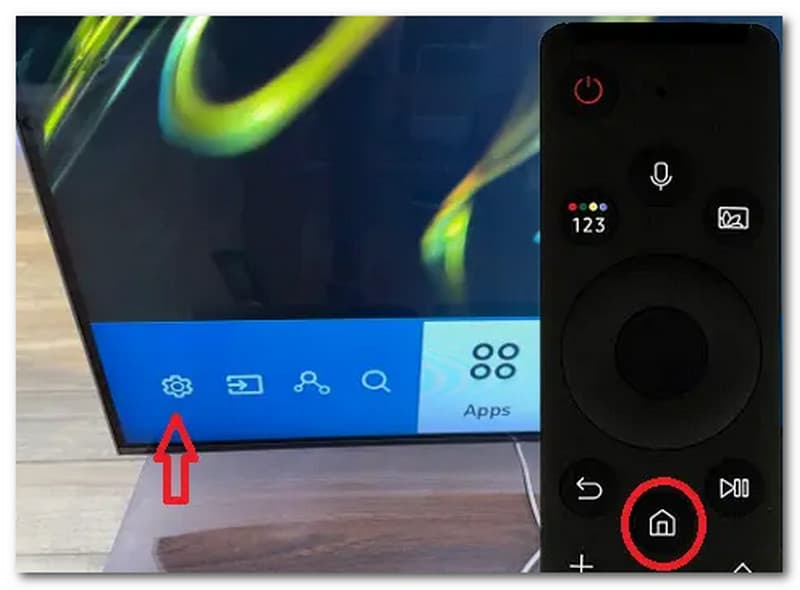
Le WiFi est requis pour la duplication d'écran sur un téléviseur Samsung, pas le Bluetooth. Essayez de désactiver Bluetooth dans le menu des paramètres de votre téléviseur Samsung si vous rencontrez des difficultés pour connecter votre appareil mobile à votre téléviseur Samsung ou pour vous connecter depuis votre téléviseur Samsung à un autre appareil. Cette fonctionnalité peut vous aider à faire fonctionner votre screencast une fois qu'il se rapproche du téléviseur. Même si le Wi-Fi a une portée énorme, vous pouvez toujours être limité si vous êtes à la fin de cette portée dans votre réseau domestique. En se rapprochant de votre appareil iOS du téléviseur Samsung, il pourra se connecter plus facilement. Une fois que vous êtes connecté et que la mise en miroir de l'écran a commencé, vous pourrez peut-être mettre un peu de distance.
Puis-je mettre en miroir Mac sur Smart TV ?
Voici comment mettre en miroir l'écran, en supposant que vos appareils sont à jour et compatibles. Recherchez le bouton AirPlay dans la barre de menus de votre Mac. Ouvrez les Préférences Système, puis sélectionnez Affichage. Le menu déroulant à côté de Affichage AirPlay doit être sélectionné. Lorsque vous choisissez votre téléviseur dans le menu, la mise en miroir commence.
Quelle est l'alternative AirPlay pour mettre en miroir l'iPhone sur le téléviseur Samsung ?
L'application la plus populaire pour la mise en miroir d'écran d'un iPhone sur un téléviseur Samsung est AirBeam TV, qui vous permet de regarder des films ou des applications sur grand écran. Vous pouvez diffuser de votre appareil iOS sur votre téléviseur sans équipement ni câbles coûteux. Pour diffuser du contenu depuis votre iPhone vers un téléviseur Samsung sans utiliser Apple TV ou AirPlay, téléchargez l'application AirBeamTV.
Comment configurer la duplication d'écran sur un téléviseur Samsung ?
Ouvrez le SmartThings app, puis choisissez l'appareil TV que vous souhaitez mettre en miroir. Appuyez ensuite sur Écran miroir après avoir sélectionné Plus d'options qui sont les trois points verticaux. De là, voyez le Affichage intelligent et activez-le.
Conclusion
Félicitations, suivre ces étapes vous aidera à mettre facilement en miroir votre iPhone sur votre téléviseur Samsung. Nous devons seulement nous assurer que les détails sont corrects dans le processus pour que ce soit un succès. De plus, nous pouvons également voir des conseils pour résoudre un problème s'il ne fonctionne pas. D'autre part, si vous avez une autre question ou un problème avec votre technologie, vous pouvez visiter ce site Web pour plus d'articles de solutions.
Avez-vous trouvé ceci utile?
235 Votes
Diffusez et partagez l'écran de l'iPhone et de l'Android sur l'ordinateur.
