Projecteur: Chat IA, des jeux comme Retro, changeur d'emplacement, Roblox débloqué
Projecteur: Chat IA, des jeux comme Retro, changeur d'emplacement, Roblox débloqué
Si vous êtes un passionné de musique, vous connaissez peut-être de nombreuses paroles de différents artistes comme Taylor Swift et Post Malone. Et avouons-le : les rythmes de leurs chansons sont assez épiques, non ? Vous pouvez également créer ce type de musique en utilisant simplement le Mixpad. Il est couramment utilisé par les musiciens, producteurs, podcasteurs et autres professionnels de l'audio pour diverses tâches liées à l'audio. Il est disponible pour les plates-formes Windows et macOS. Continuez à lire pour apprendre comment utiliser le logiciel MixPad cela vous aidera à mixer, enregistrer et ajouter des effets audio comme un pro.
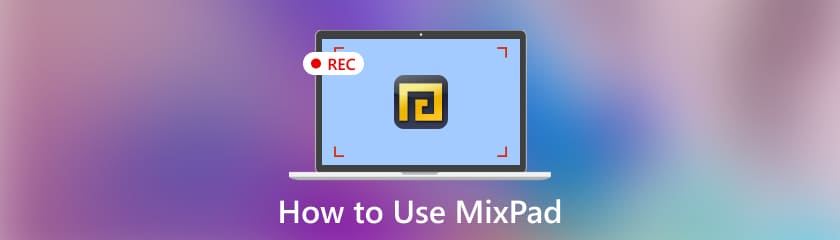
Commencez par lancer l'outil sur votre appareil et accédez à Nouveau projet. Ensuite, cliquez sur Options audio dans l'interface.
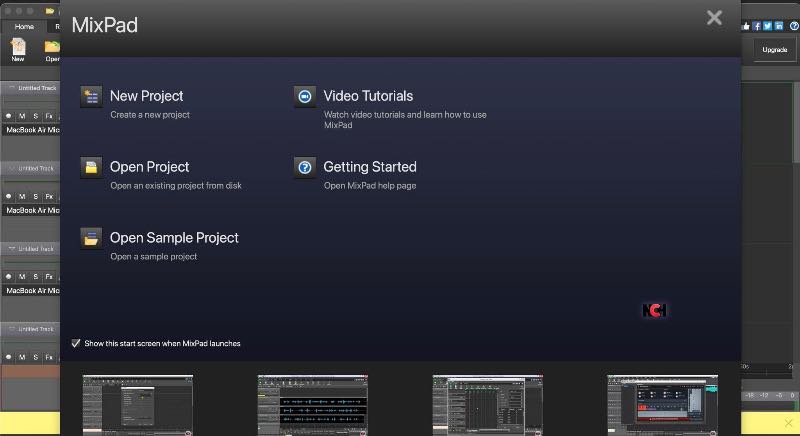
Maintenant le Sélectionnez les paramètres de piste vous permettra de choisir vos préférences dans votre travail. Ensuite, cliquez sur le bouton déroulant pour voir les options.
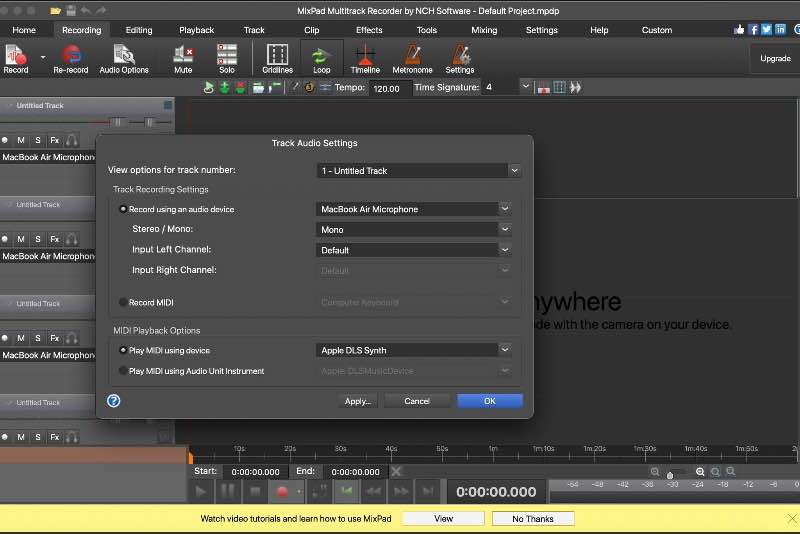
Choisir Appliquer en cliquant sur le Appliquer les paramètres pour changer toutes les pistes. Pensez à connecter votre microphone à votre ordinateur si vous utilisez des microphones externes.
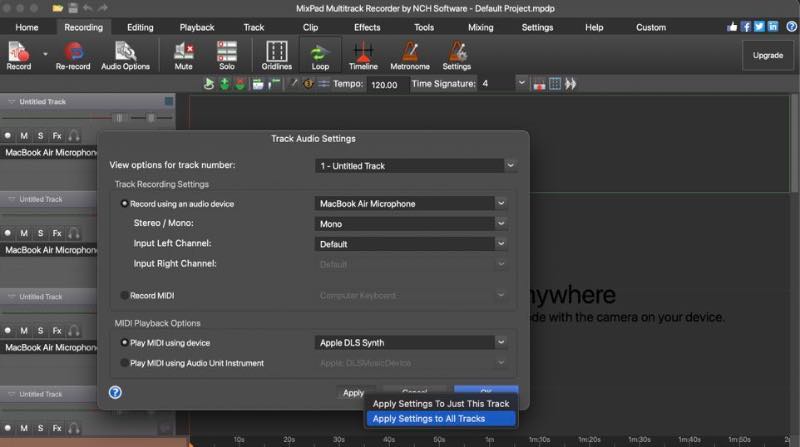
Ces trois étapes simples vous aideront à configurer un enregistrement audio. Alors préparez-vous à cliquer sur le bouton d'enregistrement et à profiter des morceaux qui seront joués pendant que nous parcourons le guide étape par étape pour terminer le processus d'enregistrement audio à l'aide de cet outil polyvalent. MixPad.
Puisque vous avez tout configuré, cliquez sur le Enregistrement sur le panneau de commande de la piste pour définir le chemin en mode attente d'enregistrement.
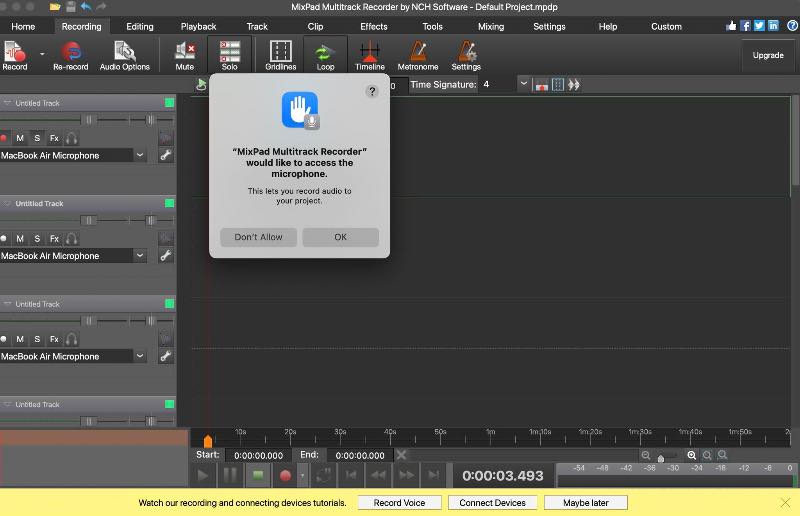
Vérifiez si l'indicateur de niveau audio en bas du panneau de commande de piste affiche une entrée ; alors, vous pouvez continuer.
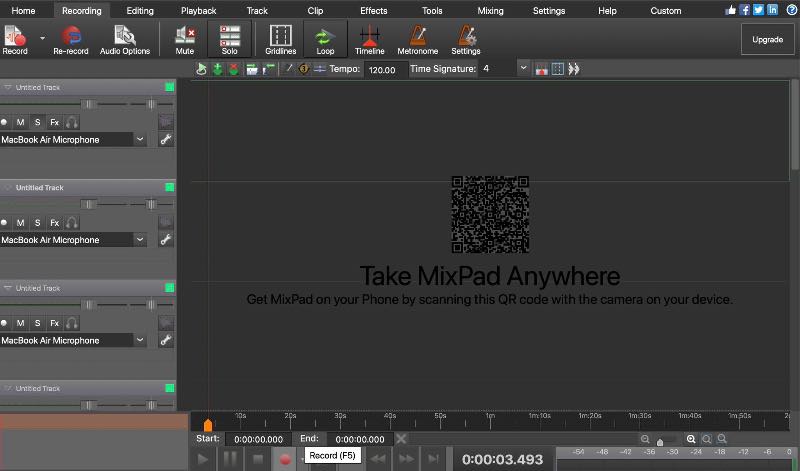
Enfin, poussez le primaire Enregistrement sous l’interface, MixPad commencera le processus d’enregistrement.
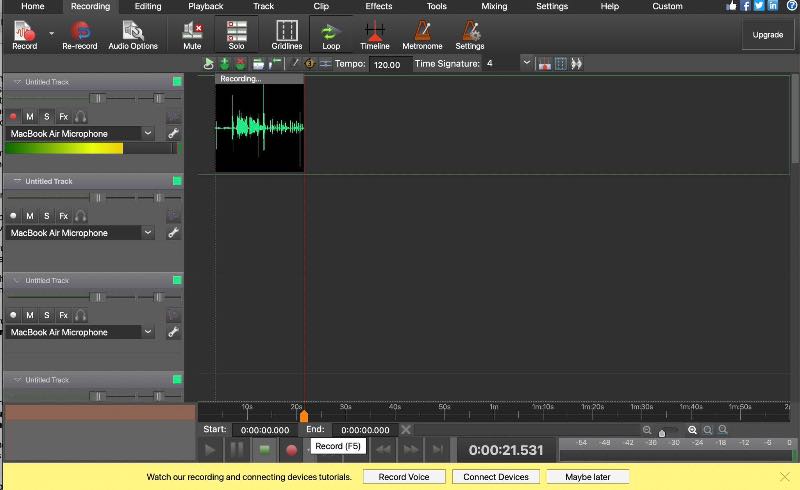
Avec cet outil fantastique, vous venez de franchir les premières étapes pour démarrer votre enregistrement audio. Nous ne nous arrêtons pas là ; il est temps d'ajouter un peu de magie à votre processus créatif. Les étapes suivantes consisteraient à ajouter des effets à vos enregistrements. Alors, attendez d'appuyer sur pause dans votre aventure d'apprentissage ; nous plongerons dans le monde de l’innovation en continuant à lire à l’avance.
Clique sur le Effets dans les commandes de piste pour incorporer un effet dans l'audio.
Sélectionnez maintenant le Ajouter des effets option pour choisir et personnaliser vos effets sonores. Ensuite, ajustez les chiffres en conséquence. Du gâteau, non ?
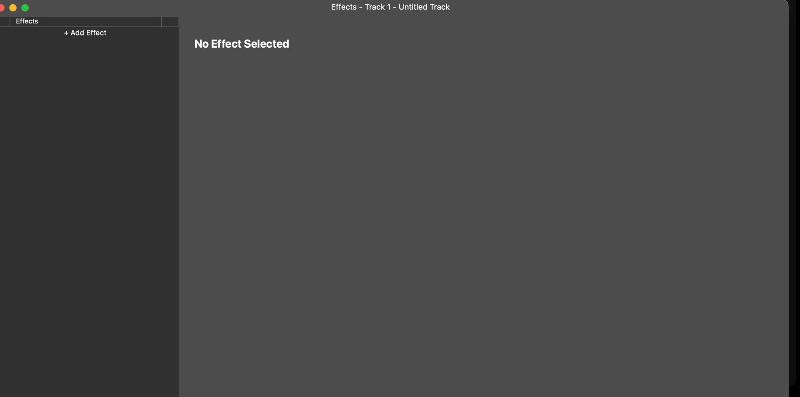
Ensuite, pour injecter un peu de plaisir dans votre audio, appuyez sur le bouton Créer un rythme. Ensuite, téléchargez et exportez vos effets supplémentaires pour améliorer votre audio.
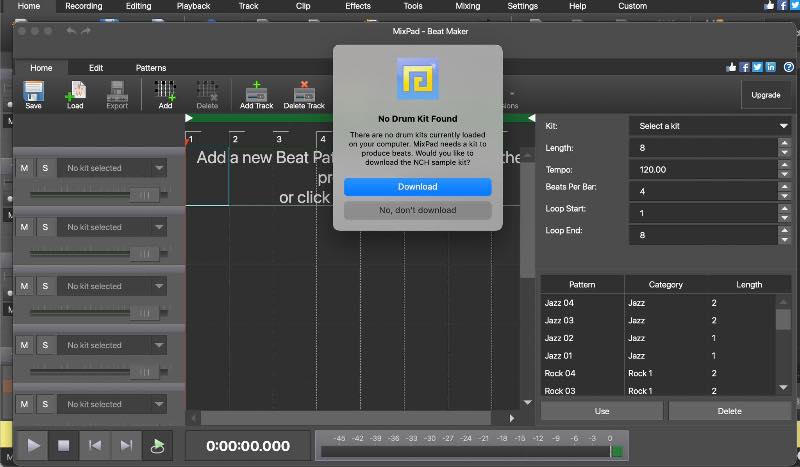
Outre les effets sonores, cet outil vous permet de faire glisser et d'ajuster votre audio simplement en cliquant. Qu'il s'agisse de tailler ou de repositionner, tout est à votre portée.
Enfin, cliquez sur Enregistrer le projet pour exporter et partager votre travail une fois que vous êtes satisfait des effets.
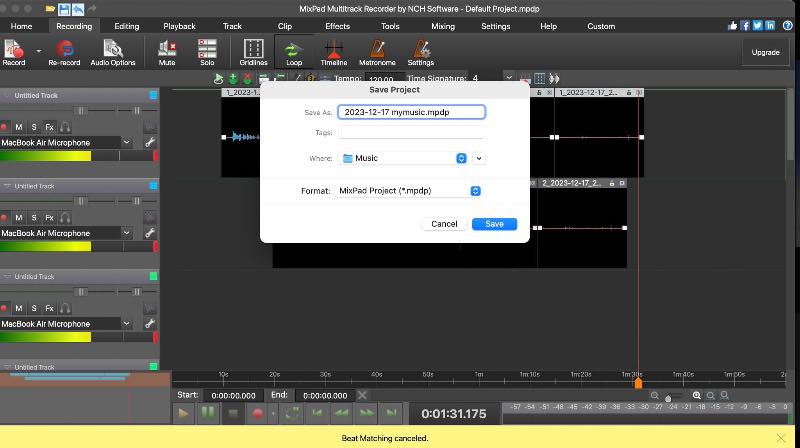
Facile comme bonjour, non ? Grâce à cet outil, vous pouvez désormais créer votre chef-d'œuvre comme vos chanteurs préférés et jouer avec leurs chansons. MixPad est un outil d'enregistrement audio répandu pour améliorer votre travail. Vous pouvez suivre ce didacticiel MixPad pour apprendre l'art de l'artisanat. Cependant, le problème avec cet outil est qu'il dispose de fonctionnalités d'édition avancées minimales qui ne constituent peut-être pas le choix idéal pour les professionnels travaillant sur de l'audio complexe.
Puis-je utiliser MixPad gratuitement ?
Oui, MixPad propose une version gratuite avec des fonctionnalités de base.
MixPad est-il une bonne DAW ?
MixPad peut être un bon choix pour les débutants ; cependant, d'autres DAW haut de gamme dotés de fonctionnalités plus étendues peuvent être plus adaptées aux professionnels ou aux utilisateurs ayant des exigences d'édition avancées.
MixPad coûte-t-il de l’argent ?
La version gratuite fournit des fonctionnalités de base, tandis que les versions payantes, telles que MixPad Masters Edition, offrent des fonctionnalités avancées supplémentaires. Le coût des versions payantes est généralement de 139 dollars.
Enregistreur d'écran AnyMP4 se distingue comme un logiciel d’enregistrement d’écran exceptionnel, doté de nombreuses fonctions puissantes. Ce logiciel vous permet de capturer et d'enregistrer sans effort les activités à l'écran que vous aimez, garantissant une qualité sonore de premier ordre. Cet outil peut enregistrer un son de haute qualité et possède une interface conviviale. Grâce au guide étape par étape simple et aux multiples fonctionnalités, vous pouvez capturer et créer vos moments à l'écran avec une excellence audio. Vous trouverez ci-dessous un guide simple pour l’utiliser efficacement.
Commencez à vous inscrire au superbe AnyMp4 Screen Recorder disponible sur le site officiel.
Ouvrez l'enregistreur d'écran sur votre appareil. Alors choisi Enregistreur audio à partir du menu principal.
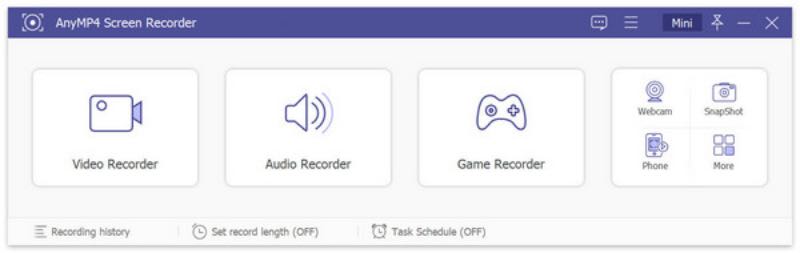
Maintenant, activez le Son du système et Microphone bouton pour enregistrer votre voix.
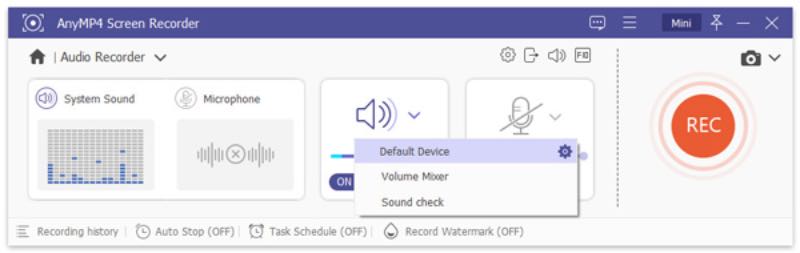
Pour commencer l'enregistrement, cliquez sur le bouton REC à droite. Une fois terminé, cliquez sur le rouge Carré sur la gauche pour arrêter l’enregistrement.
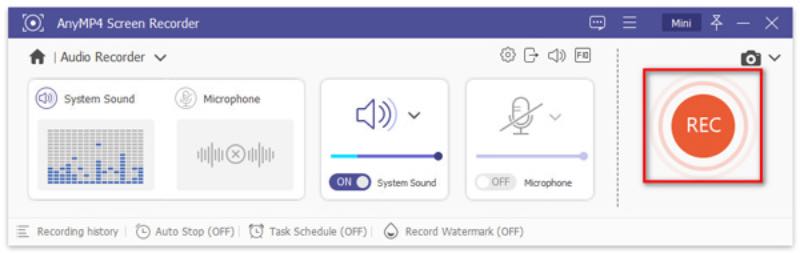
Après l'enregistrement, vous avez la possibilité de prévisualiser et de modifier l'audio. Une fois satisfait du résultat, cliquez sur le bouton Enregistrer.
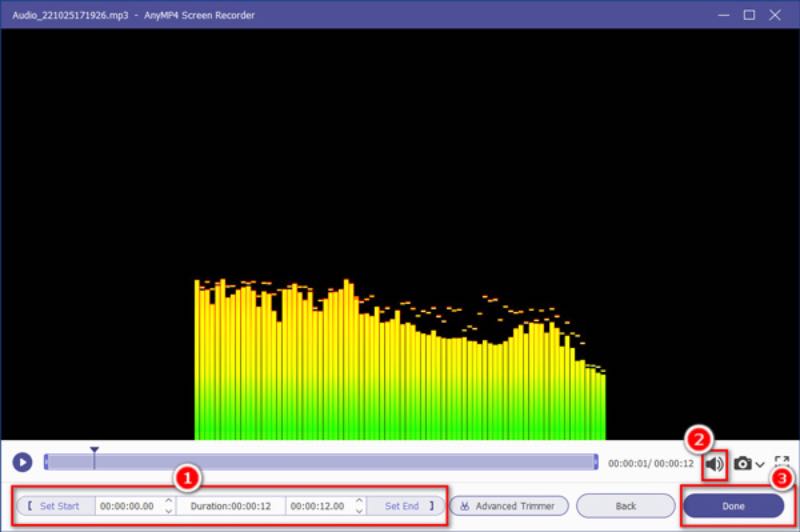
Voilà, des étapes simples qui vous guident dans l'utilisation fluide du fantastique AnyMP4 Screen Recorder. Cet outil incroyable facilite le processus d'enregistrement et offre une interface d'édition conviviale, vous permettant d'affiner votre travail avec facilité et rapidité. La meilleure partie? Vous pouvez profiter de toutes ces fonctionnalités sans dépenser un seul dollar.
Conclusion
Cet article couvre tout ce dont vous avez besoin et vous guidera comment utiliser le logiciel MixPad. L'AnyMp4 Screen Recorder fonctionne également comme une excellente alternative, vous permettant de profiter de votre musique et de jouer avec comme un pro. Avec ces deux excellents outils d'enregistrement, vous pouvez désormais capturer de manière flexible n'importe quel contenu audio sur votre ordinateur.
Avez-vous trouvé ceci utile?
491 Votes
Capturez chaque instant sur le bureau, les navigateurs, les programmes et la webcam.
