Projecteur: Chat IA, des jeux comme Retro, changeur d'emplacement, Roblox débloqué
Projecteur: Chat IA, des jeux comme Retro, changeur d'emplacement, Roblox débloqué
Certes, ScreenFlow est un logiciel puissant et complet pour l'enregistrement d'écran et le montage vidéo. Cependant, vous pouvez inévitablement rencontrer des scénarios de ScreenFlow ne fonctionne pas correctement en tant qu'utilisateur chevronné. Cela pourrait être ennuyeux si vous ne savez pas comment résoudre les problèmes. C'est pourquoi vous devriez lire cet article. Nous listerons les problèmes de fonctionnalité courants de ScreenFlow et vous montrerons comment les résoudre étape par étape. De plus, nous recommandons également une excellente alternative à ScreenFlow. Vous pouvez voir si ses fonctionnalités correspondent à vos besoins.
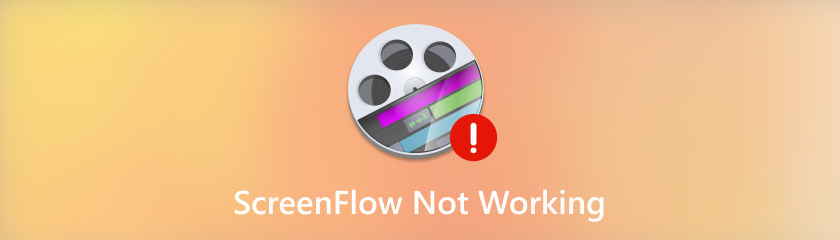
ScreenFlow est un logiciel remarquable pour l'enregistrement d'écran, mais il peut parfois ne pas fonctionner comme prévu. Nous avons recueilli de nombreuses plaintes d'utilisateurs et répertorié certains des problèmes les plus courants. Vous pouvez les consulter et voir si vous avez rencontré des problèmes similaires.
En règle générale, ScreenFlow est capable de capturer n'importe quel audio lu sur ou connecté au Mac. Cependant, certains utilisateurs rencontrent des problèmes lorsqu'ils tentent d'enregistrer le son de leurs ordinateurs, des microphones USB, le son des applications, etc.
Le ScreenFlow se bloque de manière inattendue et affiche un écran gelé lorsque vous lancez le logiciel. Si cela se produit, vous pouvez examiner ces facteurs, tels que les fichiers cache, les erreurs de programme ou le pilote graphique du Mac.
Le problème du cadre noir est l'un des problèmes fréquents rencontrés dans ScreenFlow. Cela peut se produire lorsque vous essayez d'ajouter une transition ou une vidéo importée ; des barres noires apparaissent sur les côtés de votre contenu ou de votre canevas. Les experts disent que cela est dû à un conflit avec l'un des fichiers QuickTime utilisés par ScreenFlow.
Le plus souvent, des problèmes dans le logiciel ou des problèmes avec l'ordinateur sont les principales causes du dysfonctionnement de ScreenFlow. Ainsi, vous pouvez essayer de forcer la fermeture du logiciel ou de redémarrer l'ordinateur pour vérifier si le problème persiste.
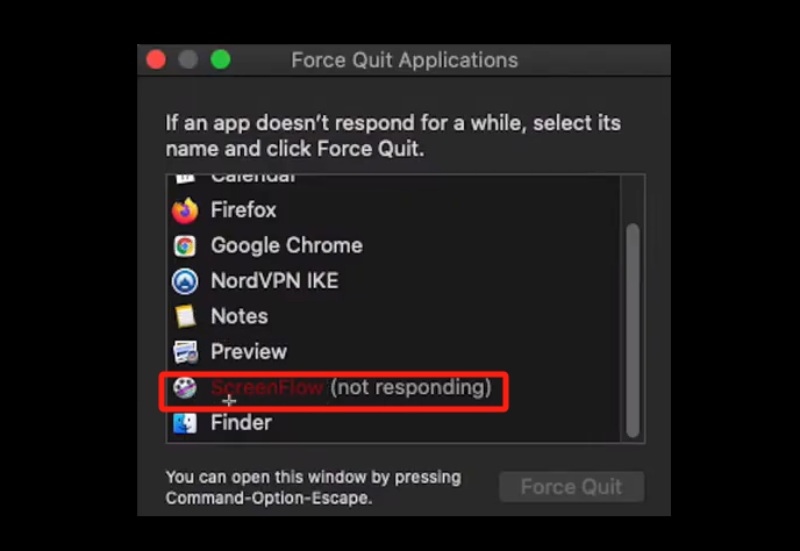
Comment forcer la fermeture de ScreenFlow :
Appuyez simultanément sur les touches Commande + Alt + Échap de votre Mac.
Choisissez ScreenFlow dans la liste des applications.
Cliquez sur Forcer à quitter.
Comment forcer l'arrêt de votre Mac :
Appuyez sur les boutons Commande+Contrôle+Alimentation jusqu'à ce que l'écran de votre Mac devienne noir et redémarre.
Si les connexions à votre microphone ou caméra externe sont lâches ou défectueuses, cela peut entraîner des problèmes tels que ScreenFlow ne répond pas, ne capture pas le son, affiche un écran noir, etc. Par conséquent, assurez-vous que tous les périphériques externes fonctionnent parfaitement avant de tourner. à une solution plus compliquée.
Le cache est l'endroit où stocker les données fréquemment utilisées pour ScreenFlow. Si vous rencontrez des problèmes tels que des fichiers corrompus, des performances lentes, ScreenFlow n'enregistre pas, ou des plantages inattendus, vous pouvez résoudre le problème en effaçant les fichiers cache.
Ouvrez le Finder.
En haut de votre écran, cliquez sur le menu Aller.
Choisissez l'option Aller au dossier, puis cliquez sur Entrée.
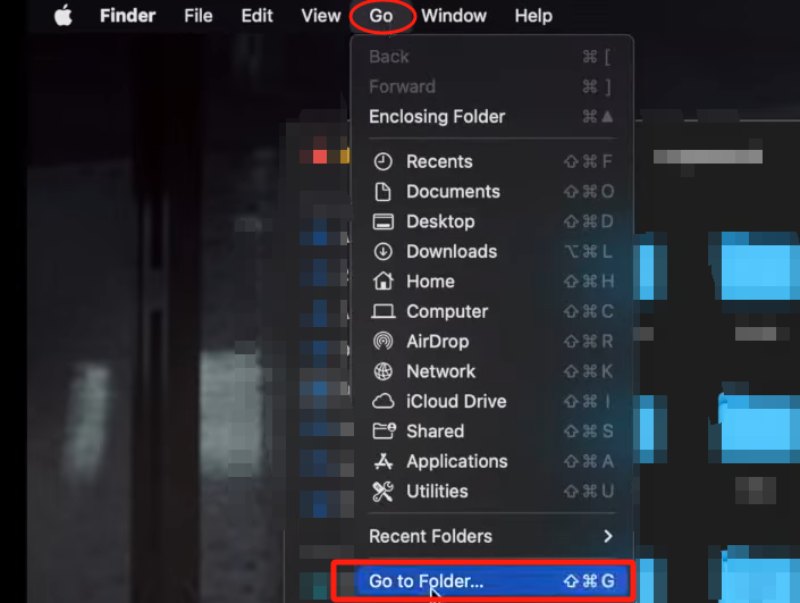
Sélectionnez et supprimez tous les fichiers nommés « net.telestream.screenflow ».
Enfin, rendez-vous à votre poubelle et videz votre poubelle.
Lorsque vous cliquez sur le bouton Enregistrer, le logiciel affiche des messages tels que Impossible d'enregistrer l'écran. Il se peut que vous ayez désactivé l'accès de ScreenFlow à votre caméra et à votre microphone. Vous pouvez vérifier le problème en vérifiant les paramètres d'autorisation.
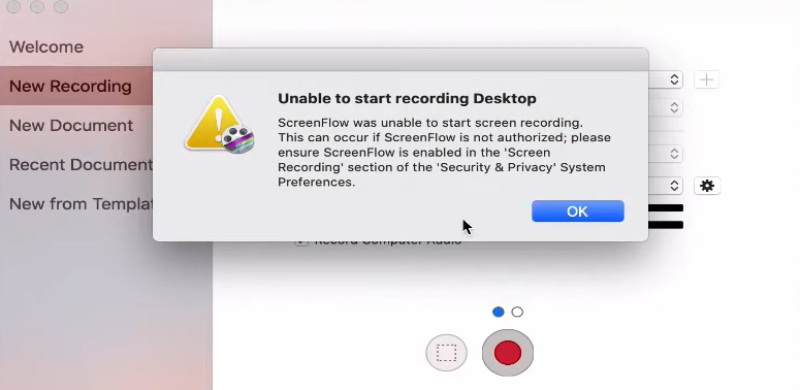
Accédez à Préférences Système > Sécurité et confidentialité > Onglet Confidentialité et cliquez sur l'icône de verrouillage.
Sélectionnez Accessibilité dans le panneau de gauche et vérifiez si ScreenFlow.Helper est répertorié dans le panneau de droite.
Sinon, cliquez sur l'icône (+) et choisissez ScreenFlow dans votre dossier Applications.
Vérifiez si l’option Caméra et microphone est sélectionnée.
Si vous utilisez MacOS 10.15 Catalina ou version ultérieure, vous devez également autoriser ScreenFlow à effectuer un enregistrement d'écran.
Le problème de cadre noir sur ScreenFlow est principalement dû à un conflit avec l'un des fichiers QuickTime utilisés par ScreenFlow. Maintenant, suivez les étapes et corrigez-le.
Quittez ScreenFlow, puis accédez à Macintosh HD > Bibliothèque > QuickTime.
Créez un dossier nommé QuickTime Backup sur votre bureau.
Déplacez les fichiers qui se trouvent dans le dossier QuickTime vers QuickTime Back sur votre bureau.
Redémarrez votre Mac.
Le pilote graphique est crucial pour la sortie visuelle sur votre Mac. Toute erreur avec les lecteurs graphiques peut entraîner des problèmes d'enregistrement d'écran. Vous devez accéder à Préférences Système Apple > Mise à jour du logiciel et vérifier si un pilote graphique est disponible pour la mise à jour. Si tel est le cas, cliquez sur Mettre à jour maintenant.
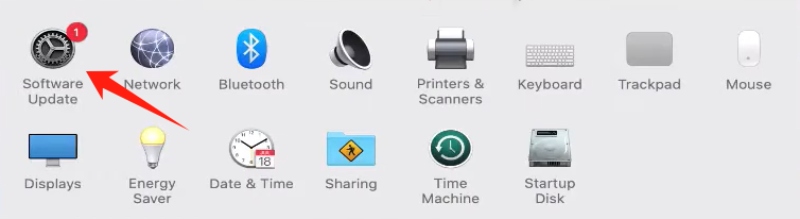
Comment contacter l'assistance ScreenFlow ?
Vous pouvez contacter l'assistance ScreenFlow de plusieurs manières, notamment en visitant la page d'assistance ScreenFlow, en accédant au portail d'assistance Telestream (qui est un service payant), en envoyant un e-mail, en passant un appel téléphonique ou en utilisant la fonction de chat en ligne.
Comment puis-je localiser mon enregistrement ScreenFlow perdu ?
Si vous n'avez pas spécifié un emplacement différent pour votre disque de travail, il sera par défaut le volume de démarrage. Vous pouvez retrouver votre enregistrement en suivant ces étapes. Tout d’abord, ouvrez ScreenFlow, puis appuyez et maintenez la touche MAJ. Ensuite, sélectionnez Aide > Ouvrir le dossier temporaire dans le Finder. Enfin, parcourez les dossiers pour trouver un fichier avec l'extension .scc.
Comment réparer le pilote audio ScreenFlow qui ne fonctionne pas ?
Le pilote audio de ScreenFlow peut ne pas fonctionner correctement pour certains utilisateurs qui ont mis à jour vers ScreenFlow 7.3 ou des versions ultérieures. Une solution habituelle consiste à mettre à jour votre Mac OS vers 10.13.2 et à tenter à nouveau d'installer le pilote audio Telestream.
Si vous en avez assez de devoir faire face encore et encore aux problèmes de dysfonctionnement de ScreenFlow, vous pouvez envisager un logiciel plus stable en remplacement. Pour ça, Enregistreur d'écran AnyMP4 sera un bon choix pour vous. Il est riche en fonctionnalités et facile à utiliser. Vous pouvez l'utiliser pour enregistrer des didacticiels, des gameplays, des cours en ligne, des vidéoconférences et bien plus encore. De plus, il est doté de fonctionnalités d'édition, vous permettant de peaufiner vos créations instantanément.
Voici quelques fonctionnalités d'AnyMP4 Screen Recorder :
◆ Enregistrement sans tracas et de haute qualité.
◆ Différents formats de sortie.
◆ Prise en charge du calendrier d'enregistrement.
◆ Plusieurs options d'enregistreur.
◆ Éditeurs de fichiers multimédias.
Conclusion
Dans cet article, nous avons répertorié divers problèmes courants rencontrés lors de l'utilisation de ScreenFlow et proposé de nombreuses solutions réalisables. J'espère que la prochaine fois que vous rencontrerez ScreenFlow ne répond pas ou tout autre problème courant mentionné ci-dessus, vous pourrez les gérer facilement.
Avez-vous trouvé ceci utile?
477 Votes
Capturez chaque instant sur le bureau, les navigateurs, les programmes et la webcam.
