זַרקוֹר: צ'אט בינה מלאכותית, משחקים כמו רטרו, מחליף מיקום, Roblox בוטלה
זַרקוֹר: צ'אט בינה מלאכותית, משחקים כמו רטרו, מחליף מיקום, Roblox בוטלה
שימוש בממיר וידאו ואודיו נהדר יכול להקל על כאבי ראש. כמו כן, זה יכול לעזור לך בהמרה מיידית של קבצים. בתוכנה מעולה, אנחנו מתכוונים לקלה לשימוש. כמו כן, הוא מציע טונות של תכונות, פונקציות, רשימות תמחור סבירות ועוד. זה מועיל לכל המשתמשים שצריכים לשנות את קובצי המדיה שלהם. ייתכן שיש אלפי תוכנות מדיה בשוק בימינו. אבל, FFmpeg הוא כלי שאנו יכולים לראות בו כתוכנה מובילה בין שאר המותגים. לכן סקירה זו מציעה להציג את FFmpeg לכולנו. תן לנו לגלות את התכונות שלו, הפונקציות, המחיר, הפלטפורמות הנתמכות, איך זה עובד ועוד. בסופו של דבר, ייתכן שיהיה לך את השיפוט הנכון אם FFmpeg הוא כלי נהדר או לא.

תוכן העניינים
כסקירה כללית, FFmpeg היא תוכנת מדיה מצוינת במקצועיות. זה מתאפשר בזכות התכונות המדהימות שלו. יש לו פונקציות ייחודיות שמתאימות לטחינה שלך. בסך הכל, רגשנות פנטסטית בטוחה ב-FFmpeg.
מִקצוֹעִיוּת:9.5
מאפיינים:9.4
ביעילות:9.6
FFmpeg היא תוכנת מדיה מעולה המובילה לחובבי מדיה מקצועיים. זו תוכנה חינמית שאתה מוריד עם חבילות קודקים של וידאו. כלי זה יכול לתמוך כמעט בכל הפורמטים הקיימים של קבצי מדיה לא בטוחים וישנים. FFmpeg מכיל גם libavcodec, libavutil, libavformat, libavfilter ועוד. כל האלמנטים הללו חיוניים עבור היישומים. בנוסף, אתה יכול גם להשתמש בכלי זה עבור המרת קידוד, סטרימינג והפעלה. עוד דבר טוב בזה, הוא מציע את התמיכה הטכנית המדהימה ביותר שאנו עשויים להזדקק לה. שלא לדבר על היכולת שלה לספק אבטחה גבוהה למשתמשים שלה. בסך הכל, זהו כלי מצוין למטרות מרובות. זה נשמע מעניין? ובכן, זו רק סקירה כללית של FFmpeg. אנא המשיכו, ותנו לנו להמשיך ולחקור יותר.
מחיר: חינם
מִין: Windows, Mac ולינוקס
כולנו יכולים להסכים שתוכנה מצוינת מספקת את התכונות הטובות והמצטיינות ביותר. FFmpeg אינו הטוב ביותר לחינם מכיוון שהוא גם מציע למשתמשים שלו תכונות מצוינות ופונקציות מועילות. בהקשר לכך, הנה הסגמנטים העיקריים ש-FFmpeg מציעה למשתמשים שלה.
◆ אתה יכול להמיר כל קבצי מדיה באמצעות FFmpeg זה.
◆ הוא מצייד טכנולוגיה מואצת להמרה מהירה.
◆ התאמות אישיות קלות של גודל וקצב דגימה.
◆ הוא מספק תמיכה עם רשימה עצומה של רכיבי קודקים שונים.
◆ יש לו תאימות פלטפורמה רחבה.
◆ אתה יכול לחתוך, למזג, לחתוך ולחתוך את קובצי המדיה שלך.
◆ ישנן פקודות רבות.
◆ הוא תומך במגוון רחב של רכיבי קודקים.
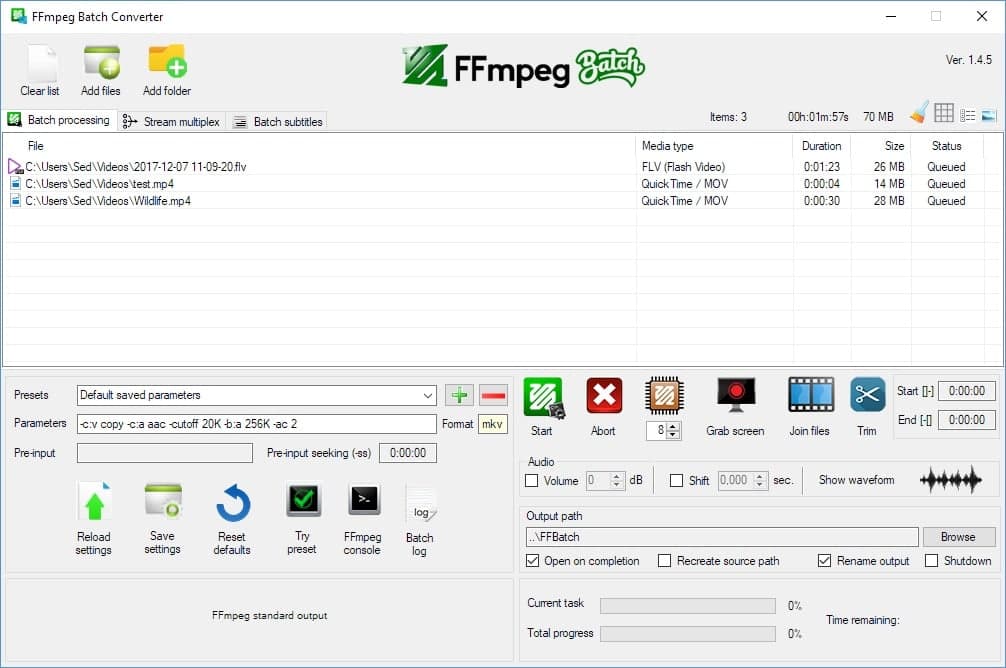
ל-FFmpeg יש ממשק משתמש נעים ופשוט. תוכנה זו מספקת פלטת צבעים ייחודית ומאוזנת עם צבעים לבנים וירוקים. כולנו יכולים להבחין בסידור הנכון של הגיבורים ובתכונות ההכרחיות. אלמנט זה יתרום גורם פנטסטי בפישוט ההמרה או השינוי של קבצי המדיה שלנו באמצעות FFmpeg. בסך הכל, הממשק של FFmpeg הוא עיצוב נהדר שיכול להועיל גם למשתמשים שלו.
מלבד הצעת כלי ההמרה המקצועי ביותר, זה גם מציע תמיכה נהדרת עם פורמטים וקודקים. בהקשר לכך, נראה את קבצי המדיה וקודקים המדיה שבהם הם תומך בחלק זה.
פורמטי מדיה נתמכים: 4XM, AAX, AA, ACT, IFF, AIFF, 3GPP AMR. ADP, AFC, ADS/SS2, APNG, ASF, AST, AVI, AviSynth, AVR, AVS, SIFF, VID, JV, BFSTM, BRSTM, BW64, BWF, DXA, GXF, IFF, IFV, MVE, IV8, LXF, MTV, RTMP, RTP, SAP, SER, SVAG, VAG, WAV, WAV, WebM, WVE, XMV, XVAG, CRI, MSP, PAM, PBM, PCD, PCX, PFM, PGX, PIC, PNG, PPM, PSD, PTX, SGI ועוד.
Codec מדיה נתמכים: H.264, HEVC, AVS2-P2, IEEE1 857.4 AMD, AMF FFV1, AAC, AC3, FLAC, MP3, XviD, X264, VP8, VP9, AMR-WB, MJPEG, H.261. H.263, H.64, J2K, RL2, AC-3, ADPCM, CELT, DOLBY E ועוד.
בנוסף, FFmpeg תומך במכשירים רבים באמצעות ספריות חיצוניות. זו הסיבה שספריות חיצוניות ממלאות תפקיד עצום במתן תכונות ייחודיות למשתמשים. תסתכל למטה על המדיה והממשקים הנתמכים של FFmpeg.
כְּלֵי תִקְשׁוֹרֶת: קומפקט דיסק דרך Libcdio.
ממשקים פיזיים: IEE1394 (FireWire), IEC 61883 (Libiec61883), DeckLink וברוקטרי.
אודיו IO: ארכיטקטורת סאונד מתקדמת של לינוקס (ALSA), מערכת סאונד פתוחה (OSS), PulseAudio, ערכת חיבור שמע של ג'ק (ג'ק), OpenAL (קלט בלבד), sndio, Core Audio (עבור macOS), AVFoundations ו-AudioToolbox (פלט בלבד).
וידאו IO: Video4Linux2, Video for Windows (קלט בלבד), Windows DirectShow ומצלמת אנדרואיד (קלט בלבד).
לכידת מסך ופלט: Simple DirectMedia Layer 2 (פלט בלבד), OpenGL (פלט בלבד, Linux framebuffer (fbdev), ממשק התקן גרפי (GDI, קלט בלבד), X Windows System (X11, Via XCB, קלט בלבד), סיומת וידאו X (XV דרך Xlib , פלט בלבד), הגדרת מצב ליבה באמצעות libdrm, קלט בלבד.
אנחנו כבר יודעים עד כמה שורת הפקודה היא בעלת עוצמה וכמה גדולה. כל אלו תורמים לביצועים טובים בפעולות המרה שונות של קבצי מדיה וידיאו ואודיו. עם זאת, למרות שהוא יכול להציע את התכונות הטובות והייחודיות, טונות של משתמשים עדיין מתקשים להשתמש בו. לכן, חלק זה בא לעזור להשתמש ב-FFmpeg, במיוחד עבור מערכת ההפעלה Windows.
מוריד את FFmpeg
ישנם משתמשים רבים שיש להם סיבוכים בהתקנת FFmpeg במחשבים שלהם. התהליך מסובך ללא הדרכה מתאימה. תסתכל על זה כדי להקל על הבעיה שלך. להלן השלב שעליך לבצע כדי להתקין את FFmpeg במחשב Windows שלך.
1. היכנסו לאתר הרשמי של FFmpeg, ואתרו את הירוק הורד כפתור באתר.
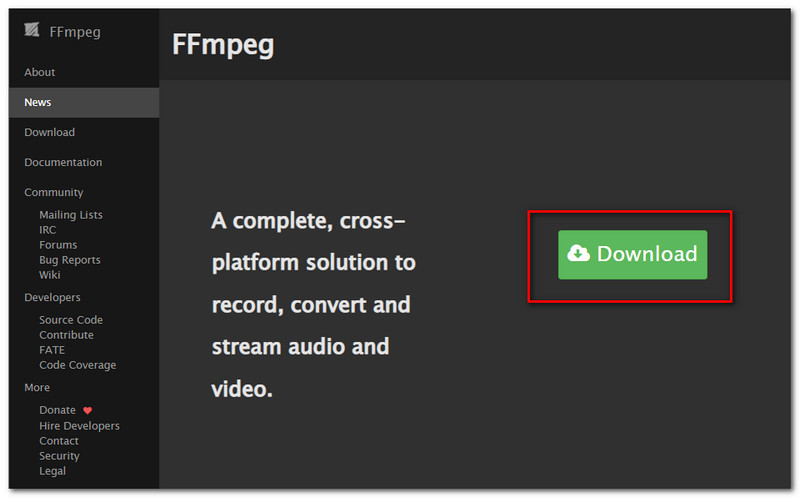
2. זה יוביל אותך לחלק ההורדה, שבו תוכל לראות את חלונות סמל. מתחת לזה, לחץ על בניית Windows מ-gyan.dev.
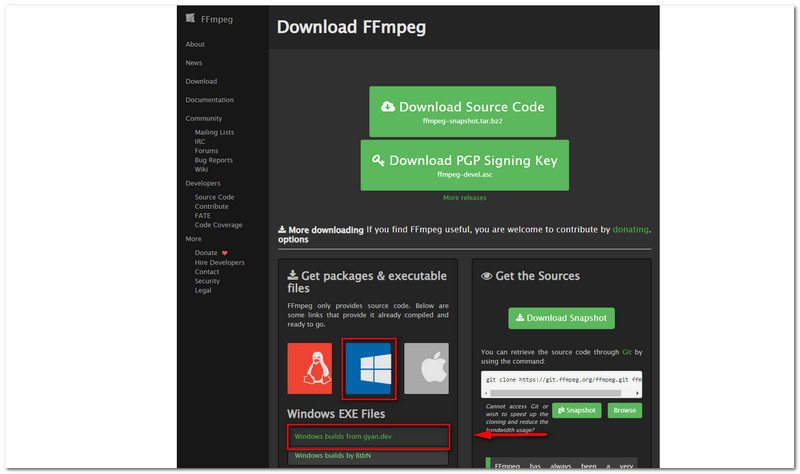
3. לאחר מכן, אתה צריך להיות על קודקס FFMPEG, ללכת עם שחרור Builds, ולחץ על FFmpeg-release-essential.zip. המתן עד להורדה מלאה למחשב שלך.
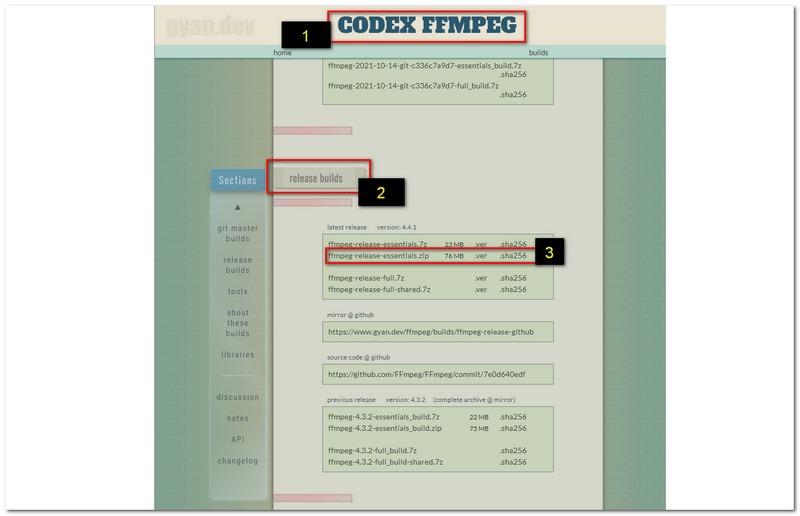
4. לאחר הורדת הקבצים, עבור אל הורד קבצים ולחץ באמצעות לחצן העכבר הימני ובחר בחלץ קבצים.
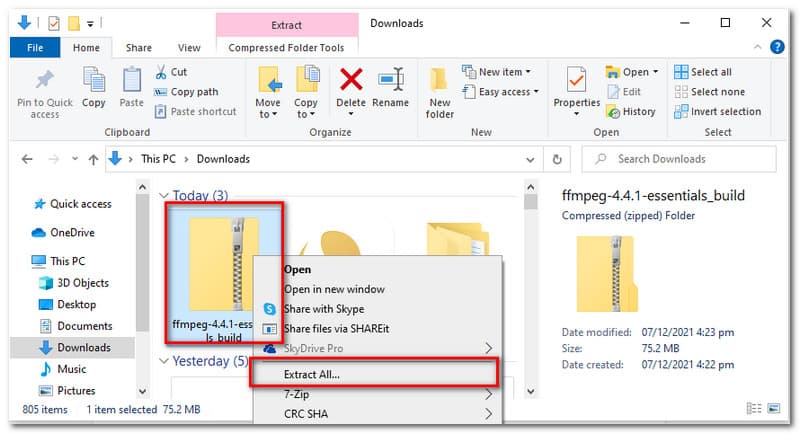
5. העתק את כתובת הקובץ והדבק אותו ל- מערכת סביבה של המחשב האישי שלך
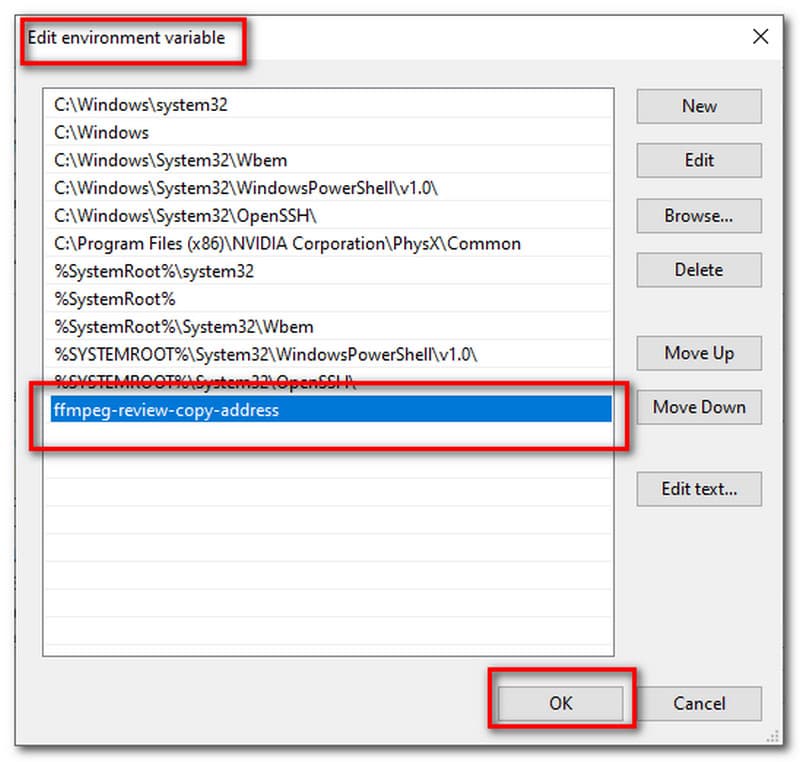
לבסוף, כדי לבדוק אם התהליך הצליח. הקש על חלונות סמל במקלדת והקלד cmd. בחר את שורת פקודה. לאחר מכן, הקלד ffmpeg בכרטיסייה ומופיעים נתונים מסוימים.
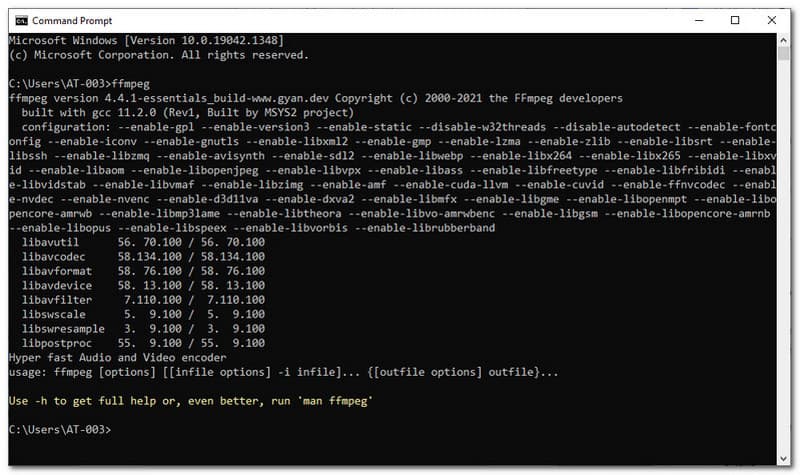
פקודה חשובה ב-FFmpeg
השימוש ב-FFmpeg יהיה קל יותר אם אתה יודע את הפקודה הנכונה בה אנו צריכים להשתמש. להלן הפקדים הפנטסטיים שבהם אתה יכול להשתמש עם FFmpeg. אלה מועילים, במיוחד אם אתה מתכנן להמיר, לחתוך, לחתוך, לחתוך או לפצל קובצי מדיה שונים.
1. חילוץ אודיו מקובץ וידאו בלבד: ffmpeg -i yourvideoname.mp4 -vn -ab 128 outputaudio.mp3.
2. חילוץ וידאו תוך השתקת קובץ אודיו: ffmpeg -i yourvideoname.mp4 -an mutevideo.mp4.
3. שנה את גודל קובץ הווידאו שלך: ffmpeg -i yourvideoname.mp4 -s 640x480 -c:a copy resizedvideo.mp4.
4. הוסף תמונת פוסטר לקובץ שמע: ffmpeg -לולאה 1 -i inputimage.jpg -i inputaudio.mp3 -c:v libx264 -c:a -strict experimental -b:a 192k -הקובץ הפלט הקצר ביותר.mp4.
5. כדי לחתוך קובץ וידאו לקליפ קטן יותר: ffmpeg -i yourvideoname.mp4 -ss 00:00:45 -Codec copy -t 40 outputclip.mp4.
6. פצל את קובץ הווידאו שלך לחלקים מרובים: ffmpeg -i yourvideoname.mp4 -t 00:00:59 -c copy part1.mp4 -ss 00:00:59 -Codec copy part2.mp4.
8. הצטרף או מיזוג קובצי וידאו: ffmpeg -f concat -i file-list.txt -c העתק outputfile.mp4.
9. בעת חיתוך קובץ שמע: ffmpeg -ss 00:00:15 -t 45 -i sampleaudio.mp3 croppedaudio.mp3.
אנו מציגים תכונות ופונקציות רבות לעיל. עם זאת, יש עוד שאנחנו צריכים לדבר עליהם. בחלק זה, הרשו לנו לדבר יותר על התכונות האחרות שיועילו למשתמשים שלנו.
קנה מידה של וידאו
תוכנות כגון FFmpeg יכולות לכלול עד 32 זרמי קלט של סרטוני וידאו גולמיים. זרמי קלט אלה יכולים להקטין למקסימום 8 זרמי פלט ברזולוציות נמוכות יותר או קצבי פריימים נמוכים יותר.
מיפוי זרמי אודיו
FFMpeg ממפה אוטומטית את האודיו לווידאו הפלט.
אילו רכיבי codec FFmpeg נתמכים על ידי Windows?
כפי שאנו יודעים, Windows אינו תומך היטב בפורמטים סטנדרטיים כמו MPEG. עם זאת, אנו יכולים לאפשר זאת על ידי התקנת קודקים נוספים. בהתאם לכך, להלן קודי הווידאו התואמים למערכות Windows: msmpeg4v2, msmpeg4, wmv2, mpeg4 ו-mpeg1video. במונחים של רכיבי codec אודיו, adpcm_ima_wav, adpcm_ms, pcm_s16le ו-libmp33lame.
כיצד אוכל לקודד סרט לתמונה אחת באמצעות FFmpeg?
ראשית, עליך להשתמש בפקודה: FFmpeg -i movie.mpg movie%d.jpg. הסרט שלך עם סיומת .mpg ישתנה ל-movie1.jpg, movie2.jpg ועוד. מלבד ההסתמכות על פורמט הקובץ לזיהוי עצמי, זכור שאתה יכול להשתמש גם ב: ppm, png, mjpeg. שלב זה יכריח את תהליך הקידוד. לאחר מכן, כעת תוכל להחיל אותו על הדוגמה הקודמת: ffmpeg -i movie.mpg movie%d.jpg.
למה אני לא יכול לשנות את קצב הפריימים ב-FFmpeg?
MPEG-1 ו-MPEG 2, קודקים אלה מאפשרים רק למספר קטן לתקן את קצבי הפריימים הקבועים. אם זה המקרה, תוכל לבחור ב-codec אחר עם אפשרות שורת הפקודה -c:v. תהליך זה יעזור לך לאפשר לך לשנות את קצב הפריימים של FFmpeg.
כולנו יודעים ש-FFmpeg הוא ייחודי וחזק לשימוש. עם זאת, חלק מהמשתמשים עדיין מתקשים להשתמש בו. לכן, אם אתה אחד מהם, ייתכן שאתה צריך אלטרנטיבה מצוינת, נכון? אל תדאג, כי אנחנו מכוסים אותך. זה מציג לך את AnyMP4 Video Converter Ultimate. משתמשים רבים מחשיבים זאת כאחת מתוכנות המרת המדיה הטובות ביותר. זה בגלל הפשטות שלו בתהליך והתכונות הנהדרות שלו לשימושים שלו. כל אחד יכול להשתמש בזה, אפילו עבור משתמשים חדשים.
הוא מציע את התכונות המהירות והחזקות ביותר להמרת קבצי המדיה שלך.
סיכום
הכרת כל פרט ב-FFmpeg היא חוויה פנטסטית. כולנו מכירים את FFmpeg כתוכנת מדיה. אנחנו יכולים גם להוכיח כמה זה ייחודי בגלל הפקודות השונות. עם זאת, חלק מהמשתמשים עדיין מתקשים להשתמש בזה. לכן, חלופה כמו AnyMP4 Video Converter Ultimate היא חיונית. אתה יכול לשתף את הפוסט הזה כדי שתוכל לעזור גם למשתמשים אחרים.
האם זה מועיל לך?
210 הצבעות