זַרקוֹר: צ'אט בינה מלאכותית, משחקים כמו רטרו, מחליף מיקום, Roblox בוטלה
זַרקוֹר: צ'אט בינה מלאכותית, משחקים כמו רטרו, מחליף מיקום, Roblox בוטלה
אם אתם מחפשים עורך וידאו קל לשימוש, בטח שמעתם עליו OpenShot. זהו עורך וידאו בקוד פתוח שיכול לחתוך סרטונים, להתאים את הרצועות ולהוסיף אפקטים ומעברים. יתר על כן, הוא תומך בריבוי פלטפורמות כולל Windows, Mac ולינוקס.
בגרסה הישנה, OpenShot תמיד קפאה או קרסה בעת הוספת קבצים, עריכת סרטונים ואפילו ייצוא קבצים, מה שגרם למשתמשים לאבד סבלנות ולכעוס. לאחר שקיבלה כל כך הרבה תלונות, OpenShot שינתה את הספרייה שלה עם קוד בפיתוח עצמי. אז זה יקרוס עכשיו? מה לגבי מהירות העיבוד? האם התכונות הללו עונות על הדרישה שלך? קרא מאמר זה ולמד עוד על הפונקציות, היתרונות, החסרונות והכלים החלופיים של OpenShot.
תוכן העניינים

בעקבות המדריך של OpenShot, אפילו מתחילים יכולים לשלוט במהירות בדרך של עריכת סרטונים. תכונת הסמרטוט והשחרור גורמת לך להוסיף סרטונים, שמע ותמונות ל-OpenShot בקלות. ולאחר שתוסיף את כל החומרים הדרושים בקבצי הפרויקט, תוכל לבחור את הסרטון הרצוי אחד אחד למסלול. להלן תכונות העריכה הבסיסיות:
קטע קטעי וידאו וקטעי אודיו למקטעים רבים: שימוש בכלי הגילוח יכול לקצץ את קטעי הווידאו או השמע למספר חלקים לפי הצורך שלך. ואתה יכול למשוך אותם למסלולים ולמיקומים שונים בחופשיות.
צור קולאז'ים של סרטונים: על ידי חפיפה בין הסרטונים במסלולים השונים, אתה יכול לשים שני סרטונים על מסך אחד. לאחר מכן תוכל להתאים את יחס הגובה-רוחב כדי ליצור קולאז'ים שונים.
הילוך איטי: אתה יכול פשוט למשוך את משך הזמן של כל קטע וידאו כדי להאט או להאיץ את הסרטונים. עם זאת, אתה לא יכול לשלוט במדויק על קצב המהירות.
צור מצגות: מכיוון ש-OpenShot תומך בהוספת תמונות בלבד, כך שאתה יכול לשים מספר תמונות ב-raw. לאחר הוספת המעברים, תוכל לייצא אותם כמצגת שקופיות.
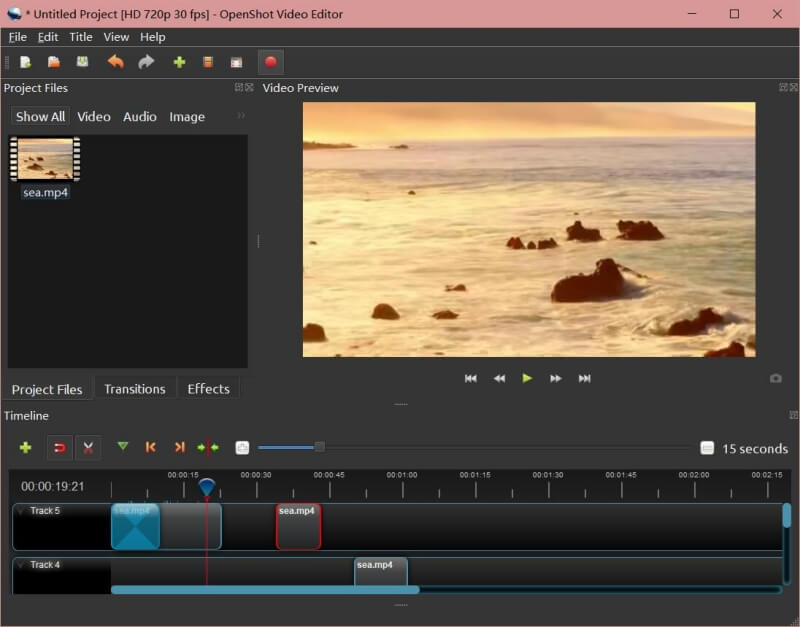
כדי להפוך את הסרטונים שלך לטבעיים ומושכים יותר, אתה יכול להוסיף ישירות מעברים בין קטעי וידאו. יתר על כן, ישנם אפקטים מוגדרים מראש רבים לבחירתך, אשר ישנו גם את הצבע והבהירות של הסרטונים שלך.
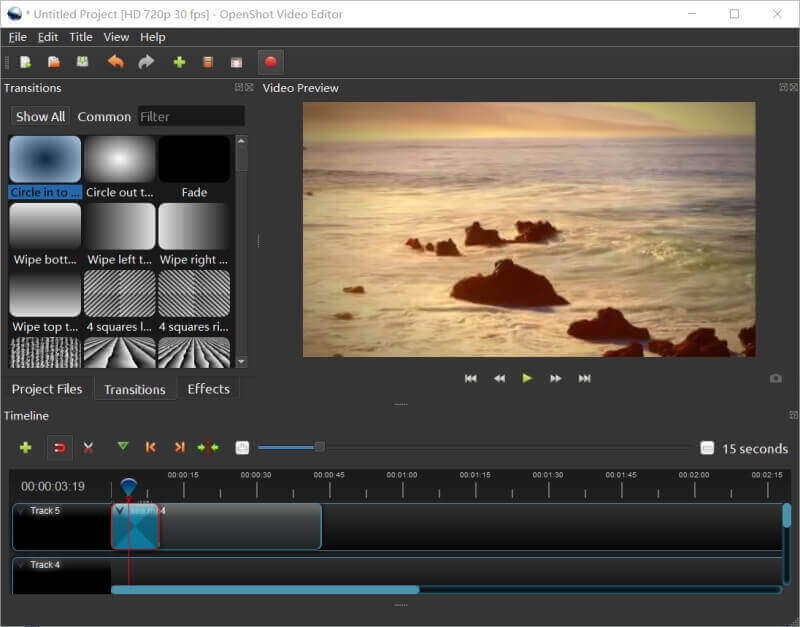
לחץ לחיצה ימנית על קטעי הווידאו, ותוכל להגדיר אפקטים אחרים לחלקי וידאו שונים בנפרד. ביניהם, צורת גל האודיו היא כלי מיוחד של OpenShot. אתה יכול לראות את צורת הגל במסלול, ותוכל גם לייצא סרטונים עם צורת הגל, מה שהופך את קבצי האודיו הבודדים לאטרקטיביים יותר.
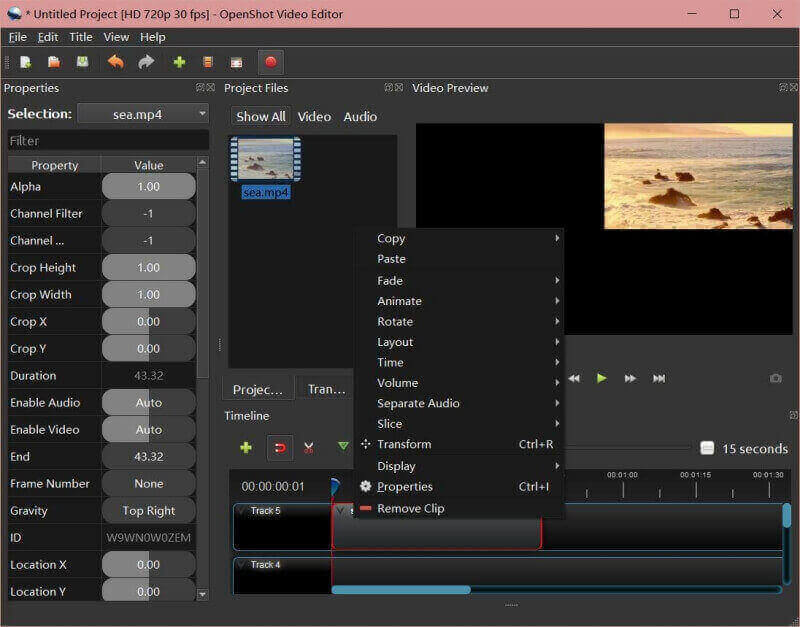
מכיוון ש-OpenShot הוא עורך וידאו בקוד פתוח, הוא זקוק לשינוי מתמיד כדי לשפר את הפונקציה. הגרסה הראשונה של OpenShot השתמשה בספרייה המבוססת על C++, אך היא עבדה לא טוב. התוכנית תמיד קרסה בכל פעם שהמעבד שלך היה תפוס יותר מדי. בגלל זה, OpenShot קיבלה תלונות רבות וציונים נמוכים. לאחר מכן המפתחים יוצרים ספרייה ייחודית עבור OpenShot.
למרות שהגרסה השנייה עם ספרייה משלה קורסת פחות מבעבר, בעיה זו מתרחשת גם ב-Windows. והוא צריך מחשבים עם תצורה גבוהה, אחרת, מהירות העיבוד, במיוחד מהירות הייצוא תהיה איטית מאוד. לכן בעיית הקריסה עדיין מתרחשת במערכת Windows כלשהי כעת, והיא תמיד תופסת שטח מעבד גדול, מה שגורם ל-OpenShot תמיד לפגר.
קלות שימוש8.8
מהירות עיבוד7.4
לְעַצֵב8.2
מאפיינים8
הצעה: אם אתה מתחיל בעריכת וידאו, OpenShot מאוד מתאים לך ליצור כמה סרטונים פשוטים. אבל היעדר תכונות רבות עוצמה הופך אותו לא שימושי במיוחד בתחומים מקצועיים. לפיכך, כעורך וידאו חינמי, שווה לנסות את OpenShot לעריכה בסיסית.
אם אתה רוצה עורך מקצועי יותר להעלאת סרטונים בפלטפורמות מדיה חברתית, ShotCut היא בחירה טובה יותר. זה תומך בפונקציות נוספות כולל ערבוב אודיו, מסנני וידאו מוגדרים מראש וכו'. וקבצי הייבוא יכולים להיות GIF, TGA ופורמטים לא שכיחים אחרים. אבל כדאי לשים לב שהוא משתמש בחלק גדול מהמעבד שלך וגורם לאיחור רב.
Lightworks הוא גם עורך וידאו מקצועי עם פונקציות נוספות עבור יצרני וידאו מקצועיים. עם מחיר גבוה יותר מ-OpenShot, הוא מספק כמה תכונות ייחודיות כמו משך הזמן. כך, מתאים יותר לערוך סרטונים למודעות חברה, MV וכו'.
משתמשי Windows חייבים להכיר Windows Movie Maker, שהוא עורך וידאו ויוצר סרטים טוב עם ממשק אינטואיטיבי. יש לו מספר תכונות שימושיות אך אין לו מספיק אפקטים מוגדרים מראש לבחירתך.
1. האם OpenShot מתאים לעריכת סרטונים ליוטיוב?
כן. אם אתה רוצה לעשות רק סרטונים פשוטים בלי יותר מדי אפקטים, אתה יכול לנסות. אבל עבור סרטונים מקצועיים, אתה יכול לבחור בחלופות שהוזכרו ולא ב-OpenShot Video Editor.
2. האם אני יכול לייצא סרטונים בפורמט MKV דרך OpenShot?
לא, אתה לא יכול. למרות ש-OpenShot תומך בפורמטי וידאו רבים, אפילו AVCHD עבור Blu-ray, הוא לא יכול לייצא סרטונים ב-MKV. אתה יכול לבחור את הפורמטים החלופיים כולל MP4, MOV ו-AVI.
3. כיצד להוסיף כותר מונפש בתלת מימד דרך OpenShot?
מכיוון ש-OpenShot תומך בכלים רבים של צד שלישי, אז אתה יכול להוריד את Blender, כלי ליצירת תוכן בתלת-ממד שיעזור לך ליצור כותרות מונפשות בתלת-ממד. לאחר מכן תוכל להשתמש בפונקציה זו בתפריט הכותרת דרך OpenShot.
OpenShot Video Editor הוא עורך וידאו קל מאוד לשימוש לכולם בגלל ממשק המשתמש האינטואיטיבי. אבל פונקציות העריכה אינן מספיקות ליצרני וידאו מקצועיים. ולאחר העדכון, ל-OpenShot יש גם בעיות קריסה בחלק ממחשבי Windows. לפיכך, אם אתה מתחיל ומשתמש במערכת Mac או Linux, אתה יכול לתת הזדמנות לכלי החינמי הזה.
האם זה מועיל לך?
167 הצבעות