זַרקוֹר: צ'אט בינה מלאכותית, משחקים כמו רטרו, מחליף מיקום, Roblox בוטלה
זַרקוֹר: צ'אט בינה מלאכותית, משחקים כמו רטרו, מחליף מיקום, Roblox בוטלה
מקליט וידאו וכלי צילום מסך חיוניים בימינו בגלל המגיפה. רוב האנשים מלמדים, עובדים, לומדים, מוכרים, יוצרים הדרכות בבית וכו'. מסיבה זו, אין זה מפתיע מדוע אנשים מחפשים תוכנה חופשית לשימוש ובעלת יותר תכונות ממה שיכולות לספק את הצרכים שלך. יתר על כך, ScreenRec נמצא כאן בשבילך. זה יכול ללכוד ולצלם מסך שלך. בנוסף לכך, הוא מציע הרשמה חינם ונהנה מתכונות נוספות! אנו נרגשים לחלוק את סקירת המאמר הזו, ואנו מקווים שתתרגשו לקרוא אותה. אנא ראה עוד למטה.

תוכן העניינים
מאפיינים:8.5
קל לשימוש:9.0
בְּטִיחוּת:9.0
מחיר: חינם
פּלַטפוֹרמָה: Windows, Linux OS ו-Mac
ScreenRec הוא מקליט וידאו וכלי לכידת מסך בחינם לכולם. זה מאפשר לך להקליט את המסך שלך ולצלם צילום מסך בלחיצה אחת בלבד. כדי ללכת רחוק יותר, תן לנו לראות את התכונות שלה למטה:
◆ זה יכול להקליט את המסך שלך.
◆ זה מאפשר לך לצלם צילום מסך.
◆ זה מאפשר לך לכלול את צליל המחשב ואת הקול שלך בהקלטות שלך.
◆ זה מאפשר לך לשתף את צילומי המסך והקלטות הווידאו שלך בקישור פרטי.
◆ הוא מספק מיקרופון והתקן קלט למצלמה.
◆ הוא מספק גם גלריית ScreenRec.
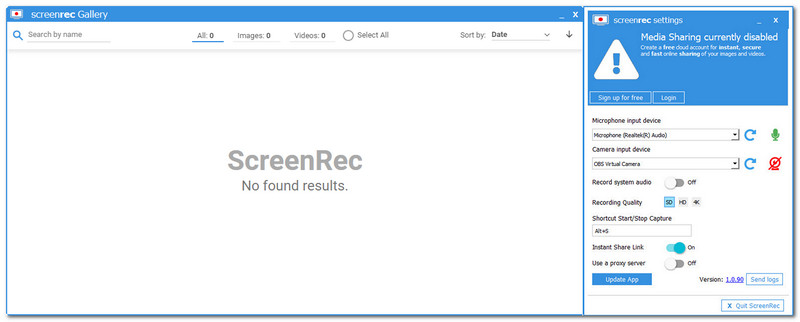
ל- ScreenRec אין את הממשק הראשי. הדבר שאתה יכול לראות בדרך כלל הוא הגדרות ScreenRec וגלריית ScreenRec. עם זה, אתה תעריך לראות אותו כי יש לו ממשק קל משקל. הצבע הוא תכלת ולבן, והשילוב של שני הצבעים כל כך פנטסטי. יתר על כן, ל- ScreenRec יש סרגל צף, ותוכלו לראות את הסמל של Screen Rec ב- לוח אייקונים או אייקונים מוסתרים.
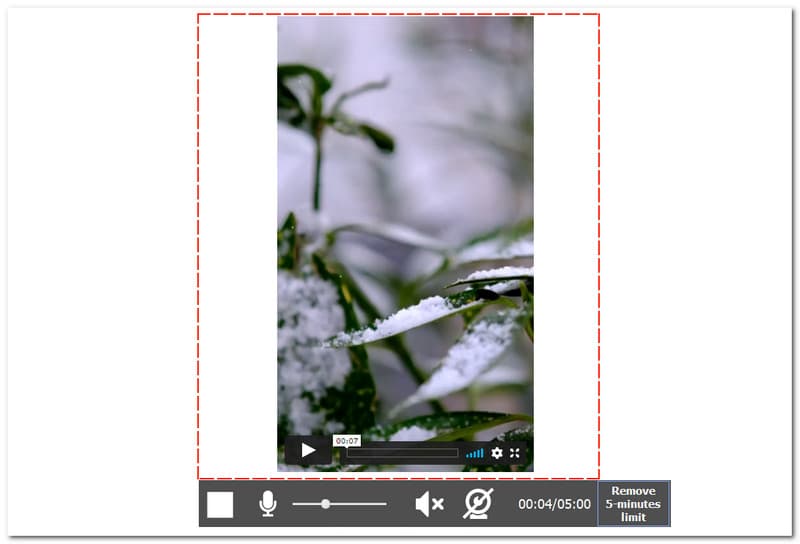
אחת המטרות של ScreenRec היא להקליט את המסך שלך. זה יכול להיות כל המסך שלך או בחר חלק על המסך שלך. יתר על כן, תוך כדי תהליך ההקלטה, תראה את התיבה המרובעת למטה, שהיא כפתור העצור. הבא הוא המיקרופון שתוכל להפעיל ולבטל בזמן ההקלטה. כמו כן, יש לו בקרת עוצמת הקול שאתה יכול לכוונן מנמוך לגבוה. בנוסף, אתה יכול להפעיל ולכבות את מצלמת האינטרנט בזמן ההקלטה. תבחין גם כמה דקות אתה מקליט ואם עדיין לא נכנסת, זמן ההקלטה המקסימלי הוא חמש דקות. כדי להסיר את זמן ההגבלה בזמן ההקלטה, לחץ על הסר 5 דקות. לאחר מכן, תמשיך לפאנל החדש, ו-ScreenRec מאפשר לך להיכנס עם חשבון Gmail שלך וכו'. הדבר העצוב ב-ScreenRec הוא שאין לו כלים לעריכת וידאו. כולנו יודעים שיש כלי עריכת וידאו בתוכנה הוא גורם משמעותי עבור משתמשים המשתמשים במכשיר. עם זאת, ScreenRec אינו מספק זאת. עם זאת, עדיין יש לו תכונות שמשתמשים יאהבו.
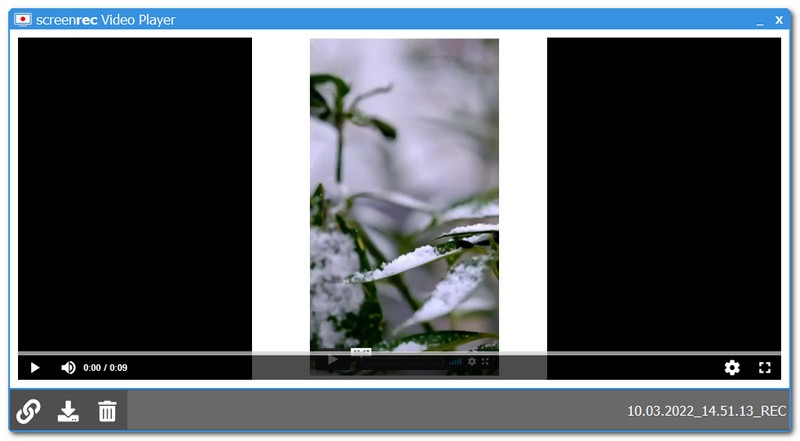
לאחר תהליך ההקלטה, תעבור לפאנל החדש, שהוא נגן הווידאו. נגן וידאו כולל שליטה בנגן, שבו תוכל להפעיל ולעצור את הסרטון המוקלט שלך. מלבד בקרת הנגן, אתה יכול להתאים את כרך וראה את שניות הדקות של הסרטון המקליט שלך. תחת בקרת הנגן, תראה את סמל השיתוף, ותוכל לשתף אותו בקישור פרטי. לאחר מכן, שמור את הקלטות הווידאו שלך במחשב שלך. יתר על כן, אם אתה הולך לחלק הימני של הפאנל, אתה יכול לשנות את קצב השמעה מ פי 0.5 עד פי 2. בנוסף, אתה יכול להפעיל את הסרטון המוקלט שלך על מסך מלא.
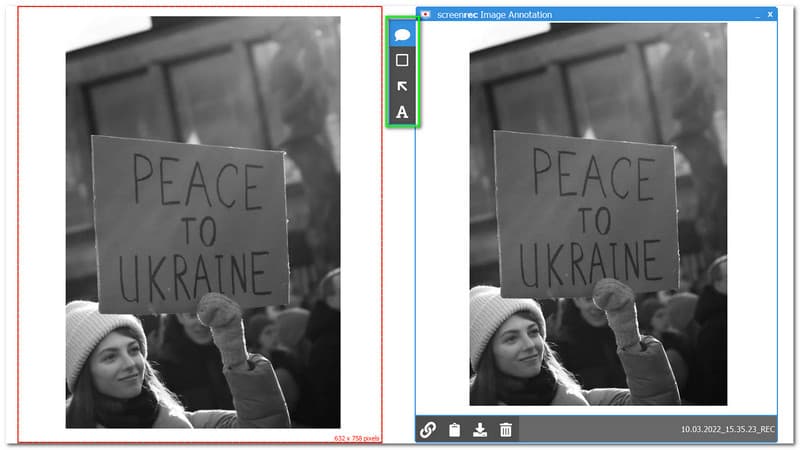
הקלטת המסך וצילום מסך כמעט זהה בעת בחירת חלק מהמסך. לאחר שתבחרו חלק, תעברו לחלונית החדשה, הערת תמונה. מה אנחנו יכולים לעשות לגבי זה? הרשו לנו לפרט על כך עבורכם. עם הפאנל החדש, ScreenRec מאפשר לך לערוך את צילום המסך שלך, וזה אחד היתרונות שלו. אז מה מציעים כלי העריכה של ScreenRec?
הוסף הערה עם טקסט לתמונה - כאשר אתה מוסיף את זה, אתה יכול לשנות את הגופן של הטקסט שלך. לאחר מכן, זה מאפשר לך לשנות את צבע הטקסט שלך. יתר על כן, יש לך אפשרות לעשות זאת נוֹעָז, נטוי, ו לָשִׂים דָגֵשׁ הטקסט שלך. יתר על כן, אתה יכול לשנות את צבע ההערה שלך או למלא אותו בצבע ולהתאים את אֲטִימוּת מ 0 עד 100%.
הוסף צורת מלבן לתמונה - זה פשוט. הוסף צורה מלבנית, ותוכל להתאים אותה אישית על ידי שינוי צבע הצורה המלבנית, ותוכל גם למלא אותה בצבע שאתה מעדיף כדי לשנות את אֲטִימוּת מ-0 עד 100%.
הוסף חץ לתמונה - נניח שאתה רוצה להדגיש משהו בצילום המסך שלך. אתה יכול למקם את החץ כדי להדגיש אותו. כמו כן, אתה יכול לשנות את צבע החץ.
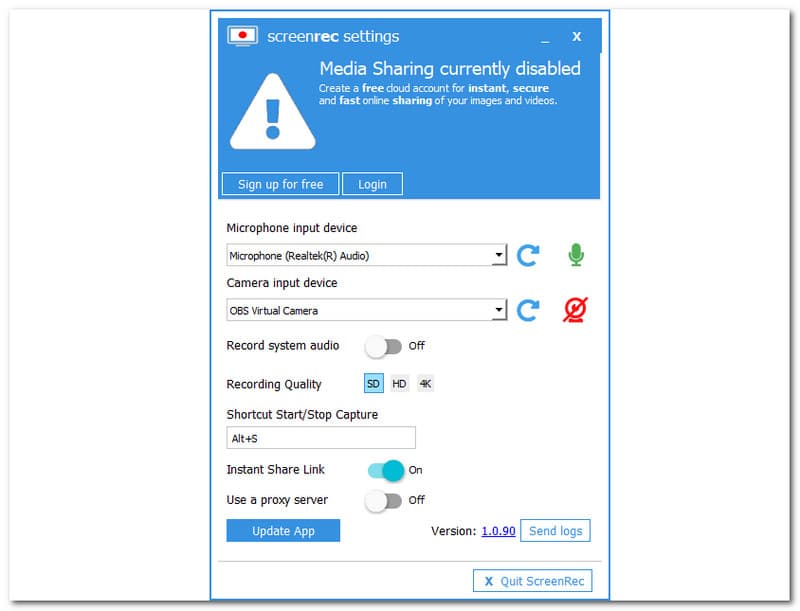
החלק הזה הוא המקום שבו אתה יכול לראות את התקן קלט המיקרופון, הוא תומך מיקרופון Realtek(R) Audio, ואתה יכול להפעיל או להשבית את הקלטת המיקרופון. כמו כן, זה המקום שבו מַצלֵמָה התקן קלט מאתר ותומך מצלמה וירטואלית OBS. כמו המיקרופון, אתה יכול גם להפעיל או להשבית את תצוגת מצלמת האינטרנט. מה עוד? אתה יכול הקלט אודיו של המערכת על ידי הקשה על עַל לַחְצָן. בנוסף, ScreenRec מספק איכות סטנדרטית, באיכות גבוהה ו-4K. יתר על כן, אם ברצונך להקליט את המסך שלך מיד, הקלד Alt פלוס S.
ההרשמה לתוכנת ScreenRec היא בחינם, אך תוכל לקבל יתרון לאחר ההרשמה, כגון, תוכל לקבל קישורים מאובטחים ופרטיים הניתנים לשיתוף, הקלטה ללא ספירה לאחור, הקלטה ללא הגבלות ואחסון ענן מאובטח בחינם בנפח 2GB.
לך אל הגדרות ScreenRec ולחץ על הרשם בחינם.
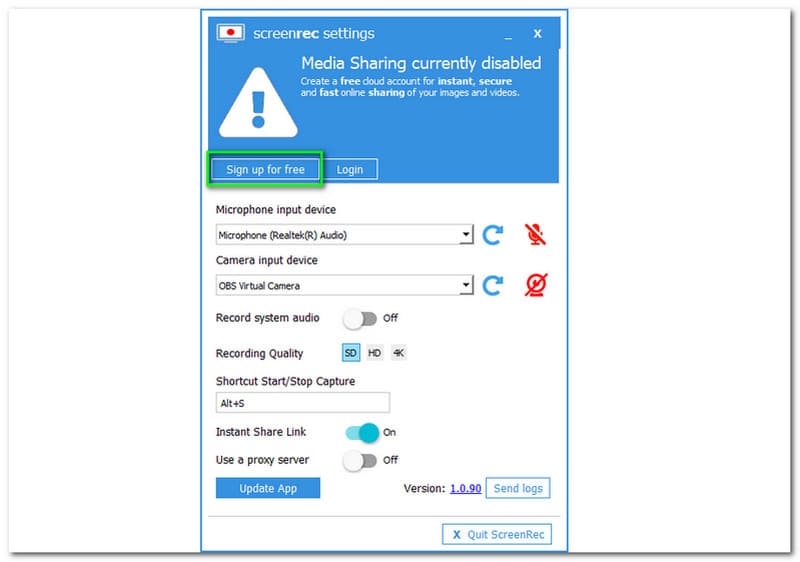
לאחר מכן, תמשיך לממשק הפאנל הבא. לאחר מכן, יש לך אפשרות להירשם עם גוגל, פייסבוק וטוויטר. לחלופין, צור חשבון בחינם.
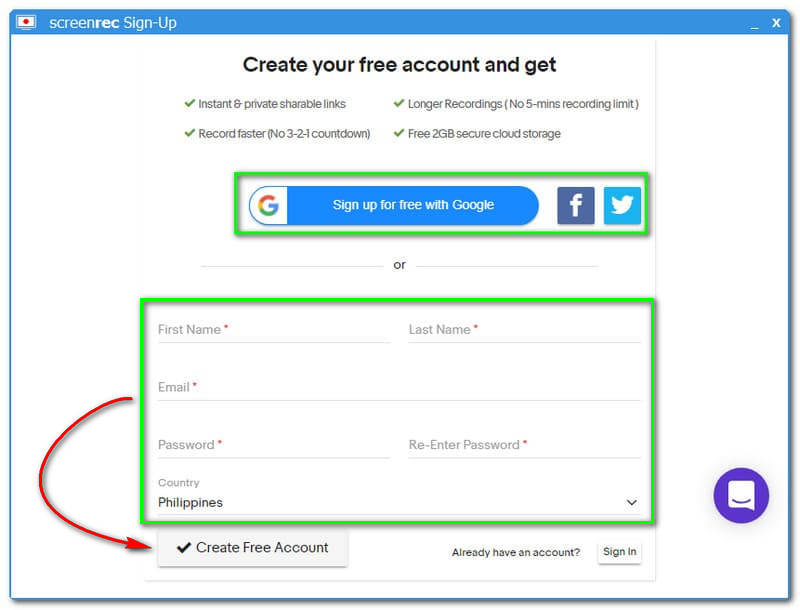
נניח שאתה בוחר להירשם לגוגל. תמשיך לחלון השני ותזין את חשבון ה-Gmail שלך.
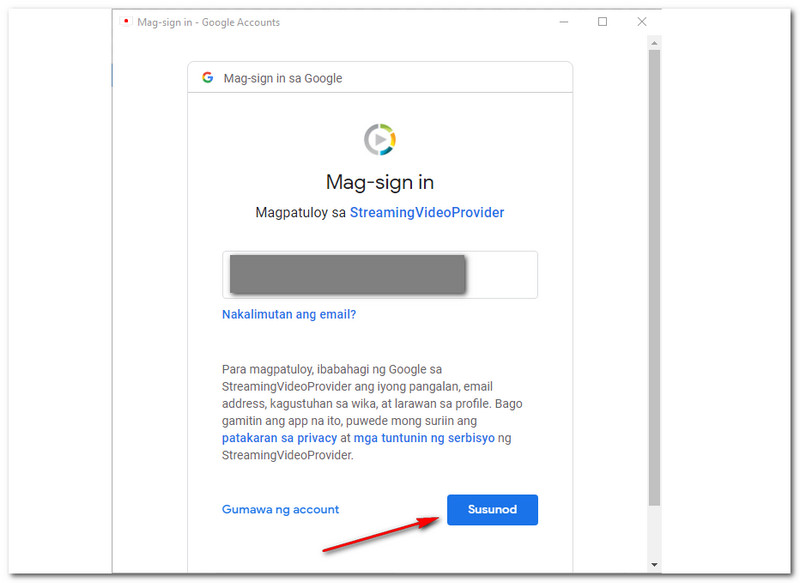
לאחר מכן, החשבון שלך מוכן. בצד ימין של הממשק של המחשב שלך, קישור השיתוף הפרטי שלך מוכן. לאחר מכן, הקש על פתח קישור.
לאחר הקשה על הקישור פתח, תמשיך לחלון הבא של ScreenRec, וזהו!
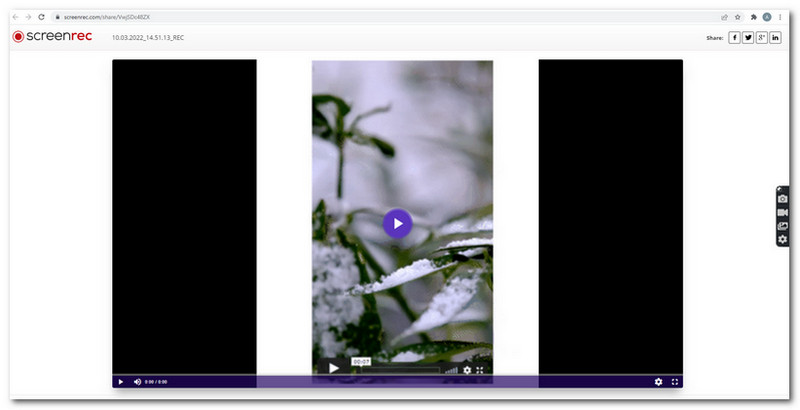
מסך REC זמין להורדה ב-Windows 10, 8, 7, Vista ו-XP. אתה רק צריך ללחוץ עליו כאן: https://screenrec.com/download/ScreenRec_webinstall_all.exe כדי להוריד ולהתקין אותו במחשב שלך.
מהי היתרון שאתה יכול לקבל כשאתה נרשם ל-ScreenRec?
לאחר ההרשמה ל-ScreenRec, הוא מספק לך קישורים מאובטחים, מיידיים ופרטיים הניתנים לשיתוף. כמו כן, אתה יכול להקליט מהר יותר מבלי לספור לאחור. יתר על כן, זה מאפשר לך להקליט זמן רב יותר. לבסוף, יהיה לך אחסון ענן בטוח ומאובטח בחינם בנפח 2GB. אתה יכול להיכנס עם חשבון Gmail שלך, פייסבוק וטוויטר.
האם ScreenRec בטוח?
ScreenRec בטוח לשימוש. לאחר ההרשמה לתוכנה שלהם, היא תספק לך קישור בטוח ופרטי לשיתוף המקודד את הקלטות המסך וצילומי המסך שלך.
האם ScreeneRec טוב בהקלטה?
כן. כמו כן, ScreenRec טוב בכך שהוא לא דורש ממך לשלם על שום דבר, אפילו עבור תכונות נוספות. אתה רק צריך להירשם עם החשבון שלך או ליצור חשבון בחינם.
האם ScreenRec יכול להקליט אודיו?
לא. ScreenRec לא יכול להקליט אודיו לבד. עם זאת, אתה יכול להפעיל את צליל מערכת ההקלטה בזמן הקלטת המסך שלך. בקיצור, זה יכול להקליט אודיו בזמן הקלטת וידאו.
כמה זמן אתה יכול להקליט עם ScreenRec?
אין הגבלת זמן. אתה יכול להקליט כל עוד הכונן המקומי שלך פועל. אבל עבור הקלטת וידאו HD, יש לו הגבלה של 5 דקות.
כיצד להוריד וידאו מ- ScreenRec?
ברגע שאתה מפסיק הקלטת מסך, יופיע חלון קופץ בצד ימין, ופשוט תלחץ עליו ותראה את קבצי ההקלטה שנשמרו ב- לוכדים אוֹ רול מצלמה תיקיה בסייר הקבצים.
היכן ScreenRec שומר קבצים?
| ScreenRec | לעומת | מקליט מסך AnyMP4 |
| רשם וידיאו | ||
| מקליט אודיו | ||
| כלי עריכת וידאו | ||
| כלי עריכת תמונות | ||
| מקליט טלפון | ||
| צילום מסך | ||
| מקליט משחקים | ||
| חינם | מציע ניסיון חינם |
לאחר שמבחינים בטבלת ההשוואה, אנו רואים את ההבדלים בין ScreenRec ל-AnyMP4 Screen Recorder לחלוטין. אנו נמליץ על תוכנת מקליט המסך המהימנה ביותר, AnyMP4 Screen Recorder. נסה את זה בחינם!
סיכום
מה אתה יכול לומר על ScreenRec? האם כדאי להשקיע את זמנכם בשימוש בו? ובכן, הכל תלוי בך. אנו שמחים לחלוק איתך את המחשבות שלנו בעת השימוש ב-ScreenRec. זה דבר טוב, ואני אוהב שזה בחינם. עם זאת, אם אתה רוצה את הטוב ביותר, לך נסה את האלטרנטיבה. כל כך הרבה עם זה, נתראה במאמר הבא שלך!
האם זה מועיל לך?
395 הצבעות