זַרקוֹר: צ'אט בינה מלאכותית, משחקים כמו רטרו, מחליף מיקום, Roblox בוטלה
זַרקוֹר: צ'אט בינה מלאכותית, משחקים כמו רטרו, מחליף מיקום, Roblox בוטלה
אם אין לך הרבה מקום באייפון, האם אתה יודע שאתה יכול להעביר אותו למכשיר ולמחשב האחרים שלך? כן, זה נכון. באמצעות אפקטיבי העברת אייפון, אתה יכול להעביר את התמונות המקסימות שלך, הסרטונים הבלתי נשכחים, המוזיקה האהובה, ואפילו יותר. בסקירה זו ובמאמר HowTo, אתה יכול ללמוד את כל זה! אנחנו יודעים שאתה מתרגש לקרוא, אז תן לנו להתחיל לקרוא!
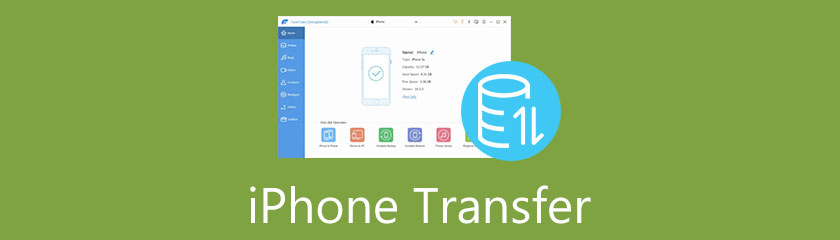
זה פשוט למצוא iPhone Transfer. עם זאת, במציאת העברת נתונים חדשה לאייפון, אתה צריך לשקול כמה דברים וטיפים. מכיוון שאתה קורא סקירה זו ומאמר HowTo, תדע כיצד לבחור העברת אייפון בצורה יעילה.
לפני שיש לך תוכנת העברת אייפון, אתה צריך לבדוק כמה מהר זה העברת נתונים והעברת אצווה. כיצד ניתן לבדוק את המהירות של תוכנת העברת אייפון? אתה יכול להוריד ולהתקין את התוכנה ולנסות את הגרסה החינמית. עם זאת, אם התוכנה אינה מציעה ניסיון חינם, תוכל לבדוק סקירה על תוכנת ה-iPhone Transfer.
כמה חשוב לקחת בחשבון את המהירות של העברת אייפון? כמשתמש וכקונה של המוצר, העברת קבצים מהירה היא חובה, במיוחד אם אתה מעביר כל כך הרבה נתונים מהאייפון למחשב. אתה יכול לשקול תוכנת העברת iPhone זו עבור חווית משתמש טובה יותר.
תוכנת ה-iPhone Transfer שאנו משתמשים בה עולה $19.96 עבור רישיון לחודש אחד, $39.96 עבור רישיון לכל החיים ו-$199.00 עבור רישיון עסקי עם 30 יחידות מכשירים ללא הגבלה. כדי לקנות תוכנת העברת אייפון, עליך לשקול את המחיר.
יתר על כן, עליך לשקול את היתרונות שאתה יכול לקבל בעת רכישת התוכנה, כגון ערבות להחזר כספי של 30 יום, שדרוגים חינם ותמיכה טכנית בחינם. אתה גם צריך לבדוק אם הוא מציע תכונות רבות ואם הפיצ'רים שווים את המחיר.
מכיוון שאתה מעביר את הקבצים שלך באמצעות תוכנת iPhone Transfer, עליך לבדוק אם התוכנה לא תדחוס את איכות הקבצים המיוצאים. שוב, אתה יכול לבדוק זאת על ידי שימוש בגרסת הניסיון החינמית של התוכנה, אם בכלל. אם אין, קרא ביקורת על התוכנה.
בסך הכל, אובדן נתונים הוא חובה לשקול לפני רכישת מוצר, במיוחד אם אתה תשתמש במוצר במשך זמן רב.
שימוש ב-iPhone Transfer הוא דרך מצוינת לגבות את התמונות, הסרטונים, אנשי הקשר, המוזיקה ועוד למחשב או לאייפון אחר. אם אתה עדיין לא מכיר את iPhone Transfer, בחלק זה, הרשו לנו לשתף עליו סקירה.
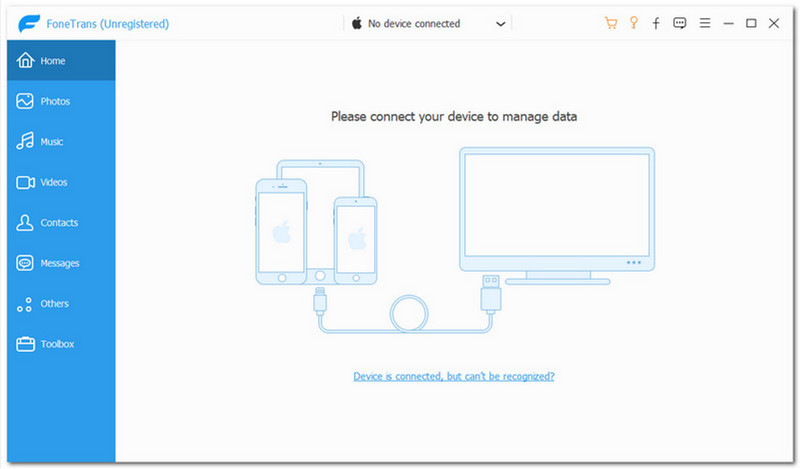
כפי שאנו יכולים לראות, ל-iPhone Transfer יש ממשק משתמש פשוט. יש לו שילוב של שני צבעים; לבן ותכלת. בחלק האמצעי העליון, תדע אם יש לך מכשיר מחובר או אין. בהתבסס על צילום המסך שיש לנו, יש אין מכשיר מחובר.
לאחר מכן, תראה את האפשרויות האחרות כמו לִרְכּוֹשׁ, להירשם, מָשׁוֹב, תַפרִיט, לְצַמְצֵם, ו סגור. לאחר מכן, החלק הצבע הכחול, שהוא הפינה השמאלית, כולל בית, תמונות, מוּסִיקָה, סרטונים, אנשי קשר, הודעות, אחרים, ו ארגז כלים. בסך הכל, להיות אדם טכני לא נדרש בשימוש ב-iPhone Transfer. זה פשוט וקל לשימוש.
iPhone Transfer היא תוכנת העברת נתונים יעילה ואמינה. זה גם אייפון למחשב, אייפון להעברת תמונות, אייפון לאייפון העברת נתונים וכו'. באמצעות תוכנה זו, אתה יכול להעביר את הקבצים שלך, כגון תמונות, סרטונים וכו', למכשירי iOS, מחשבים ואפילו iTunes. יתר על כן, הדבר הטוב ב-iPhone Transfer, הוא מתאים ל-iOS 15. עד כדי כך, ראה את התכונות שלהלן:
◆ זה יכול להעביר את הקבצים שלך למכשירי iOS, מחשבים ו-iTunes.
◆ הוא מספק ארגז כלים עם תכונות רבות.
◆ זה יכול לבטל כפילות של הפונקציות.
◆ זה יכול לגבות את הנתונים של האייפון שלך. כמו כן, ה-SMS, ה-MMS ואנשי הקשר.
◆ יש לו יוצר רינגטונים, ספריית iTunes וממיר HEIC.
◆ זה יכול להעביר את הנתונים שלך מאייפון לאייפון ואייפון למחשב.
◆ יש לו תכונות גיבוי של אנשי קשר ושחזור אנשי קשר.
◆ יש לו גם מארגן תמונות, עוזר אנשי קשר ועורך מוזיקה.
◆ זה מאפשר לך לסנכרן את רשימת הקבצים שלך במהירות ובבטחה.
מכיוון שה-iPhone Transfer הוא ידידותי למשתמש, אנו נרגשים להראות לך כיצד להשתמש בו עם שלבים פשוטים אך מפורטים. עם זאת, לפני העברת הנתונים שלך, עליך לזכור כמה טיפים.
◆ גירסאות iOS 13 ומעלה מרחיבות את אבטחת הנתונים שלהן עבור מכשירי iOS. לכן, לפני הסריקה כדי לגשת לנתונים שלך, יופיע חלון חדש שידרוש ממך להזין את קוד הסיסמה של האייפון שלך. במהלך כל התהליך, עליך להזין את הסיסמה שלך פעמיים.
◆ כאשר אתה יוצר גיבוי באמצעות iTunes עבור מכשיר ה-iOS שלך עם סיסמה מוצפנת, iPhone Transfer דורש ממך להזין את סיסמת ההצפנה של iTunes כדי לבטל את הנעילה ולהזין את הסיסמה של האייפון שלך.
לאחר ההורדה וההתקנה של iPhone Transfer, פתח את iPhone Transfer, ותראה אוטומטית את הממשק הראשי שלו ותחבר את המכשיר שלך באמצעות כבל USB. עליך לוודא שתשתמש בכבל USB מקורי ומשובח כדי למנוע בעיות.
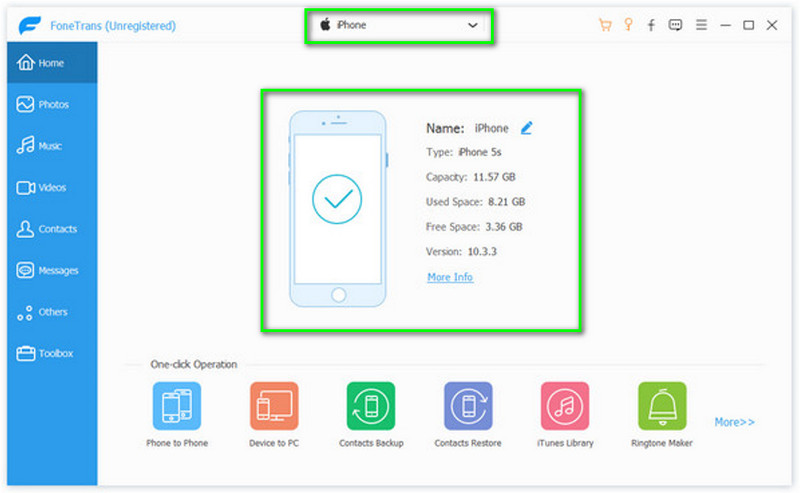
בצד שמאל, כל האפשרויות נמצאות שם, כמו בבית, תמונות, מוּסִיקָה, סרטונים, אנשי קשר, הודעות, אחרים, ו ארגז כלים. לחץ על התמונות והמתן בסבלנות עד שכל התמונות יופיעו בתוכנית.
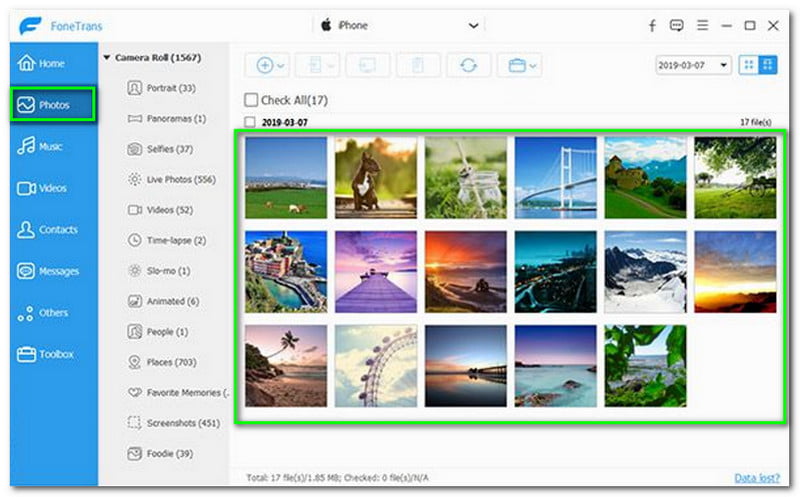
לאחר תמונות, הבא הוא ה מוּסִיקָה. שוב, בצד שמאל, לחץ על המוזיקה והמתן שנייה עד שכל המוזיקה שלך תופיע בתוכנית. תראה בפינה העליונה שכל המוזיקה או השירים שלך מסווגים לקבוצות שונות.
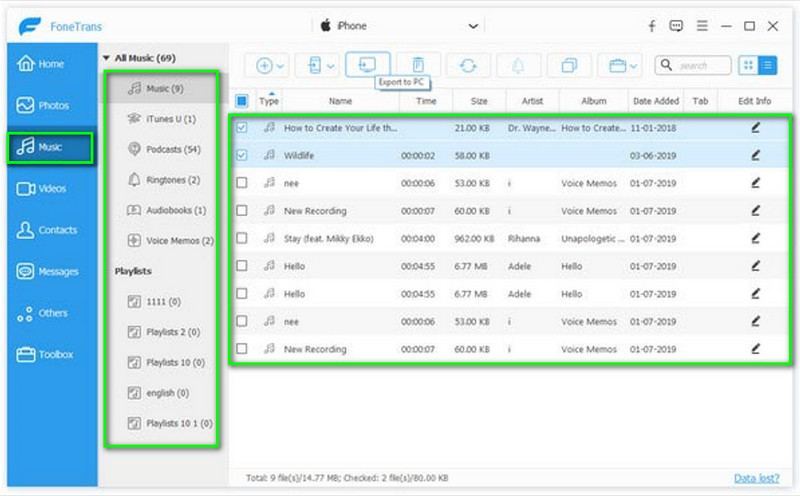
הבא הוא וִידֵאוֹ. אותו דבר עם השלב הקודם. ה וִידֵאוֹ ממוקם בצד שמאל של הממשק. לחץ עליו. המתן זמן מה, וכל הסרטונים שלך יופיעו בתוכנית.
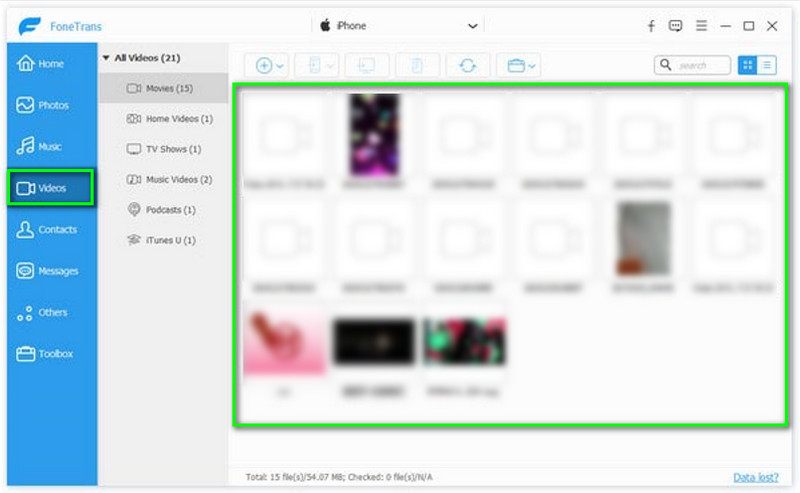
לאחר ייבוא כל קבצי המולטימדיה שלך ל-iPhone Transfer, כעת תוכל להעביר את הקבצים שלך ל-iPhone, iPad או iPod.
בחר את שם המכשיר שאליו ברצונך לייצא קבצים בממשק הראשי. לאחר מכן, בחר את כל האפשרויות שברצונך לייצא. זה יכול להיות אחד מהם או כולם.
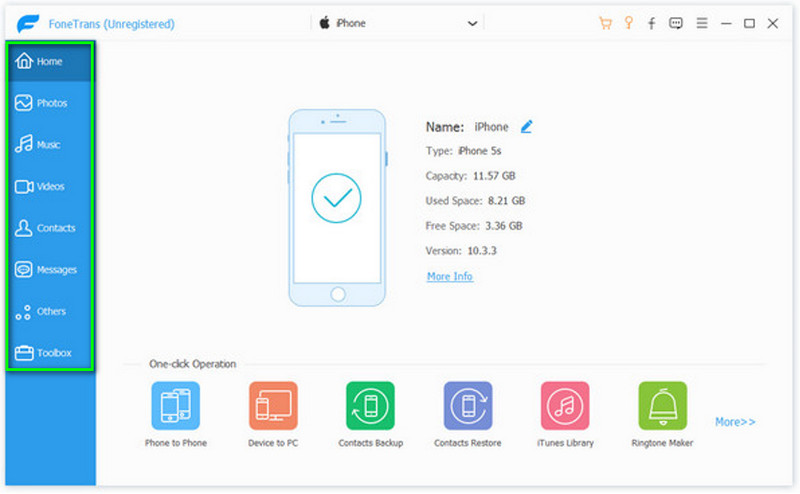
כאשר כבר בחרת א סוג קובץ, כל הקבצים יוצגו בצד ימין. לאחר מכן, סמן את כל סוגים שאתה רוצה לבחור לייצא.
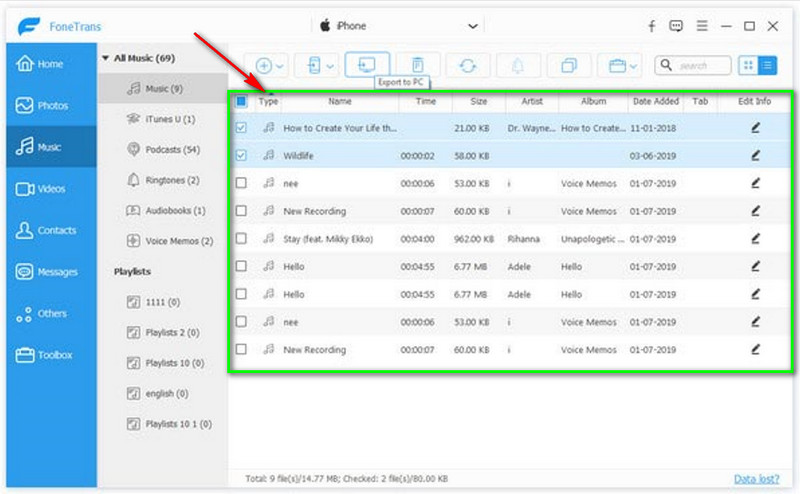
בחלק האמצעי העליון, יש הרבה אפשרויות; האחד הוא ה ייצוא למחשב. לחץ עליו ובחר תיקיית יעד שאליה הקבצים שלך ייצאו.
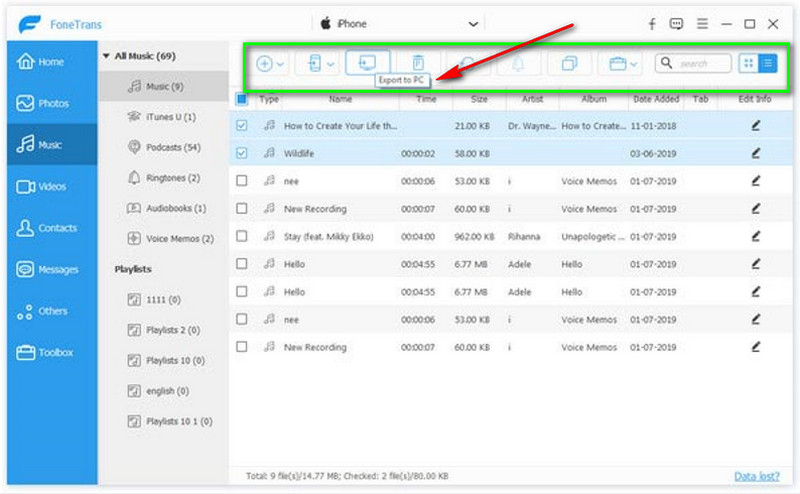
בחלק האחרון של האפשרויות בצד שמאל, לחץ על ארגז הכלים. לאחר מכן, בחר בתכונה טלפון לטלפון או מכשיר למחשב תכונה.
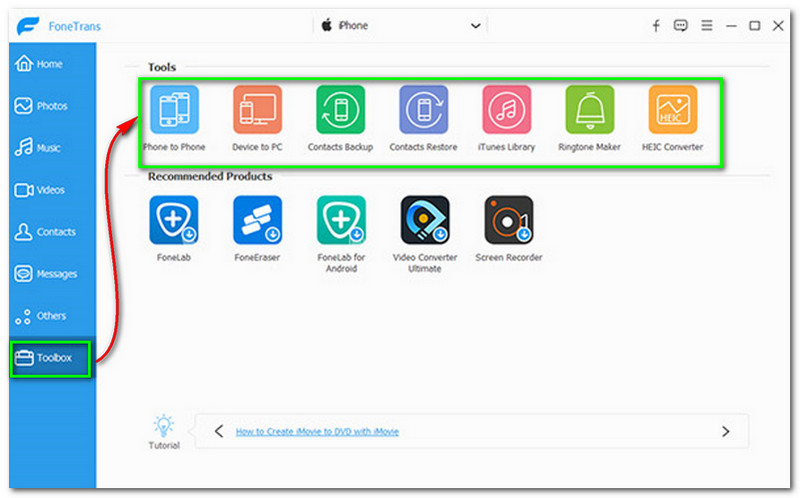
לאחר מכן, תמשיך לתהליך הבא. עם כל הקבצים שלך, סמן את כל מה שאתה רוצה לייצא. לאחר מכן, בחר יעד שאליו תרצה לייצא את הקבצים שלך.
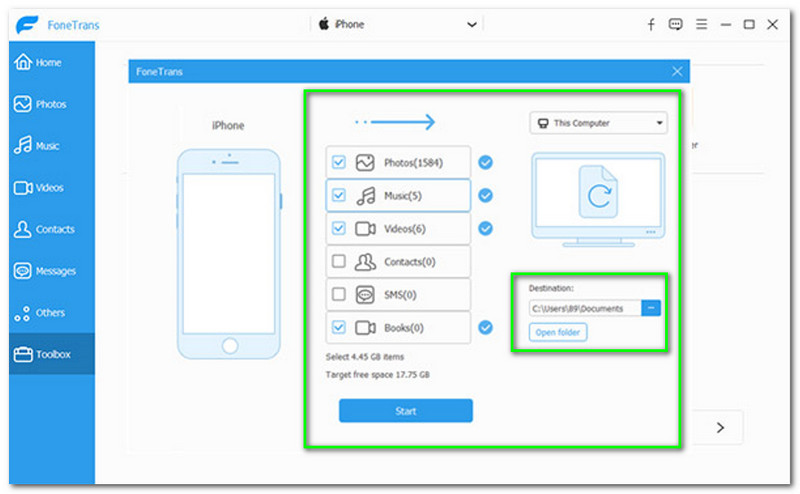
לאחר מכן, בחלק האמצעי התחתון של הממשק, תראה את כפתור התחל ותלחץ עליו. לאחר מכן, כל הקבצים שיבחרו ייוצאו.
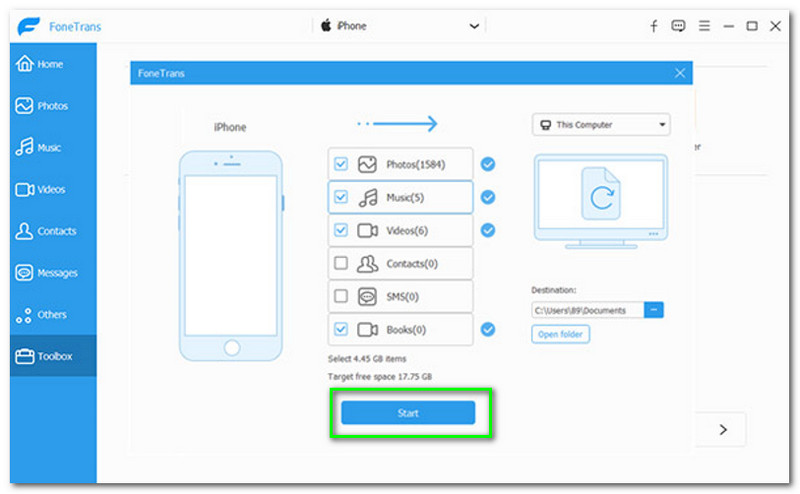
האם איכות הקבצים מהאייפון זהה לאיכות הקבצים שלי מיוצאים למכשיר או למחשב אחר?
זה תלוי בתוכנת ה-iPhone Transfer. בהתבסס על תוכנת ה-iPhone Transfer בה אנו משתמשים כעת, איכות הקובץ המיוצא אינה דחוסה. אתה יכול גם לנסות את זה עכשיו; אנחנו בטוחים שתאהבו את זה!
תוכנת העברת האייפון לא יכולה לזהות את האייפון שלי. מה אני אעשה?
עליך לוודא שגרסת ה-iTunes שלך במחשב או ב-Mac היא העדכנית ביותר. אתה צריך לנתק את כבל ה-USB אם הוא עדיין לא יכול לזהות את האייפון שלך. לאחר מכן, הפעל מחדש את התוכנית או הפעל מחדש את המחשב.
האם אוכל להשתמש ב-Bluetooth כדי לחבר את האייפון שלי ל-iPhone Transfer?
למרבה הצער, iPhone Transfer אינו תומך בפונקציה זו. עליך להשתמש בכבל USB כדי לחבר את האייפון שלך ל-iPhone Transfer.
סיכום
השימוש ב-iPhone Transfer להעברת הקבצים שלך הוא סופר קל. אנו בטוחים שאתה משיג בו זמנית כל כך הרבה רעיונות עם מאמר סקירה ומדריך זה. אנו מראים לך את היתרונות, החסרונות והתכונות העיקריות. לצד זה השלבים וכיצד להשתמש ב-iPhone Transfer. בסך הכל, אנחנו נהנים לשתף אתכם בזה, ובבקשה השאירו לנו לייק ותגובה. נתראה שוב במפגש הבא שלנו!
האם זה מועיל לך?
271 הצבעות