זַרקוֹר: צ'אט בינה מלאכותית, משחקים כמו רטרו, מחליף מיקום, Roblox בוטלה
זַרקוֹר: צ'אט בינה מלאכותית, משחקים כמו רטרו, מחליף מיקום, Roblox בוטלה
נניח שאתה פותח את Camtasia ומנסה להתחיל להקליט כרגיל. אבל פתאום, צצה שגיאה עם הודעה שאומרת, 'פתיחת codec הווידאו נכשלה'. איך זה קורה? אתה מנסה להפעיל מחדש את תוכנת Camtasia שלך, אבל זה לא פותר את הבעיה. אל תדאג. בפוסט זה, אנו נענה על כל השאלות שלך על ידי בחינת הסיבות והפתרונות לבעיה זו. אנו נספק גם אלטרנטיבה מדהימה לקמטסיה - מקליט מסך AnyMP4.
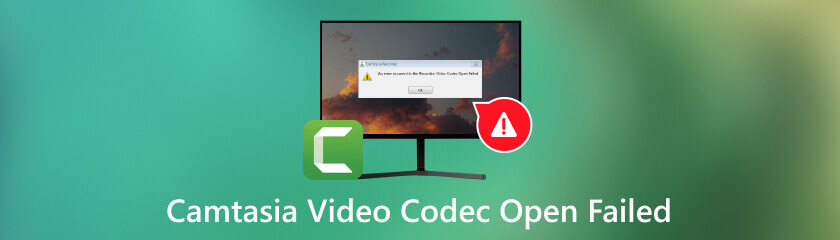
כאשר אתה משתמש ב-Camtasia, ייתכן שתקבל שגיאה שאומרת, 'פתיחת codec הווידאו נכשלה'. זה יכול לקרות מכמה סיבות. ראשית, ייתכן שמערכת המחשב האישי שלך או Camtasia לא תומכים בפורמט הווידאו שלך. לכן, הוא לא ישחק בקמטזיה, למרות שהוא עשוי להיפתח במכשירים אחרים.
מצד שני, ייתכן שנגן מדיה של צד שלישי עשה מניפולציות ב-Codec הווידאו שלך במהלך העריכה או השינוי.
בנוסף, אם הסרטון שלך מכיל וירוס, תוכנה זדונית או תוכן לא הולם, הוא לא יכול להיפתח בקמטזיה.
הפתרונות משתנים בהתאם לגורם. בסעיף הבא, נבחן כמה פתרונות לבעיה זו. המשך לקרוא ובחר את המתאים למצב שלך.
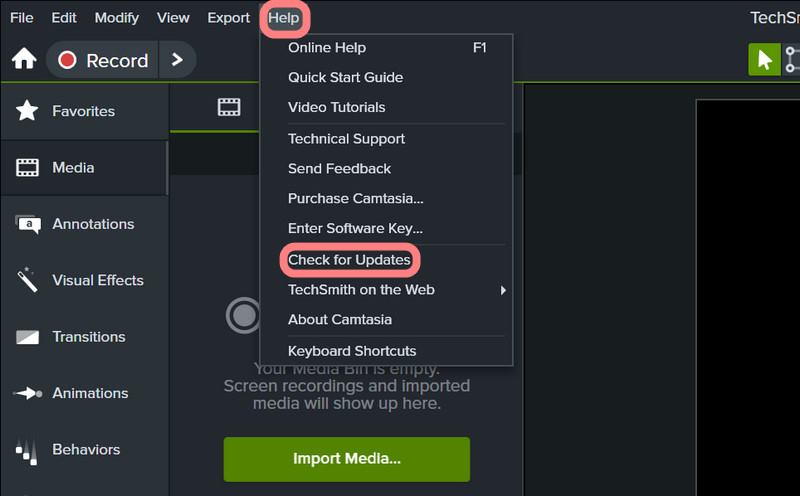
אם עבר זמן מה מאז שעדכנת לאחרונה את תוכנת Camtasia שלך, ייתכן שהיא לא תואמת לפורמטי ה-codec העדכניים ביותר של קבצי הווידאו שלך. כדי לעשות זאת, אתה יכול ללחוץ על עֶזרָה, בחר בדוק עדכונים כדי לראות אם הגרסה העדכנית ביותר זמינה, ולאחר מכן עקוב אחר ההוראות להורדה.
הפתרון הזה מיועד לסרטונים ש קמטזיה אינו תומך. אתה יכול להשתמש בכלי ממיר וידאו אמין כדי לשנות את ה-codec של סוג המדיה הלא נתמך כך שיעבוד עם Camtasia. פורמטי הקבצים הנתמכים ב-Camtasia ב-Windows כוללים את Apple ProRes, AVI, BMP, M4A, MP3 ו-MP4. שים לב שהפורמטים הנתמכים משתנים לפי גרסה. אנא עיין באתר הרשמי של Camtasia לקבלת מידע מדויק.
אם הפתרונות שלמעלה לא עובדים, ייתכן שקובץ הווידאו שלך פגום. אתה יכול למצוא תוכנה לתיקון וידאו כדי לתקן את שגיאת ה-Codec של הווידאו. לדוגמה, אתה יכול להשתמש ב- AnyMP4 Video Repair, MiniTool Video Repair, EaseUs ו- Stellar Repair for Video. לאחר תיקון הסרטון, ניתן יהיה להפעיל אותו ב-Camtasia.
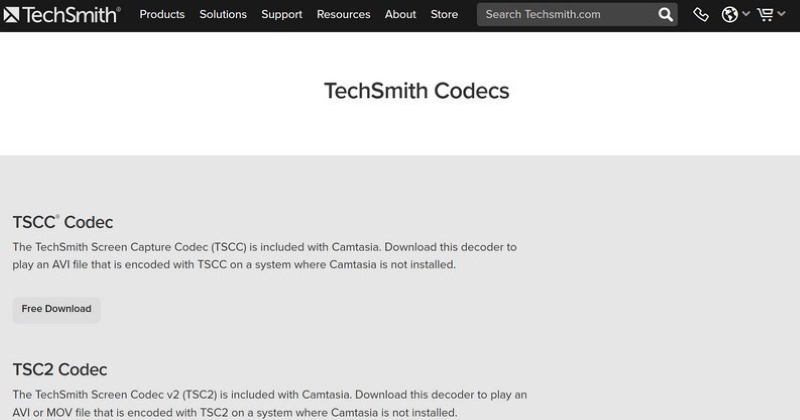
זהו הפתרון הפופולרי ביותר ומאושר על ידי משתמשים רבים. כדי לגשת אליו, הורד שלושה מפענחים מאתר TechSmith: TSCC Codec, TSC2 Codec ו-Ensharpen. ניתן להשתמש במפענחים אלה ב-Mac וב-Windows.
מה עלי לעשות אם קבצי הפרויקט לא מצליחים לייצר ב-Camtasia?
הנה כמה צעדים שתוכל לנקוט כדי לתקן את הבעיה:
1. ייצא את כל קווי הזמן מהפרויקט השבור לספרייה.
2. צא מ-Camtasia ופתח אותה שוב עם פרויקט חדש.
3. גרור את קבוצת ציר הזמן מהספרייה לפרויקט החדש.
4. שמור את הפרויקט החדש והפעל מחדש את Camtasia.
5. פתחו את הפרוייקט החדש שזה עתה שמרתם והמסו את הקבוצה על ידי לחיצה על כפתור ה-+ בתחתית ציר הזמן המקובץ.
6. שמור וייצא.
למה Camtasia ממשיכה להתרסק?
קריסה היא אחד הדברים הגרועים ביותר שיכולים לקרות לתוכנה. זה קורה בגלל עדכון Camtasia גרוע או שגיאת מערכת קריטית. אם אתה לא יכול להתמודד עם זה כמו שצריך, אתה עלול לאבד את ההתקדמות שלך וכמה נתונים חיוניים. כדי לתקן את בעיית הקריסה, אתה יכול להסיר את התקנת Camtasia ולהוריד גרסה נמוכה יותר במחשב האישי שלך.
כיצד אוכל לתקן שגיאה שאומרת 'התחלת ההקלטה נכשלה' בקמטסיה?
במצבים מסוימים, זה קורה בגלל שהתיקיה הזמנית לא מאותחלת. המשמעות היא שהתיקיה הזמנית לא קיימת בקמטסיה או שלחשבון שלך אין גישת קריאה/כתיבה נכונה לתיקיה. כדי לפתור בעיה זו, בחר תיקיה בעלת ההרשאות המתאימות.
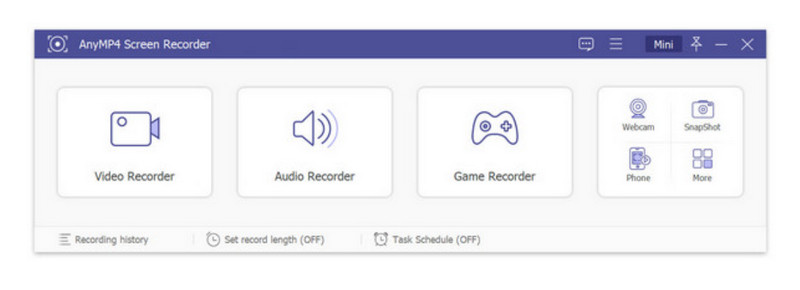
אם ניסית את הפתרונות שלמעלה ועדיין אינך יכול לפתוח את הסרטון שלך, ברצוננו להכיר לך מקליט מסך AnyMP4. זה יכול להקליט סרטונים בצורה חלקה עם קצב הפריימים של 60 פריימים לשנייה וללכוד מסכים בפורמט PNG/JPG/GIF/BMP/TIFF. ניתן לשמור את הסרטון המוקלט במגוון פורמטים, לרבות WMV, MP4, VOB, AVI, FLV ועוד. עם מגוון כה רחב של קבצים לבחירה, מקליט מסך AnyMP4 עובד בצורה מושלמת עבור אלה שעובדים לעתים קרובות עם סרטוני הדרכה או פגישות מקוונות.
קודם כל, מקליט מסך AnyMP4 קל לשימוש ועשיר בתכונות. הממשק פשוט, כאשר רוב הכפתורים מוצגים בארגז כלים צף. אתה יכול להקליט או לערוך סרטונים או לבצע כל פעולה אחרת בכמה לחיצות בלבד. אחת התכונות המרשימות ביותר של מקליט מסך AnyMP4 היא ציור ועריכה בזמן אמת. נניח שאתה בפגישה מקוונת וברצונך להדגיש מידע חשוב או לרשום את המחשבות שלך. פשוט השתמש בכלי העריכה, למשל, הוספת צורות, סמנים או מדבקות. ניתן גם להגדיל ולהדגיש את האזור המצולם בזמן ההקלטה. תכונות אלה יאחסנו את כל הפעילויות והמחשבות שלך לצפייה מאוחרת יותר. עם מקליט מסך AnyMP4, לא תאבד את הרגע!
סיכום
בסך הכל, הסברנו מדוע Codec הווידאו של Camtasia לא מצליח להיפתח וסיפק ארבעה פתרונות לבעיה. פתרונות אלה עשויים להיות מועילים גם עבור תוכניות הקלטה אחרות. חוץ מזה, הצגנו את AnyMP4 Screen Recorder, תוכנת הקלטה יעילה לא פחות. אם הפתרונות שלעיל לא עובדים, אתה תמיד יכול לסמוך על AnyMP4 לעזרה. לכל שאלה הקשורה לתוכנה, אל תהסס לבקר באתר האינטרנט שלנו.
האם זה מועיל לך?
412 הצבעות