זַרקוֹר: צ'אט בינה מלאכותית, משחקים כמו רטרו, מחליף מיקום, Roblox בוטלה
זַרקוֹר: צ'אט בינה מלאכותית, משחקים כמו רטרו, מחליף מיקום, Roblox בוטלה
לצפייה בסרטונים דרך דיסק וידאו דיגיטלי או DVD יש מגע של נוסטלגיה לכולנו. החוויה העצומה של צפייה בו דרך נגן DVD נייד לא יכולה להחזיר את התחושה של נגני מדיה רבים בחוץ. עם זאת, בימינו, הביקוש ל-DVD הפך נמוך. לפיכך, איננו בוחרים להשתמש בדרכים חדשות להפעלת סרטים או סרטונים. אבל, מכיוון שתקליטורי DVD הפכו לחלק מהחיים שלנו, אנחנו רוצים לשמור סרטונים מתקליטורי DVD על ידי שמירתם במחשב ה-Mac שלנו. לשם כך, נדבר על האפשרות להעתיק DVD למחשב ה-Mac שלך בפוסט זה. כמו כן, אנו נותנים לך כמה שיטות שנוכל לעשות בהן לייבא תקליטורי DVD ל-Mac. נציג שתי דרכים תוכנה שיעזרו לנו העתק תקליטורי DVD לכונן הקשיח של Mac. ללא עיכובים נוספים, כעת נדע את השלב בהכנתו.

כן. טונות של חובבי מדיה ומשתמשים שאוהבים לשמור קבצי וידאו תוהים אם הם יכולים להעתיק DVD לכונן הקשיח שלהם. פעולה זו חיונית עבורם, במיוחד בגיבוי קבצי הווידאו שלהם. למרבה המזל, זה אפשרי באמצעות תוכנה או כלי מחשב. כלומר, אם נוכל להעתיק תקליטורי DVD על הכוננים הקשיחים שלנו, נוכל לשמור את קובצי הווידאו שלנו כדי להפוך אותם לבטוחים ומאובטחים. בנוסף, עותק רך של הסרטון מה-DVD שלנו נגיש יותר להפעלה בכל עת. זה אפשרי כי אנחנו לא צריכים נגן DVD כדי לצפות בו. כל מה שאנחנו צריכים זה נגן מדיה עם ה-Mac שלנו.
חלק זה יראה תוכנה יעילה מאוד שנוכל להוריד כדי לעזור לנו להעתיק תקליטורי DVD לכונן קשיח חיצוני ב-Mac שלך. כפי שכולנו יודעים, פעולה זו אפשרית. דבר טוב AnyMP4 Video Converter Ultimate הוא כאן כדי להקל על הבעיות שלנו. תוכנה זו היא כלי יעיל להעתקת תקליטורי DVD ל-Drive ללא טרחה. אנא ראה כיצד אתה יכול לעשות את זה על ידי ביצוע השלבים הבאים.
קבל והתקן AnyMP4 Video Converter Ultimate במחשב ה-Mac שלך. ואז לך אל שלה מרטש פונקציות.
הדבר הבא שעלינו לעשות הוא ללחוץ על Load DVD בפינה השמאלית ביותר של הממשק. תופיע כרטיסיית חלון חדשה כדי לבחור את קובץ הווידאו שברצונך להעתיק. לחץ על בחר תיקייה אוֹ בחר קובץ כדי לוודא שאתה מוסיף את הקובץ לתוכנה.
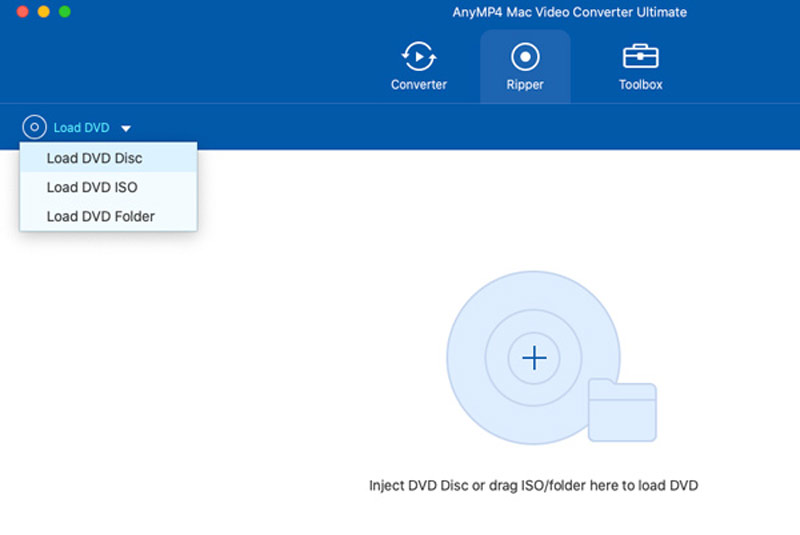
לאחר מכן, כעת תראה את קבצי הווידאו בממשק. לחץ על פּרוֹפִיל לשונית. מהכרטיסייה תראה פורמטים שונים והרבה. לך אל פורמט וידאו הכרטיסייה ובחר את הפורמט בהתאם להעדפתך.
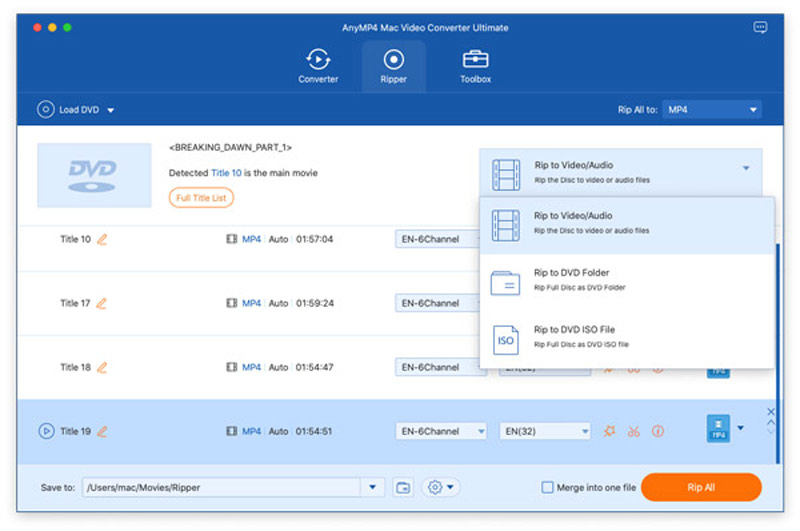
כשלב נוסף, תוכל גם לשנות את הסרט או הסרטון שאתה מעתיק כדי לשפר את האיכות והאפקטים. אתה יכול להשתמש בתכונות העריכה המובנות של AnyMP4 Video Converter Ultimate כדי לאפשר זאת.
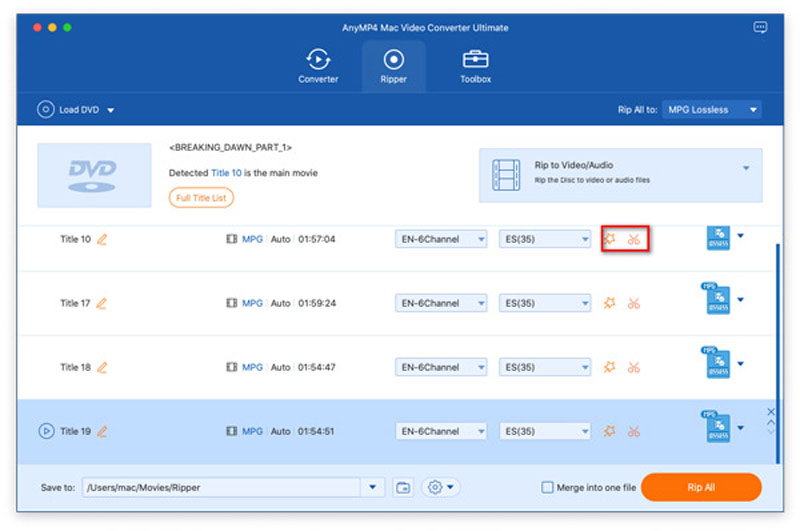
אם אתה מוכן ללכת עם הוראות נוספות, תוכל כעת ללחוץ על קרע הכל לחצן כדי להעתיק ולשמור את השינויים עם סרטון ה-DVD שלך. אתה יכול למצוא את זה בחלק הימני התחתון של הממשק.
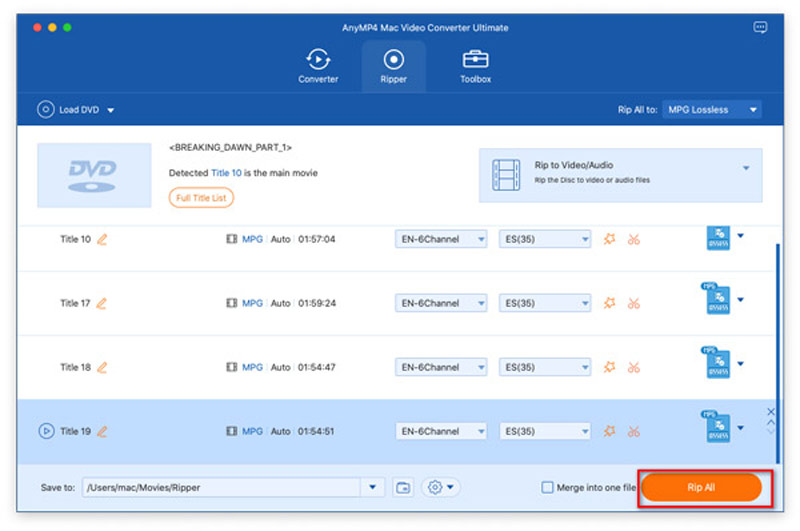
שיטה נוספת אם אינך רוצה להשתמש בתוכנה כלשהי. עם מחשב ה-Mac שלנו, יש לנו כלי עזר מובנה לדיסק שיכול לעזור לנו להעתיק את סרטי ה-DVD שלנו לכונן החיצוני שלך עם Mac. עכשיו, אתה רק צריך לדעת את השלבים לעשות את זה. בהתאם לכך, הנה הנחיה מעשית שתוכל לפעול לפיה כדי להכין אותה.
קבל את ה-DVD שברצונך להעתיק למחשב ה-Mac שלך. גרסאות מק אחרות כוללות מובנה כונן DVD-ROM. עם זאת, אם למחשב שלך אין כזה, אתה יכול להשתמש ב- כונן חיצוני.
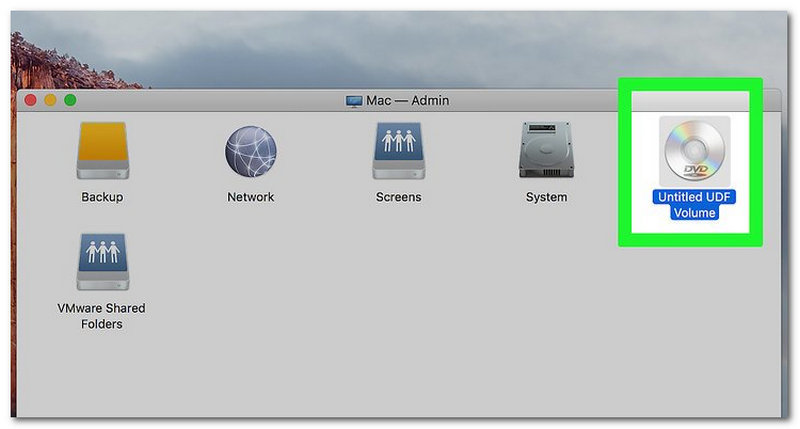
לאחר מכן, פתח את שירות דיסק במחשב ה-Mac שלך. אם אתה מתקשה לראות את זה, אתה יכול ללכת ל- זכוכית מגדלת סמל והקלד את כלי השירות לדיסק.
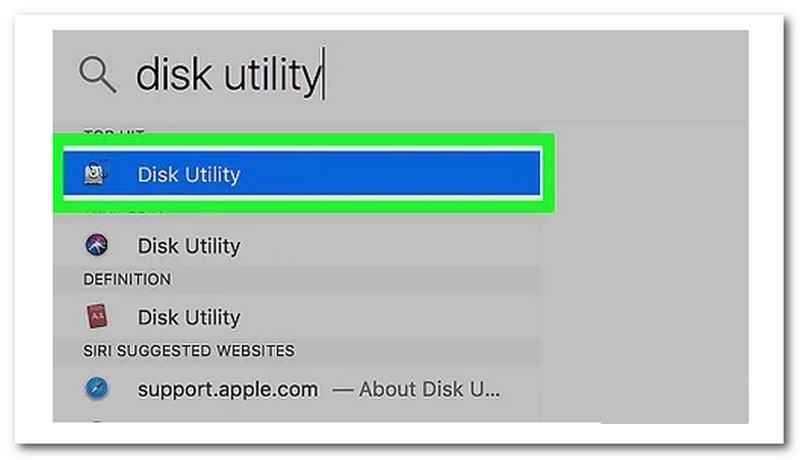
אתר את שלך שם ה-DVD מהחלונית השמאלית של כלי השירות. לרוב, זה מתחת החיצוני כּוֹתֶרֶת.
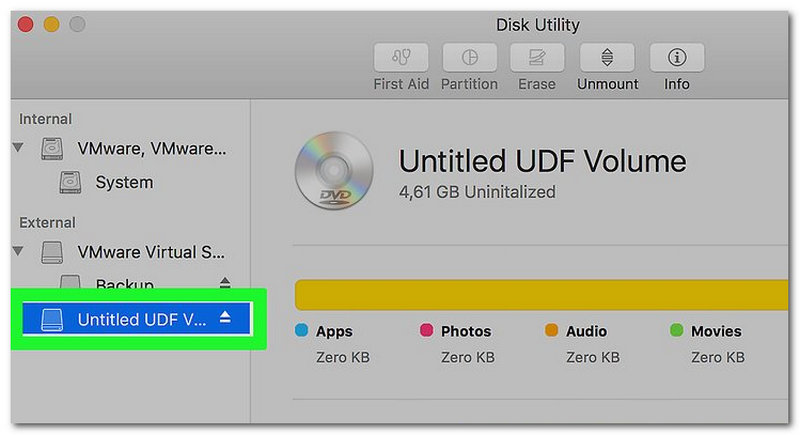
ממשיכים לתהליך. אתר את קוֹבֶץ תפריט ולחץ עליו. לאחר מכן, תראה רשימה ללחוץ על תמונה חדשה. לאחר מכן, בקר ב- תמונה מתוך (שם ה-DVD).
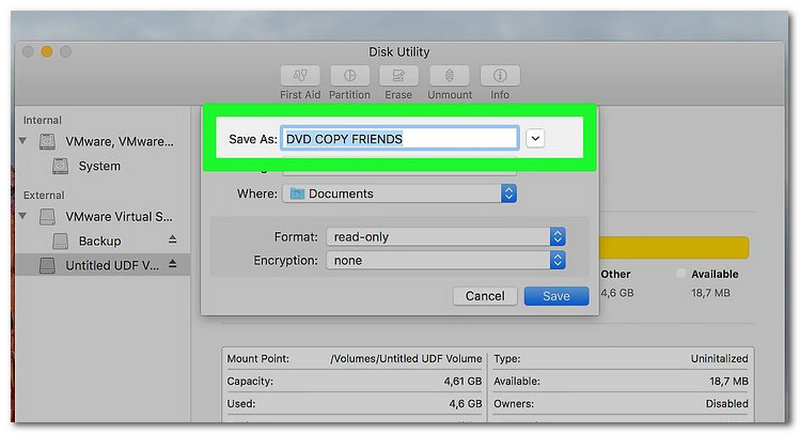
זה לא הזמן להזין את שם הקובץ שלך. אתה יכול לעשות את זה תחת שמור כ תַפרִיט. מתחתיו, עבור אל פוּרמָט ובחר DVD/CD מאסטר.
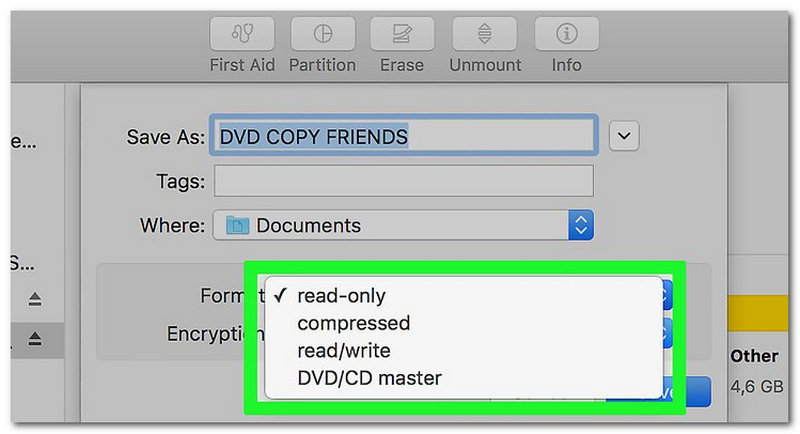
ללקק את איפה תפריט ובחר את התיקיה להעתקת הקבצים לתהליך השמירה. לחץ על להציל לחצן לסיום התהליך.
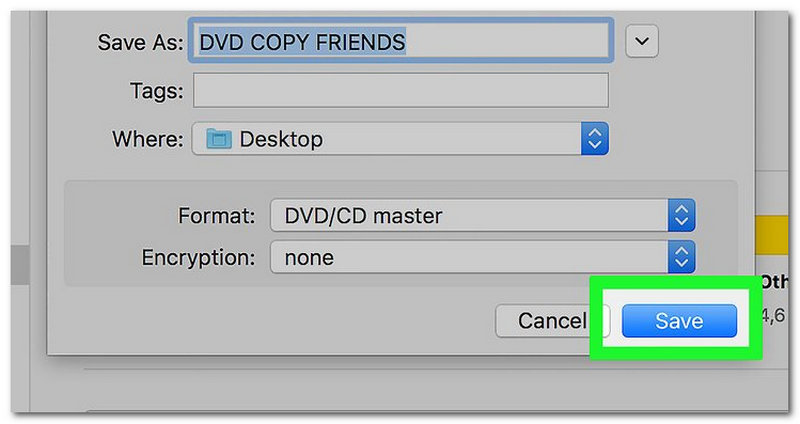
כיצד לשמור תקליטורי DVD ב-Mac ב-iTunes?
ראשית, פתח את iTunes ב-Mac שלך. לחץ על הוסף קובץ לספרייה תחת קוֹבֶץ לשונית. לאחר מכן, כעת תוכל לעיין ב- סרט DVD או וידאו לאחר מכן בחר אותו לייבא. אתה יכול גרור ושחרר קובץ הווידאו או התיקיה ל-iTunes לעיבוד מהיר יותר.
מהן האלטרנטיבות ל-AnyMP4 Video Converter Ultimate להעתקת תקליטורי DVD?
אחד הכלים הנהדרים שאנו יכולים להשתמש בהם כחלופה ל-AnyMP4 Video Converter Ultimate להעתקת DVD לכונן החיצוני שלך הוא HandBrake המעולה. תוכנה זו היא כלי All-in-0one שאנו יכולים להשתמש בו בהיבטים רבים של קבצי הווידאו שלנו. זה אומר שזה גם כלי מושלם להעתקת סרטוני DVD לכונן הקשיח של Mac.
האם אוכל לצרוב את התקליטור באמצעות מחשב ה-Mac שלי?
כן. אנחנו יכולים להשתמש ב-iTunes וב-AnyMP4 Video Converter Ultimate כדי לעשות זאת. תוכנה נפלאה זו מציעה תכונות מצוינות לצריבת תקליטור ללא סיבוכים.
סיכום
לסיכום, שימוש בשיטות מסוימות אפשרי כעת עם קבצי גיבוי עם הסרטונים שלנו ב-DVD. אנו יכולים לראות תוכנה וכלי שירות מובנה שיכולים לעזור לנו לאפשר זאת. לכן, ברגע זה, אנו מקווים שהשאלה שלך לגבי העתקת תקליטורי DVD ל-Mac יהיה עכשיו רגוע. לפיכך, אם אתה חושב שמאמר זה מועיל, שתף אותו עם חבר שאולי תצטרך.
האם זה מועיל לך?
225 הצבעות