זַרקוֹר: צ'אט בינה מלאכותית, משחקים כמו רטרו, מחליף מיקום, Roblox בוטלה
זַרקוֹר: צ'אט בינה מלאכותית, משחקים כמו רטרו, מחליף מיקום, Roblox בוטלה
לאחר רכישת Microsoft Office, תקבל את מפתח המוצר באופן אוטומטי. עם זאת, ישנם מקרים שבהם אתה עלול לאבד את מפתח המוצר. ובכן, יש לנו פתרונות לזה! מאמר זה יעזור לך מציאת מפתח המוצר של Microsoft Office שלך באמצעות שלוש תוכנות, עבור MS 365, 2007, 2010, 2013, 2017 ו-2019. בנוסף, אתה גם תהיה מודע לכל אחת מהן. כדי להתחיל לקבל רעיון למציאת מפתח המוצר של Microsoft Office שלך, המשך לקרוא!
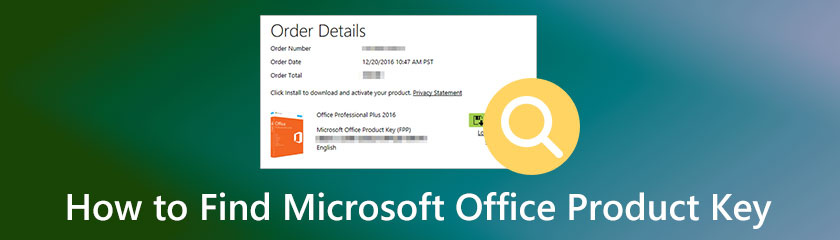
תוכן העניינים
מפתח המוצר של Microsoft Office ידוע גם כמפתח תוכנה, והוא משמש עבור תוכנית מחשב. זוהי קבוצה של מספרים אלפאנומריים עם מפתח מוצר של Windows כמו מדבקה של Microsoft, וניתן להפעיל את מפתח המוצר של Microsoft Office כדי להזין אותו במצב לא מקוון בו-זמנית.
השאלה היא אם אפשר לקבל את מפתח המוצר של Microsoft Office שלך. התשובה היא, כמובן, כן. במאמר המדריך הזה, אנו מכינים שלוש תוכנות, שלוש שיטות ושלוש דרכים למצוא את מפתח המוצר של Microsoft Office שלך.
PowerShell היא אחת מהתוכנות המפורסמות שבהן תוכלו להשתמש כדי למצוא את מפתחות המוצר של Microsoft Office 2007, 2010, 2013, 2016 ו-2019. זה חינמי ויש לו תוכנה מובנית. לכן, אתה יכול להשתמש ב- PowerShell כדי למצוא את מפתח המוצר של Microsoft Office שלך.
בחלק זה של מאמר זה, הכנו שלב פשוט אך מפורט למציאת מפתח המוצר של Microsoft Office באמצעות PowerShell. אנא ראה אותם למטה:
בצד שמאל של המחשב האישי שלך, לחץ על התחל של Windows או במקלדת שלך, חפש את ה חלונות מקש, ולחץ עליו. לאחר מכן, הקלד את פגז כוח.
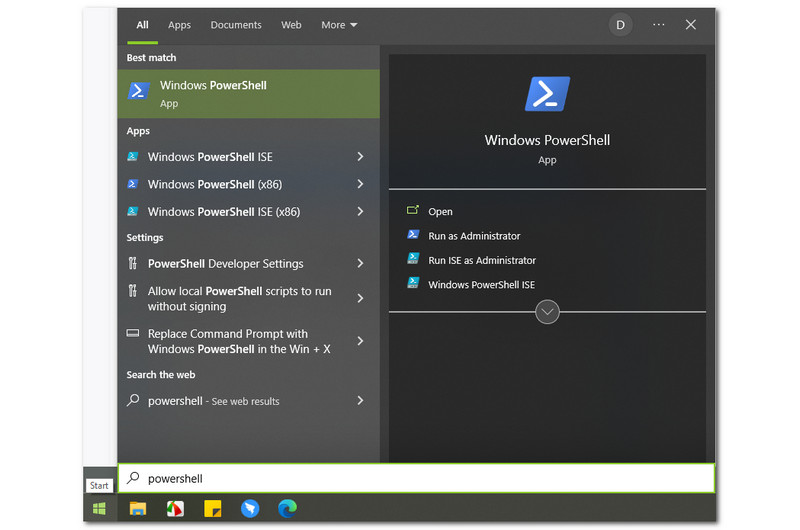
כתוצאה מכך, תראה את פגז כוח, ובפינה הימנית של התחל של Windows, תראה את האפשרויות שאתה יכול לבחור, כגון לִפְתוֹחַ, הפעל כמנהל, הפעל את ISE כמנהל, ו Windows PowerShell ISE. עם זאת, אתה צריך לבחור הפעל כמנהל.
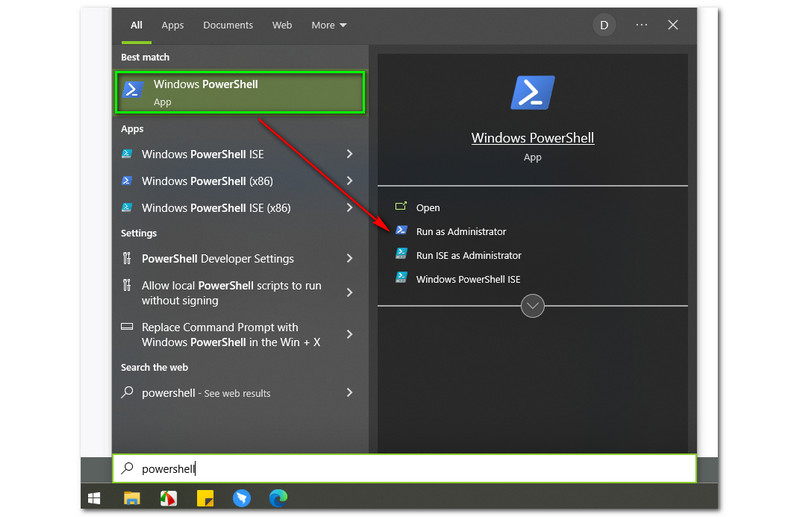
לאחר בחירת ה הפעל כמנהל, תופיע תיבה קטנה ושואלת אותה אם ברצונך לאפשר ל-PowerShell לבצע שינויים במחשב האישי שלך. לאחר מכן, יש לך שתי אפשרויות, ה כן כפתור ואת לא לַחְצָן. כדי להמשיך בתהליך, לחץ על כן לַחְצָן.
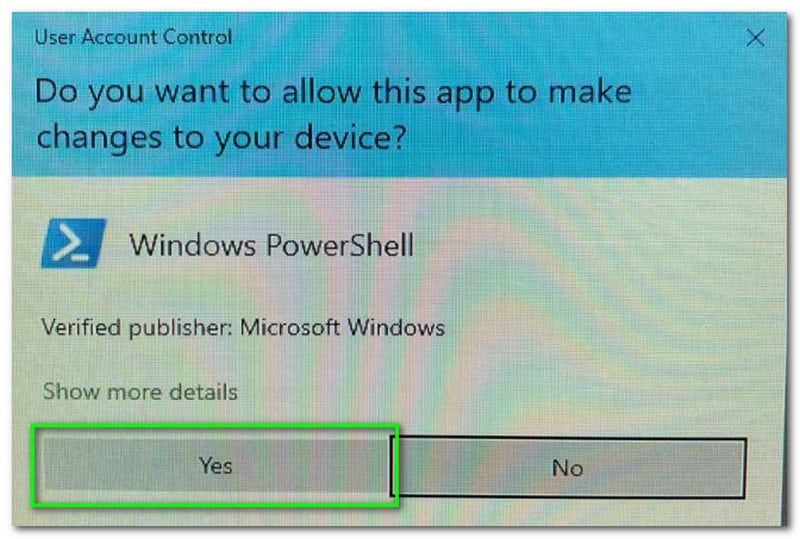
לאחר מכן יופיע הממשק הראשי של PowerShell. תראה ממשק צבע לבן וכחול כהה, ובחלק השמאלי העליון תראה גם את מנהל מערכת: Windows PowerShell.
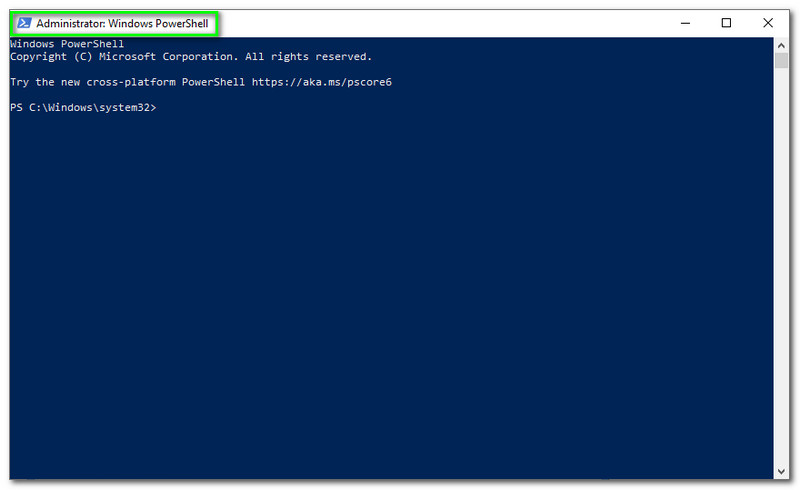
לאחר זיהוי הממשק הראשי של PowerShell, תוכל להתחיל להקליד את הפקודה. שים לב שהפקודות הן בהתאם לצרכים של המחשב האישי שלך; אם המחשב שלך כן 64 סיביות, הקלד cscript "C:Program FilesMicrosoft OfficeOffice15OSPP.VBS" /dstatus ולחץ על להיכנס במקלדת שלך.
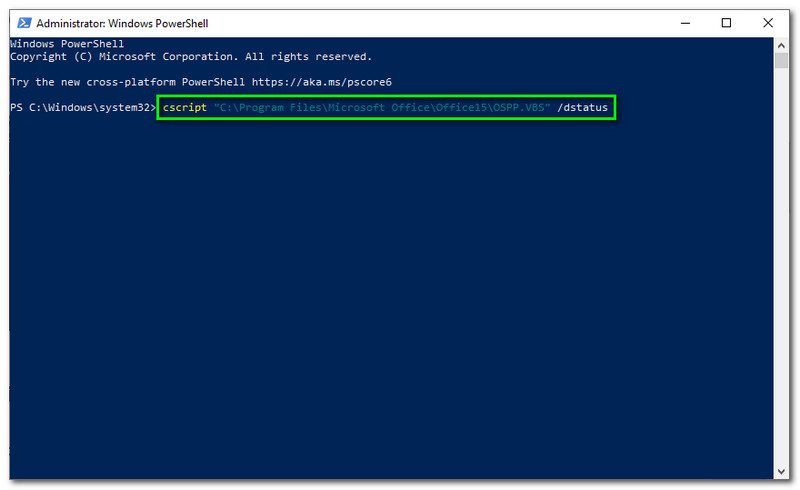
המתן בסבלנות עד שמוצר Microsoft Office שלך יופיע על המסך. כך קל למצוא את מפתח המוצר של Microsoft Office שלך באמצעות PowerShell.
בחלק זה נשתמש בתוכנה אחרת כדי למצוא את מפתח המוצר של Microsoft Office 365 שלך. הפעם, נשתמש ב- Belarc Advisor. זו תוכנה שמספקת את הפרופיל שלך בפירוט. הדבר הפנטסטי בתוכנה זו הוא שהיא הוצעה בחינם לכל המשתמשים.
בנוסף, הוא יכול להראות לך את מלאי הרשת שלך, תיקונים חמים חסרים של מיקרוסופט, מצב אנטי-וירוס, מדדי אבטחה ועוד. להלן, נראה את השלבים המפורטים להורדה ומציאת מפתח המוצר של Microsoft Office באמצעות Belarc Advisor.
בכרטיסייה שלך, עבור אל האתר הרשמי של Belarc Advisor. ואז, בחלק השמאלי, תראה את נסה בחינם כפתור אדום ולחץ עליו.
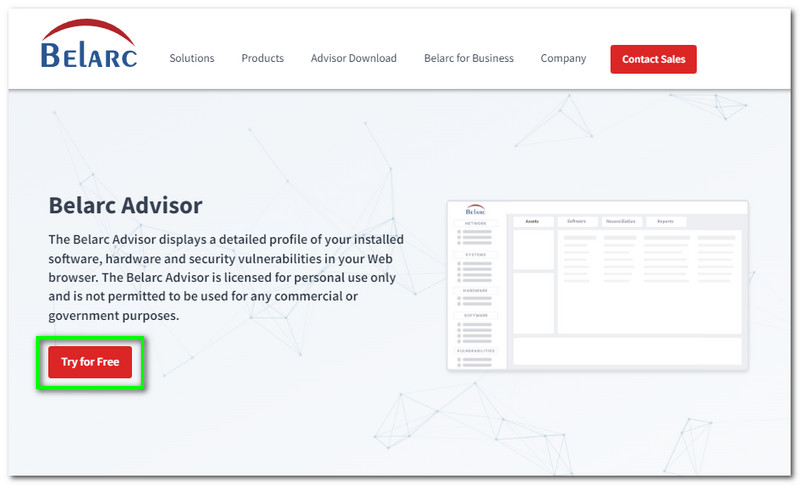
לאחר מכן, תמשיך לחלק הבא. בפינה הימנית, עליך להיכנס לפני שתוכל להוריד את Belarc Advisor. הקלד את שלך שם פרטי, שם משפחה, אימייל, ו חֶברָה.
אתה תמשיך לחלק אחר שוב לאחר הכניסה. כעת, תראה את הורד את Belarc Advisor בצד שמאל של העמוד הראשי. לחץ על הכפתור הורד את Belarc Advisor, והוא יתחיל להוריד למחשב שלך.
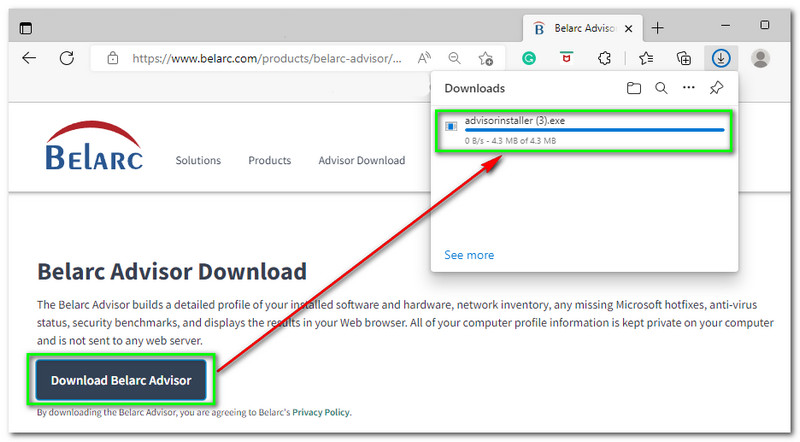
התקן אותו במחשב שלך והסכים לכל התנאים וההגבלות. לאחר מכן, מערכת Belarc Advisor יופיע אוטומטית בכרטיסייה חדשה. אתה תראה את סיכום פרופיל המחשב, ולהלן הפרטים של המחשב שלך, כגון מערכת הפעלה, שדגם מערכת, מעבד, וכו.
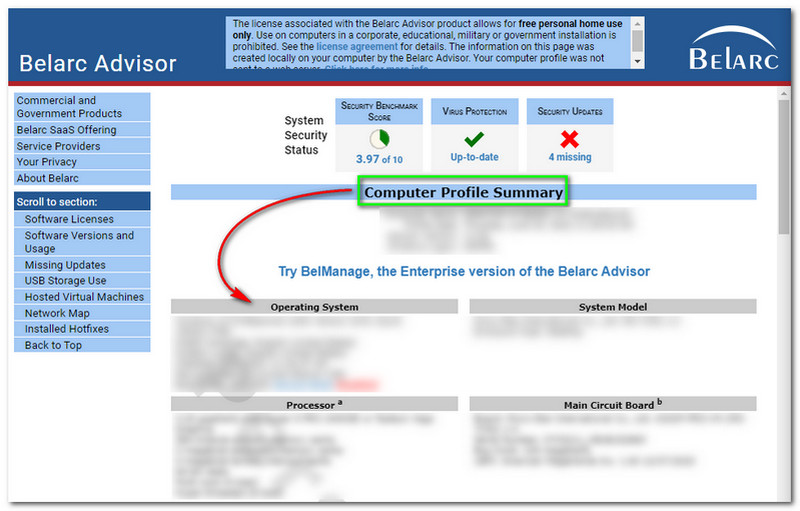
יש עוד; גלול למטה, ותראה פרטים נוספים, במיוחד מפתח המוצר שלך ב-Microsoft Office. עם הגלילה למטה, חפש את ה רישיונות תוכנה, ושם תראה את מפתח המוצר של Microsoft Office שלך.
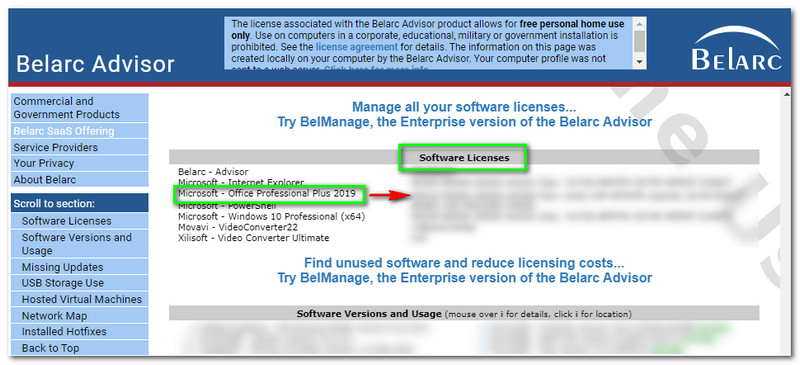
החלק המצוין ב- Belarc Advisor הוא שאינך צריך להקליד פקודה כדי למצוא את מפתח המוצר של Microsoft Office שלך. אתה יכול להשתמש במפתח המוצר מיד לאחר התקנת Belarc Advisor. לכן, זה פחות טרחה עבור המשתמשים וקל למצוא אותו.
הנה עוד תוכנה ועוד דרך למצוא את מפתח המוצר של Microsoft Office שלך. אנחנו מציגים בפניכם שחזור מפתח מוצר PassFab. הרישיון לחודש עולה $15.95, הרישיון לשנה עבור $19.95, והרישיון לכל החיים עולה $39.95 בלבד. נחשו מה החדשות הטובות? הוא מציע גרסה חינמית שבה תוכל למצוא את מפתח המוצר של Microsoft Office שלך ביעילות.
יתרה מכך, בעת רכישת תוכנה זו, תקבל שירות לקוחות ועדכונים בחינם. יתר על כן, תן לנו להמשיך במציאת מפתח המוצר של Microsoft Office שלך למטה, ראה את השלבים כעת:
לאחר שתסיים להוריד ולהתקין את PassFab Product Key Recovery במחשב שלך, תוכל להפעיל אותו ולראות את הממשק הראשי שלו. בצד שמאל של הממשק, תראה את ה שחזור מפתח מוצר PassFab ובאמצע הטבלה הכוללת שם מוצר, מפתח רישיון, ו מזהה מוצר.
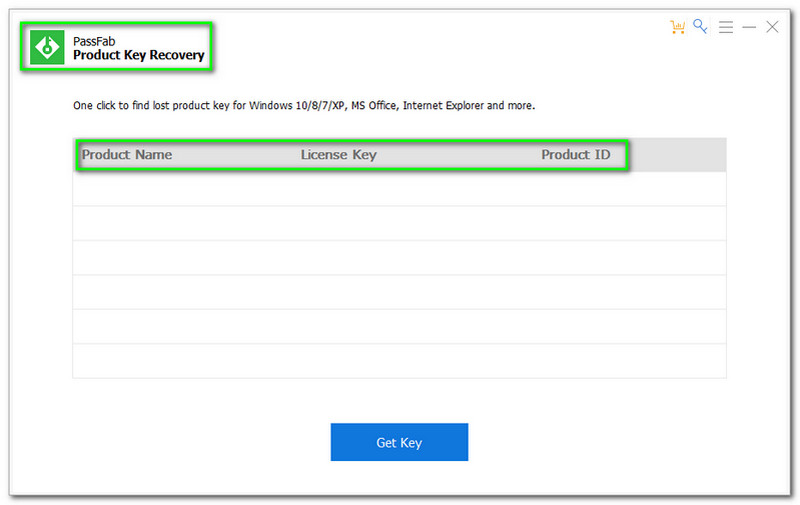
כדי למצוא את מפתח המוצר של Microsoft Office, הקש על לקבל מפתח כפתור בחלק התחתון של הממשק הראשי
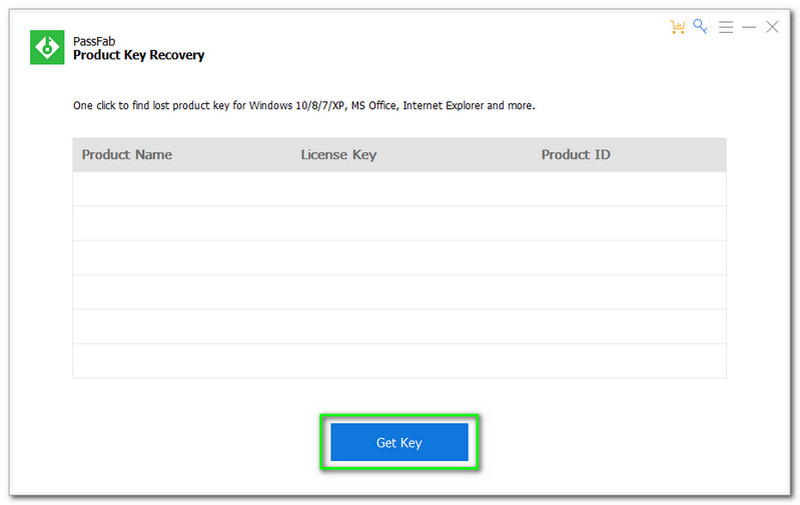
לאחר הקשה על לקבל מפתח לַחְצָן. כל מפתחות המוצר במחשב שלך יופיעו, במיוחד מפתח המוצר של Microsoft Office.
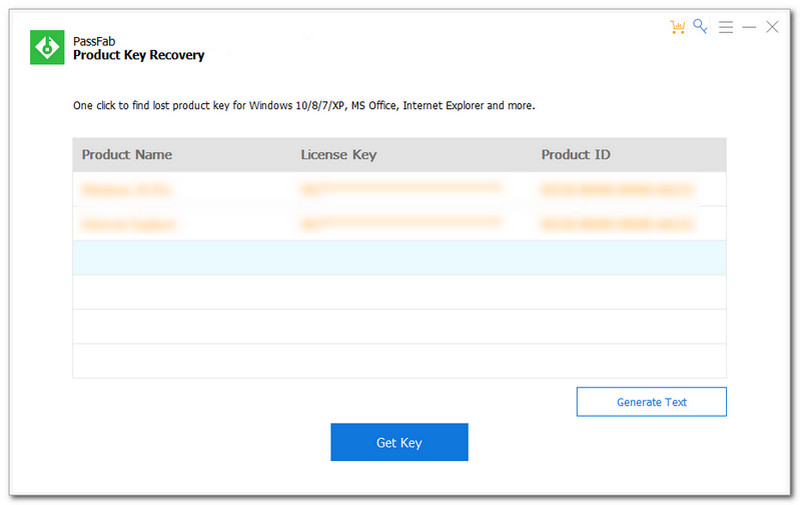
נניח שאתה רוצה לשמור את מפתח המוצר שלך ולשמור אותו במחשב שלך. אתה תראה את צור טקסט בצד ימין של הממשק. לחץ עליו ובחר תיקיה במחשב שלך שבה ברצונך לשמור את מפתח המוצר שלך.
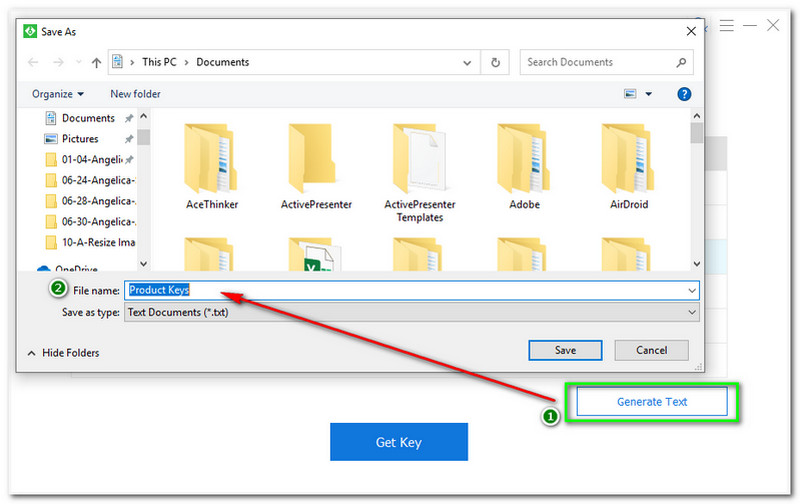
זהו זה! אתה יכול למצוא את מפתח המוצר של Microsoft Office בארבעה שלבים בלבד באמצעות שחזור מפתחות המוצר של PassFab. אתה יכול לנסות את התוכנה הזו עכשיו בחינם!
כיצד אוכל למצוא את מפתח המוצר של Microsoft Office 365?
אתה יכול למצוא את מפתח המוצר של Microsoft Office באמצעות תוכנה יעילה. כפי שציינו, אתה יכול להשתמש ב- PowerShell, Belarc Advisor ו- PassFab Product Recovery. אתה יכול להשתמש בשלבים שלמעלה כמדריך למציאת מפתח המוצר של Microsoft Office בהצלחה.
היכן אוכל לקנות מפתח מוצר של Microsoft Office 365?
אתה יכול לקנות מפתח מוצר של Microsoft Office 365 ב-Microsoft Store. לאחר מכן, תקבל את מפתח המוצר. עליך לזכור שכאשר אתה קונה את ה-Microsft Office, תמיד יהיה מפתח מוצר כלול.
מהו מפתח המוצר עבור Microsoft Office 365?
להלן כמה מפתחות מוצר חינמיים עבור Microsoft Office 365; B9GN2-DXXQC-9DHKT-GGWCR-4X6XK, N7PXY-WR4XP-D4FGK-K66JH-CYQ6X, 4HNBK-863MH-6CR6P-GQ6WP-J42C9, 2MNJP-QY9KX-9VFJKY.2MNJP-QY9KX-9VFJK2N יש עוד הרבה, ואתה יכול לחפש את זה באינטרנט.
סיכום:
אנו מצפים שאתה מכיר כעת כיצד להשתמש בתוכנה שהוזכרה לעיל, PowerShell, Belarc Advisor ו-PassFab Product Recovery, ולמצוא את מפתח המוצר של Microsoft Office שלך. יתר על כן, נתראה שוב במאמר הבא שלנו!
האם זה מועיל לך?
364 הצבעות