זַרקוֹר: צ'אט בינה מלאכותית, משחקים כמו רטרו, מחליף מיקום, Roblox בוטלה
זַרקוֹר: צ'אט בינה מלאכותית, משחקים כמו רטרו, מחליף מיקום, Roblox בוטלה
סביר להניח שנתקלתם במצב המתואר בכותרת, וזו הסיבה שאתם קוראים את המאמר הזה. ככל שתכונות התוכנה הופכות למספר רב יותר ומורכב יותר ויותר, אינך יכול עוד לאתחל את התוכנית כשהיא משתבשת. זה נכון במיוחד לתוכניות כמו Screencast-O-Matic (כיום ScreenPal), תוכנית הקלטת מסך רב-תכליתית. זה מאפשר למשתמשים להקליט אודיו ומסך עם מספר פונקציות וכלי עריכה שימושיים. במאמר זה נסביר מדוע ייתכן שמקליט Screencast-O-Matic לא עובד. נציג גם שלושה פתרונות ואלטרנטיבה - AnyMP4 Screen Recorder. עכשיו, בואו ניכנס לפרטים.
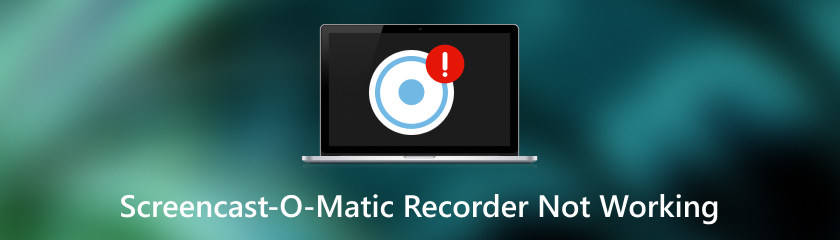
Screencast-O-Matic Recorder עשוי שלא לעבוד מכמה סיבות. אם לא הצלחתם לגרום לתוכנה להתחיל להקליט, זה כנראה בגלל שיותר מדי תוכנות פועלות בו זמנית. זה מעמיס על מערכת המחשב שלך. לכן, אינך יכול להתחיל להקליט. אם אתה יכול להתחיל את ההקלטה, אך מצלמת האינטרנט או המיקרופון אינם פועלים, ראה את הסיבות האפשריות להלן.
אם מצלמת האינטרנט שלך לא עובדת במהלך ההקלטה, ייתכן שלא נתת לתוכנת Screencast-O-Matic גישה למצלמת האינטרנט שלך. לכן, התוכנה לא יכולה לזהות את המכשיר שלך, וחלון מצלמת האינטרנט נראה שחור.
אם אתה רואה רק תמונה סטטית בחלון מצלמת האינטרנט בעת ההקלטה, ייתכן שיש לך תוכנת צד שלישי שמפריעה כאשר Screencast-O-Matic מנסה להשתמש במצלמת האינטרנט.
בדומה למצלמות אינטרנט קורסות, אם המיקרופון שלך לא עובד עם Screencast-O-Matic, ייתכן שהוא לא יזוהה על ידי התוכנה. סיבה אפשרית נוספת היא שלא מיקמת את המכשיר שלך נכון. אם אתה משתמש במיקרופון המוגדר כברירת מחדל במחשב שלך, ייתכן שהשתקת אותו כך שלא תוכל להקליט קול.
במפגש זה, נציג שלושה פתרונות מעשיים לבעיה זו. קבל את Screencast-O-Matic שלך לעבוד שוב על ידי ביצוע הגישות האלה.
נסה לסגור תוכניות צד שלישי מיותרות שעלולות לגרום להתנגשויות בעת ההקלטה עם Screencast-O-Matic. בדוק אם יש לך תוכנה כלשהי שעלולה לגרום לבעיה: Cyberlink Webcam Splitter, YouCam, ASUS Virtual Camera, UScreenCapture ו-ChromaCam. אם אינך בטוח אם התוכנה שבה אתה משתמש מפריעה ל- Screencast-O-Matic, אנא צור קשר עם צוות התמיכה דרך האתר הרשמי.
כאן נראה לך כיצד להוסיף הרשאה למצלמת האינטרנט. התהליך להגדרת המיקרופון דומה.
לך ל הגדרות Windows > פרטיות ואבטחה, ומתחת הרשאות אפליקציה, לחץ מַצלֵמָה.
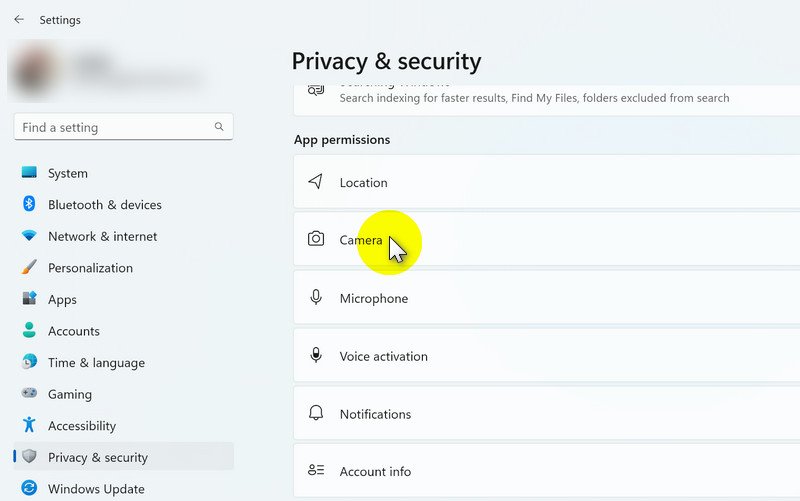
סמן את התיבה מימין ל-ScreenPal (לשעבר Screencast-O-Matic) כדי להפעיל אותו.
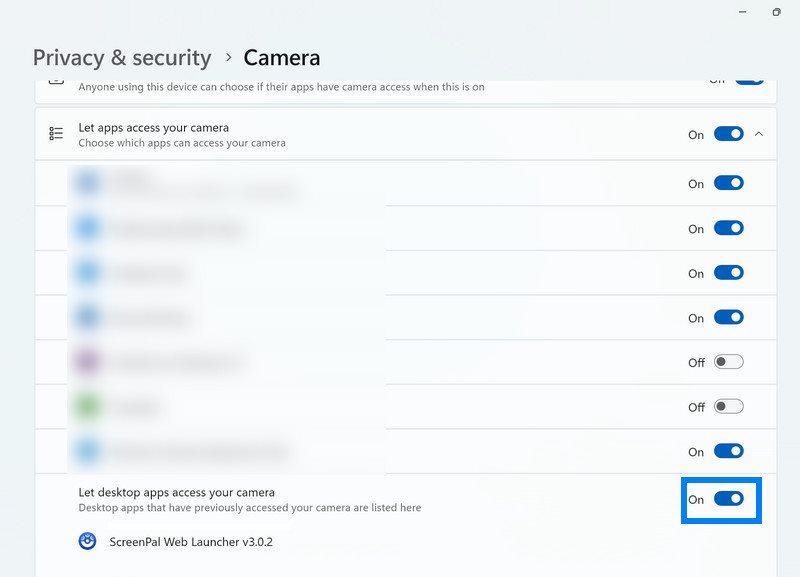
ברגע שמצלמת האינטרנט/מיקרופון נגישה על ידי Screencast-O-Matic, עליך לבדוק שהיא מוגדרת כהלכה בתוכנה. נווט אל ממשק ההקלטה, לחץ על כפתור קריינות וראה רשימה של כל המכשירים הזמינים. בחר את המיקרופון שבו ברצונך להשתמש.
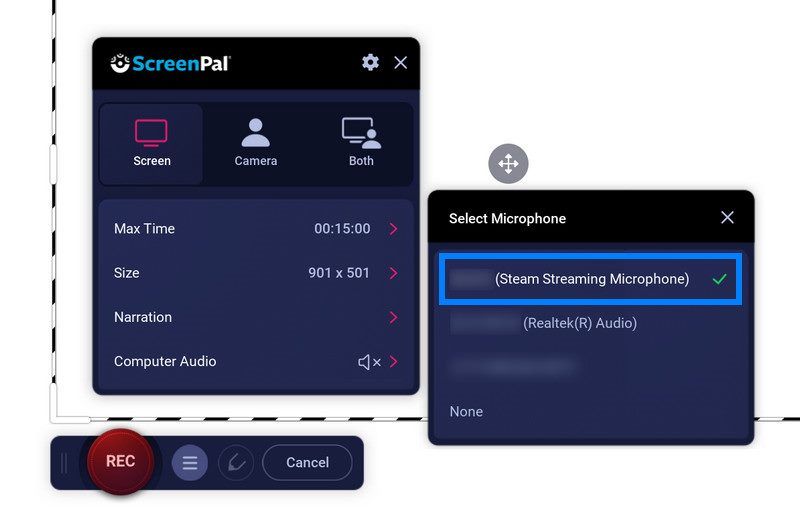
מדוע ההקלטה שלי הופסקה ב-Screencast-O-Matic?
זה קורה בדרך כלל משתי סיבות:
1. המחשב שלך אוזל בזיכרון.
2. אין לך מספיק מקום אחסון.
כדי לשחזר הקלטה תקינה, סגור את כל התוכנות המיותרות הפועלות ברקע וודא שיש לך מספיק שטח דיסק עבור ההקלטה שלך.
כיצד להקליט מסך באמצעות מקליט מסך iOS של Screenpal (לשעבר Screencast-O-Matic)?
1. פתח את האפליקציה ולחץ על Rec לַחְצָן.
2. בחר את סוג ההקלטה הרצוי - הקלטת מסך, הקלטת מצלמה או מצלמה ומסך.
3. בחר ScreenPal מהרשימה כדי להפוך אותו למקליט מסך ברירת המחדל שלך.
4. הקש על מִיקרוֹפוֹן אם אתה רוצה להקליט את הקול שלך.
5. פגע התחל שידור כדי להתחיל את הספירה לאחור כדי להקליט את המסך שלך.
6. הקש על הפס האדום בחלק העליון של המסך כדי להפסיק את ההקלטה. לאחר מכן תוכל לשמור, לערוך או לשתף את הסרטון שלך.
האם Screencast-O-Matic בטוח לשימוש?
כן. ל-ScreenPal (לשעבר Screencast-O-Matic) יש מדיניות פרטיות מקיפה המתארת את סוג המידע שהם אוספים עם תרחישים ספציפיים. הוא גם מציע מדיניות מיוחדת להגנה על סביבת המידע והשימוש של ילדים ותלמידים. כל המידע שלך כפוף לבחירות שלך. אם יש לך חששות לגבי פרטיות, אל תהסס לפנות לתמיכה לקבלת מידע נוסף.
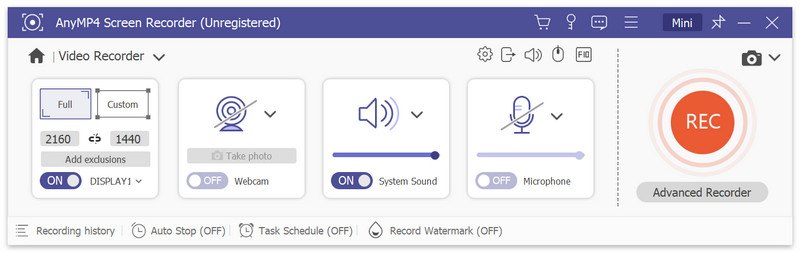
אנו מאמינים שעד שתגיעו לכאן, כבר תהיה לכם הבנה טובה יותר של Screencast-O-Matic. אבל יש עוד! בסעיף זה, אנו הולכים להמליץ על תוכנית הקלטה מקצועית נוספת - מקליט מסך AnyMP4.
קודם כל, ל-AnyMP4 Screen Recorder יש ממשק הקלטה ידידותי למשתמש שבו כל הגדרות המכשיר מוצגות בבירור. מתחילים יכולים להתחיל במהירות ללא צורך בהוראות. כפי שמוצג בתמונה למעלה, זה מאפשר למשתמש להקליט את המסך, החלון, מצלמת האינטרנט, צליל המערכת והמיקרופון. בזמן ההקלטה, תוכל גם לצלם תמונה של מצלמת האינטרנט שלך או של האזור המוקלט. כך לא תפספסו שום רגע יקר או מידע חשוב.
תכונות ההקלטה מופיעות מתחת להגדרות. הגדר זמן עצירה מוגדר מראש או תזמן הקלטה להקלטה מהירה וקלה יותר. עם סימן המים של ההקלטה, אתה יכול להראות את האישיות שלך ולהגן על זכויות היוצרים של הסרטון בו זמנית. מקליט מסך AnyMP4 דואג גם לנוחות וגם לפרטיות שלך.
סיכום
לסיכום, בדקנו מדוע מקליט Screencast-O-Matic לא עובד וכיצד לתקן את הבעיה. זה יהיה הכי טוב אם תסגור כל תוכנת צד שלישי מיותרת כדי להבטיח פעולה חלקה ולהגדיר את המכשירים שלך כראוי להכנה מבעוד מועד. בינתיים, הצגנו גם תוכנה רבת עוצמה: מקליט מסך AnyMP4. אם יש לך שאלות אחרות לגבי Screencast-O-Matic או תוכנת הקלטה אחרת, אנא בקר באתר האינטרנט שלנו כדי למצוא את הפתרונות.
האם זה מועיל לך?
381 הצבעות