זַרקוֹר: צ'אט בינה מלאכותית, משחקים כמו רטרו, מחליף מיקום, Roblox בוטלה
זַרקוֹר: צ'אט בינה מלאכותית, משחקים כמו רטרו, מחליף מיקום, Roblox בוטלה
הצגה באמצעות שימוש בהקלטת וידאו היא דרך מצוינת לחסוך זמן ולוודא שכל המידע נכון. שיטה זו משמשת לרוב אנשי חינוך ומשפיענים. עם שימוש בתוכנה מדהימה, כל משימה תהיה קלה יותר. אבל מה אם אתה מתקשה להקליט וידאו? מה עלינו לעשות מתי Snagit לא מקליט וידאו? במאמר זה, נטפל בסיבות השונות מדוע Snagit שלך אינו מקליט וידאו וניתן לך מספר אפשרויות כדי לפתור את הבעיה שלך.

אין יישום מושלם. צרות, בעיות ובעיות תמיד יהיו נוכחים בחוויה. בחלק זה, פירטנו את הבעיות שבהן נתקלו המשתמשים: הסיבות, היסודות או הגורמים לכך שהן קיימות.
אם משתמשים נתקלו בחוסר סנכרון, הם עלולים להפוך את זה לבלתי אפשרי לנגן סרטונים במחשב שלהם. חוץ מזה, ישנן מספר סיבות לבעיה זו, בהתאם למקום שבו מתרחשת הבעיה: בתוך המחשב או המחשב Snagit עצמו. עם זאת, כדי להבין את המצב והבעיה שלך, הנה רשימה קצרה של הסיבות הנפוצות שיעזרו לך.
1. דרייברים מיושנים
מנהלי התקנים מיושנים הם לרוב אשמים כאשר יש בעיות בהקלטת וידאו. לכן חשוב לעדכן אותם בכל עת.
2. טיימר אירועים דיוק גבוה (HPET)
HPET הוא טיימר החומרה שמשפיע על מנהלי הווידאו של המחשב שלך. זה בדרך כלל מונע ממך להקליט סרטונים. בהמשך, נדבר על הדברים שאתה צריך לזכור בתיקון בעיה זו.
3. בעיות בדפדפן
לפעמים דפדפנים יכולים להביא בעיות כאשר המטמון מלא.
מסגרות וידאו חיוניות להבחנה באיכות הסרטון שלך. הוא ייראה קטוע, מטושטש, באיכות נמוכה או שבור כאשר מסגרת הווידאו שלך ירדה. זה עלול להתרחש בגלל התקפת וירוס או כיבוי פתאומי.
ביצועים גרועים יכולים להיות אחת התוצאות של שימוש בדרייברים ישנים או בעיות בעמידה בדרישות המערכת. לפיכך, ודא שהמחשב שלך עומד בדרישות המערכת עבור Snagit. בנוסף, וידאו באיכות גבוהה מאפשר לך לחוות בעיות ביצועים.
זוהי הבעיה הנפוצה ביותר ב-iMac Pro 2017 ואילך או ב-MacBook Pro 2018 ואילך. זה עשוי להתרחש כאשר אתה עדיין משתמש בגרסה העדכנית ביותר של Snagit. חוץ מזה, בעיה זו נפתרה על ידי TechSmith, כל מה שאתה צריך לעשות הוא להוריד את הגרסה העדכנית ביותר של Snagit.
בעיה זו עלולה להתרחש עקב ביצועי הדיסק הקשיח המוגבלים: תצורת מערכת כוזבת או נזק לכונן.
הצבעים המיותרים בסרטון שלך יכולים להיות תוצאה של שינוי צבע או עיוות של המסך שלך. עם זאת, ייתכן שזו תוצאה של בעיות תוכנה וחומרה כאחד. נושא זה עשוי להיות מאוד לא מוכר וקשה לביצוע.
בבעיות הנתונות, בעיות, מצבים, עם תיאורם. אולי חלק מהן הן הבעיות שלך בכל הקשור להקלטת הסרטונים שלך. בהתאם לכך, אנו נותנים לך כמה אפשרויות לפתרון בעיות כדי לנסות לתקן את הבעיות שלך.
להלן דרישות המערכת של Snagit. לוודא שאתה עומד בדרישות לחוויה טובה יותר.
דרישות מערכת של Windows:
● Microsoft Windows 10, Windows 8.1, Windows Server 2016 או Windows Server 2012 R2.
● NET 4.6 ואילך.
● מעבד 2.4 GHz חד ליבה.
● 4 GB של זיכרון RAM ומעלה.
● 1 GB של שטח דיסק קשיח להתקנת תוכנית.
● עבור צג 4K, אנו ממליצים על התקנת Snagit של 64 סיביות.
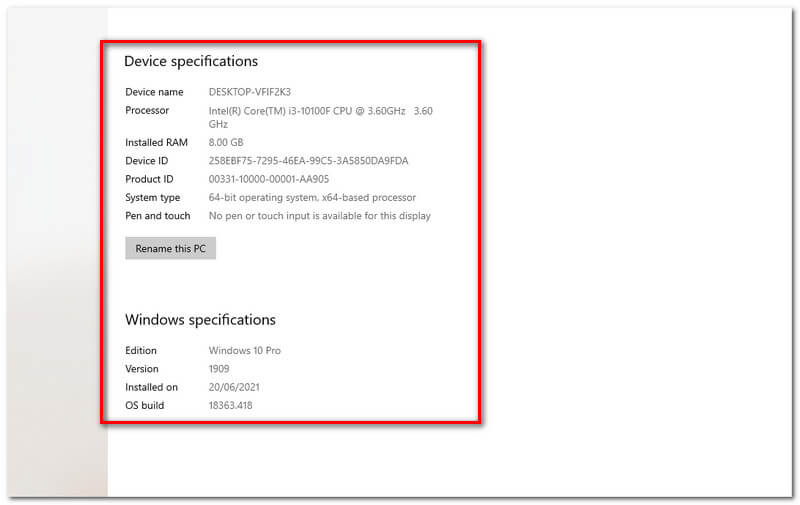
דרישות מערכת של MacOS:
● macOS Big Sur (11), Catalina (10.15), או Mojave (10.14).
ישנן שיטות ודרכים שונות לפתור בעיית סרטון לא מסונכרן, בצע כל שיטה להלן כדי להיפטר ממנה:
שיטה 1: עדכן מנהלי התקנים מיושנים
מנהלי התקנים מסוימים אינם מעודכנים אוטומטית, זה עלול לגרום לבעיה שלך. במקרה זה, עדכון קבוע חיוני כדי למנוע בעיות כאלה.
כדי לעדכן את מנהלי ההתקן שלך, בצע את השלבים הבאים:
ללחוץ Windows + S וסוג מנהל התקן בשורת החיפוש ופתח.
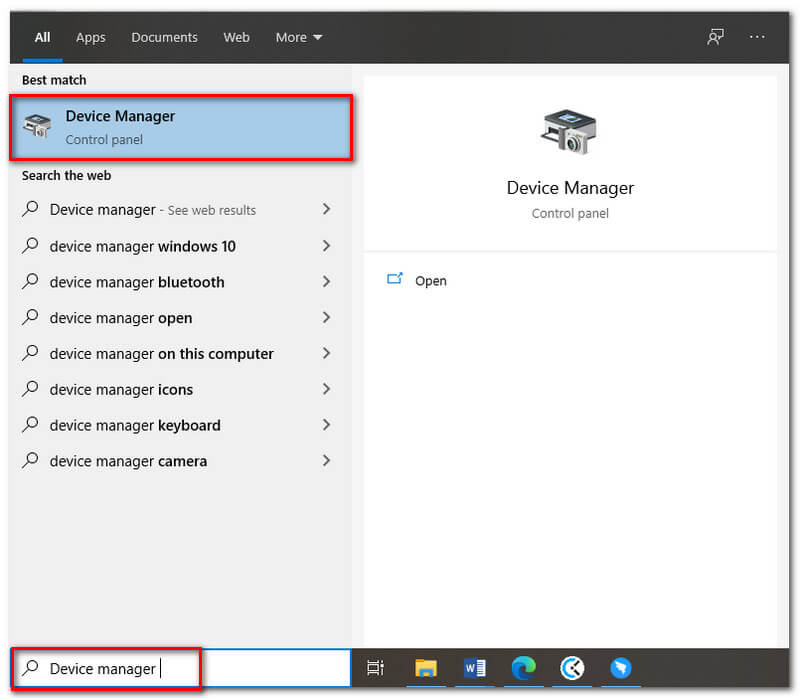
לחץ פעמיים על נשמע, וִידֵאוֹ, ו בקרי משחק להרחיב.
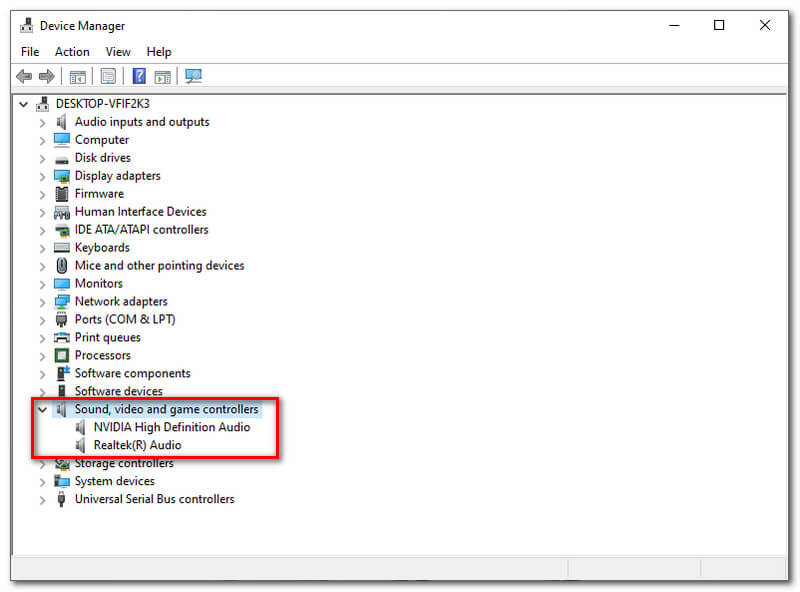
לחץ לחיצה ימנית על האודיו שלך ולאחר מכן לחץ עדכן דרייבר לאחר מכן בסדר.
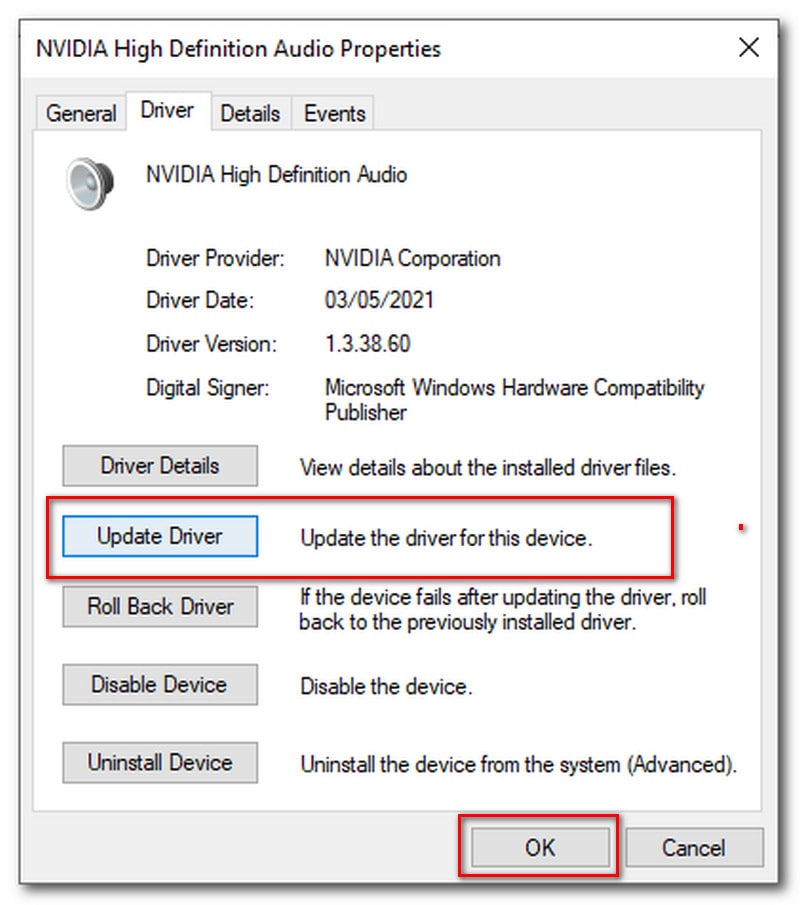
לאחר מכן, המתן עד שהוא יעודכן במלואו.
שיטה 2: השבת את HPET
הזן את הגדרת ה-BIOS על ידי הזנת מפתח BIOS. ללחוץ DEL כדי להפעיל את ההגדרה הוא מפתח ה-BIOS. מפתחות BIOS אחרים הם; F1, F2, Del וכו'.
כבה את הגדרת HPET, תחת כרטיסיות BIOS שונות.
הבט בכל כרטיסייה הקשורה לקול המופיעה על המסך שלך.
תראה חלון חדש עם אפשרות הפעלה/כיבוי, בחר כבוי.
לבסוף, בחר צא משמירת שינויים ובדוק אם הבעיה נמשכת.
שיטה 3: תקן את הדפדפנים שלך
ישנם שלושה פתרונות אפשריים לתיקון הדפדפן: עדכון הדפדפן, ניקוי המטמון עשוי להפחית את הבעיה, ושינוי הדפדפן מועיל.
Snagit מוגדר להקליט באיכות בינונית כברירת מחדל. אתה יכול לנסות להוריד את הגדרת האיכות אם אתה נתקל בבעיות ביצועים.
להלן השלבים להורדת הגדרת האיכות:
הפעל את האפליקציה.
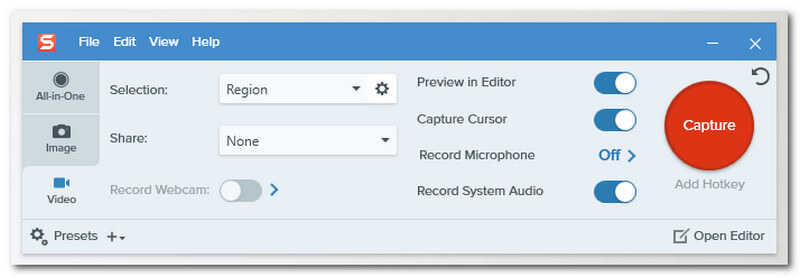
לחץ על קוֹבֶץ, וללכת ל העדפות לכידה.
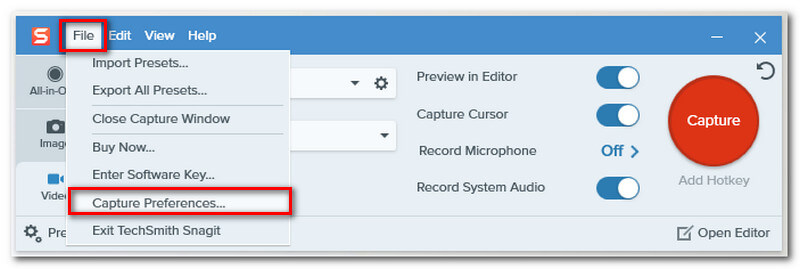
לחץ על לִלְכּוֹד לשונית בחלק העליון, והתאם את איכות וידאו לתפריט הנפתח. לבסוף, לחץ בסדר.
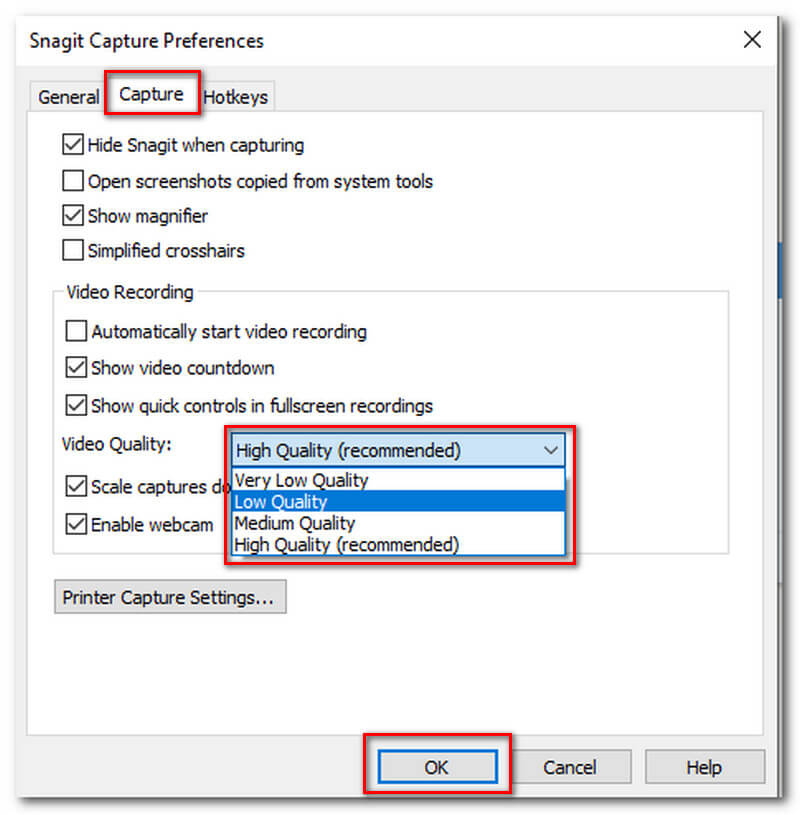
לרוב המחשבים הניידים יש אפשרות להתאים את הביצועים הכוללים. להתאמה: פתח לוח בקרה > הגדרת כוח ולרוץ ב ביצועים גבוהים.
נמאס לכם להשתמש בתוכנה בעייתית? אם זה המקרה, אנו מציעים לך לנסות תוכנה חדשה, כמו מקליט מסך של Aiseesoft. זוהי האלטרנטיבה הטובה ביותר ל-Snagit. זה יכול לעזור לך להקליט את המסך או את מצלמת האינטרנט שלך עם פלט באיכות גבוהה ובקלות. AiseeSoft היא לא רק מקליט, אלא גם יש לה תכונה שבה אתה יכול לערוך את ההקלטות שלך: הוסף טקסט, כיתובים, טריפ, חיתוך או שפר את דירוג הצבעים על ידי הוספת אפקטים.
שלבים כיצד להקליט באמצעות מקליט מסך Aiseesoft:
פתח את אפליקציית Aiseesoft.
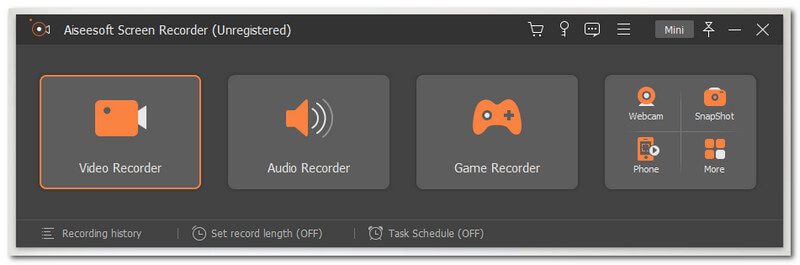
בחר את הקלטת וידאולחצן פונקציה r בלחצן התיבה הראשון.
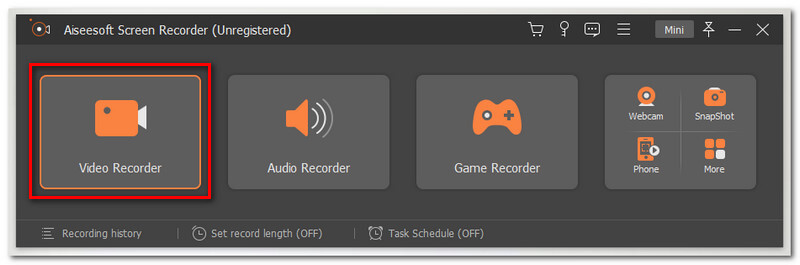
אתה רשאי לבחור את האורך המועדף של התצוגה שלך, בחר מלא אוֹ המותאם אישית.
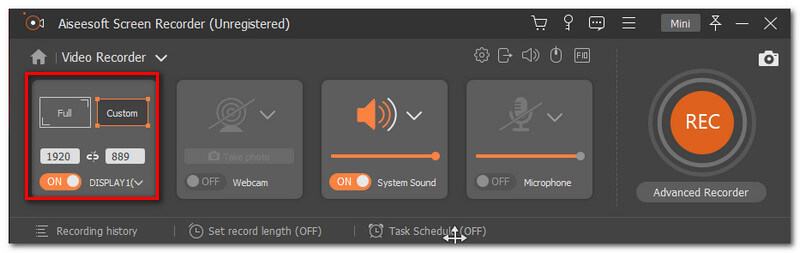
לחץ על REC לחצן בצד ימין של הממשק כדי להתחיל להקליט.
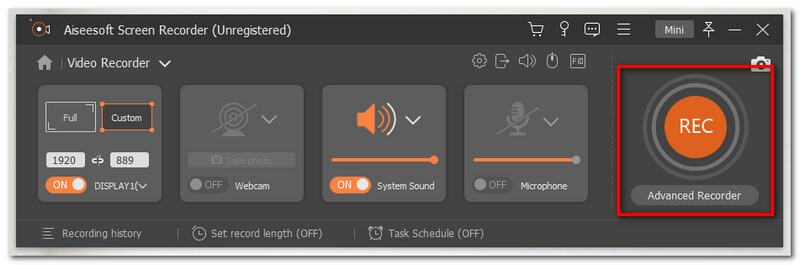
לאחר סיום הרשומה, לחץ על תפסיק לחצן בחלק התחתון של המסך, תופיע כרטיסייה נוספת שבה להציל. ניתן למצוא את הכפתור
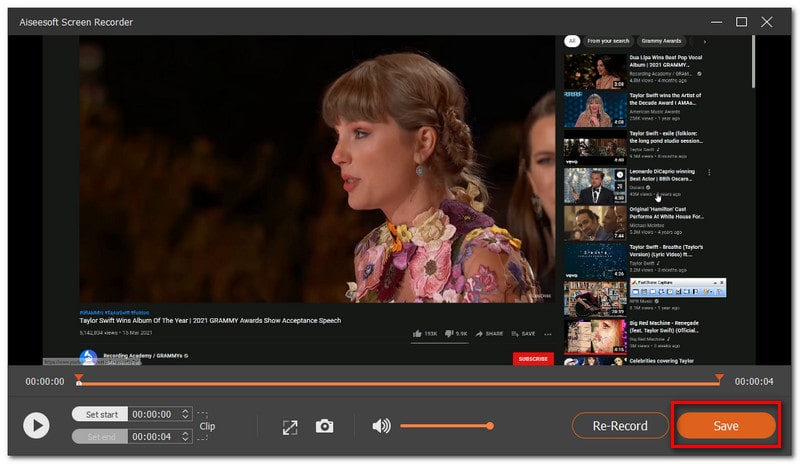
סיכום
התקלה בשימוש באפליקציה אינה שימושית בעבודה שלך, בדיוק כמו כאשר שלך Snagit לא מקליט וידאו. לכן הצגנו בפניכם בעיות שונות ועם פתרונות שיעזרו לכם בשחיקה. יתר על כן, בחירת התוכנה הטובה ביותר היא קריטית. האפליקציה הנכונה יכולה לעזור לך לבצע את העבודה באופן מיידי. חוץ מזה, הכרנו לכם גם את האלטרנטיבה הגדולה ביותר של Snagit - מקליט מסך Aiseesoft.
האם זה מועיל לך?
115 הצבעות