זַרקוֹר: צ'אט בינה מלאכותית, משחקים כמו רטרו, מחליף מיקום, Roblox בוטלה
זַרקוֹר: צ'אט בינה מלאכותית, משחקים כמו רטרו, מחליף מיקום, Roblox בוטלה
קיום סרטון מטלטל יכול לגרום לחוויית עריכה טרחה, במיוחד עבור חובבי מדיה כמו משפיעני מדיה, צלמי וידאו ואנשי הפקה טכניים אחרים. לפיכך, כלי עריכה נהדר הוא חובה כדי להקל על הבעיה. בהתאם לכך, יש לנו מזל שיש לנו תוכנת עריכה נהדרת שיכולה לעזור לנו להקל על הכאב שלך. לפיכך, אם אתה אחד מהאנשים המתמודדים עם אותו מצב, מאמר זה יכול לעזור לך. נציג בפניכם שיטות שונות באמצעות שונות מייצבי וידאו. כסקירה כללית, זה לא משנה באיזה מכשיר אתה משתמש כי אנחנו נלמד אותך דרך מגוונת לייצוב וידאו רעוע במחשבים, אנדרואיד, אייפון, Windows, macOS ועוד.
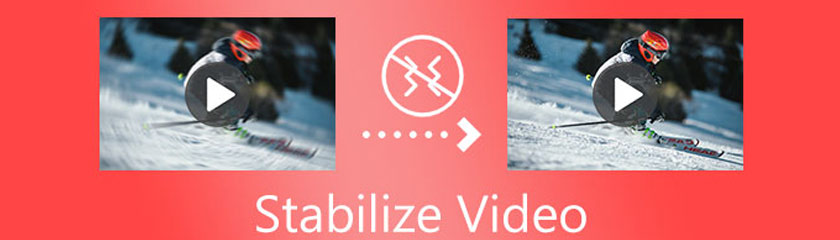
תוכן העניינים
כאשר אנו מתחילים להציג את הדרכים הנהדרות לייצב וידאו רעוע, נתחיל עם התוכנה הטובה ביותר. AnyMP4 Video Converter Ultimate היא תוכנה גמישה שיכולה להציע לנו תכונות רבות. כלי זה הוא ממיר כמטרה הראשונה שלו. עם זאת, יש לו גם יכולת רבה לעזור לנו בהיבטים שונים של קבצי המדיה שלנו. ל-AnyMP4 Video Converter Ultimate יש ארגז כלים אליו שייכים תכונות הייצוב. יחד עם מגבר נפח, יצרן תלת מימד, יצרן GIF, עורך מטא נתונים של מדיה ועוד. בנוסף, זה גם סופר קל לשימוש, ואפילו משתמשים מתחילים יכולים לשלוט בו במהירות לזמן קצר. בהקשר לכך, הבה נראה כעת את יכולתו לייצב את הווידאו בצורה יעילה ואפקטיבית.
הורד בחינם את המדהים AnyMP4 Video Converter Ultimate באתר הרשמי שלהם. לאחר מכן, פתח אותו במחשב שלך.
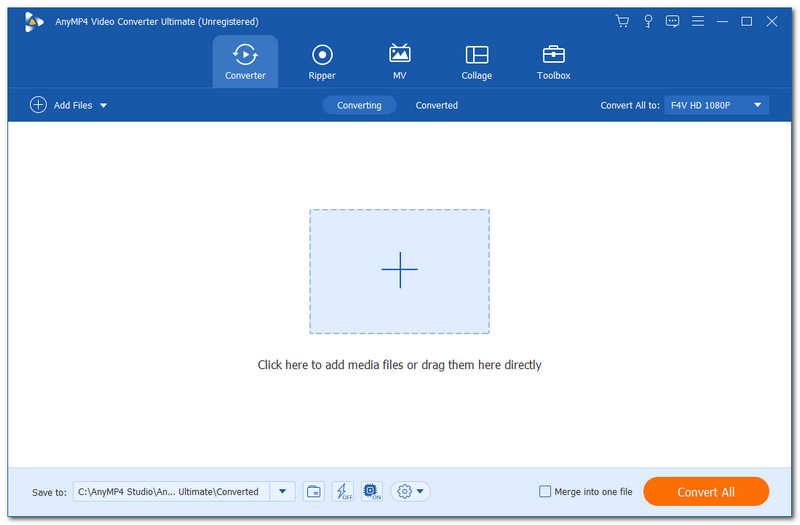
כעת תראה את הממשק הנקי והאינטואיטיבי עם מסך המחשב שלך. נא עבור אל החלק העליון של הכלי מממשק התוכנה שלך. אתר את ארגז כלים, שבו נוכל להשתמש באפשרויות בצד ימין. כעת אתה יכול לראות תכונות וכלים עצומים שבהם אנו יכולים להשתמש עבור הסרטון שלנו, אבל אנחנו צריכים רק את Video Enhancer במצבי וידאו רעועים. לאחר לחיצה על סמל התכונה, תתקיים כרטיסייה קטנה יותר על המסך שלך.
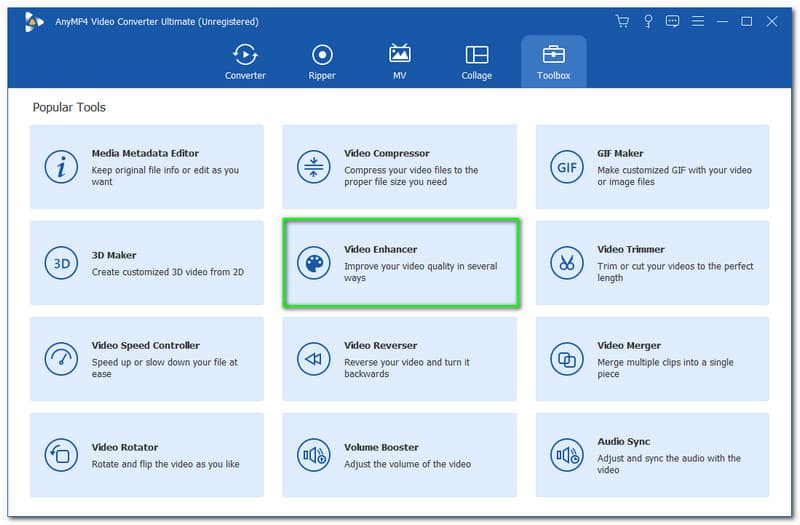
אתה יכול לראות א ועוד סמל במרכזו מהכרטיסייה הקטנה יותר. אנא לחץ עליו כדי להוסיף את קבצי המדיה שברצונך לשפר. תופיע גם כרטיסיית חלונות שבה תוכל לראות את קובצי הווידאו שלך. בחר את קובץ הווידאו שלך והקש על לִפְתוֹחַ לַחְצָן.
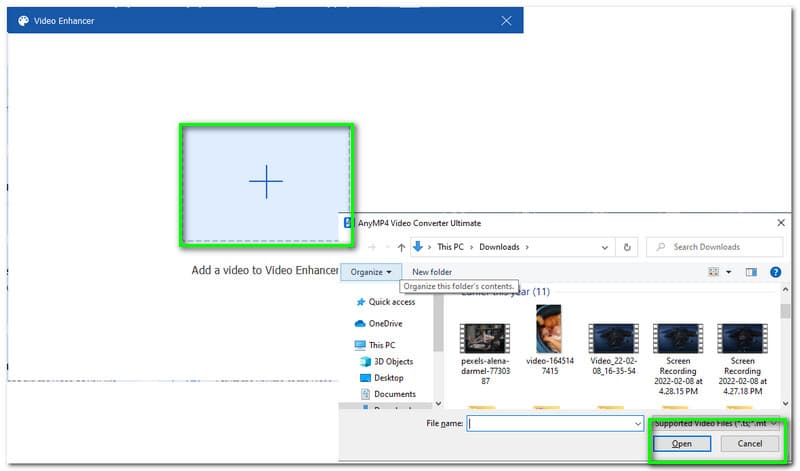
לאחר מכן, שוב תתקיים כרטיסייה המכילה הגדרות שונות שנוכל להחיל על הסרטון שלנו. אתה עשוי לראות את הרזולוציה היוקרתית, לייעל את הבהירות והניגודיות, להסיר רעשי וידאו ולהפחית רעידות וידאו. אנא לחץ על הפחת רעידות וידאו על ידי מילוי התיבה שמעליו.
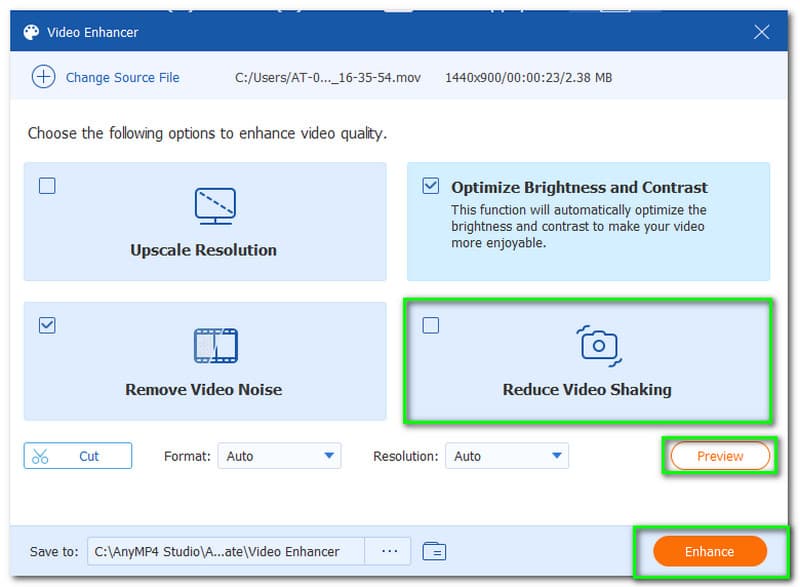
אתה גם בוחר תצוגה מקדימה הקבצים שלך כדי להבטיח כל פרט בקבצי המדיה שלך. לחץ על תצוגה מקדימה כפתור, ואתה תעבור א ביצוע המרה מראש תהליך. לאחר מכן, נגן קיים על המסך שלך כדי לראות את הפלט שלך.
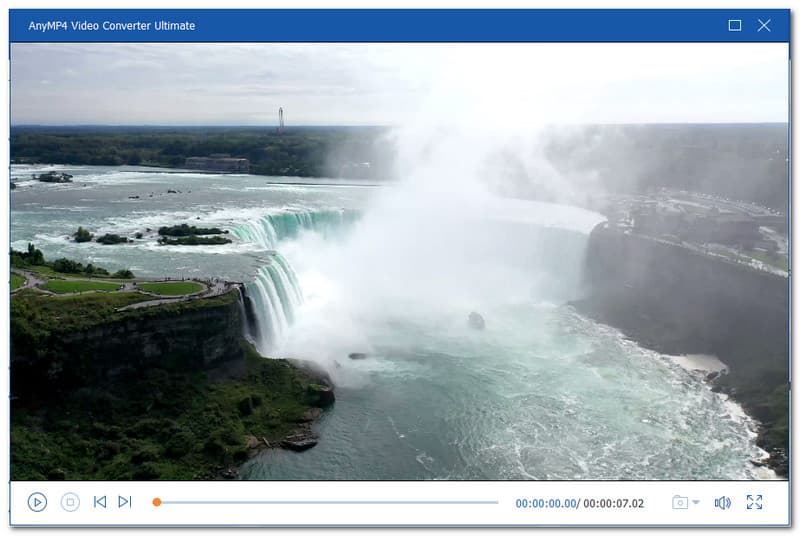
לאחר הבטחת כל פרט בפלט שלך, כעת תוכל להתחיל להפחית את הרעידות בסרטון שלך על ידי לחיצה על להגביר לַחְצָן. אפשר לתוכנה לעבור תהליך של שיפור הווידאו שלך. באופן אוטומטי, הסרטון שלך יישמר.
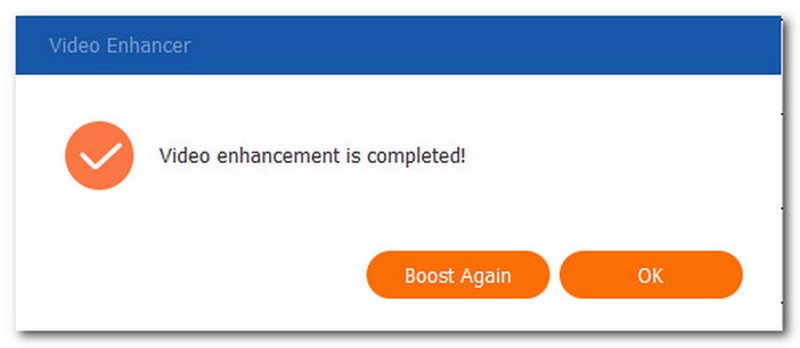
התוכנה הפשוטה והפנטסטית ביותר לייצב את הסרטון המטלטל שלך ללא טרחה כבר כאן. אנחנו יכולים לראות איך אפשר לשפר את הסרטון שלנו עם HD מלא בגלל טכנולוגיית ה-AI שלו. מלבד היעילות שלו, הכלי גם קל לשימוש. אכן, AnyMP4 Video Converter Ultimate הוא מייצב הווידאו הטוב ביותר עבור כולם.
השיטה הבאה נועדה להפוך את הייצוב למעורער עם מכשירים ניידים כמו אייפון ואנדרואיד. PowerDirector מציע גרסה למכשירים ניידים. כיום, הגרסה הניידת שלו היא אחת מאפליקציות מייצב הווידאו הטובות ביותר לאייפון ולאנדרואיד, שאנו יכולים לראות ב-App Store וב-Play Store ביקורות ממשתמשיה. בנוסף, כלי זה הוא גם מייצב וידאו חינמי המציע תכונות מרשימות. כעת אנו יכולים לשפר את הסרטון שלנו באמצעות אפליקציה זו מבלי להזדקק למחשב. Cyberlink מציעה תכונות רבות כגון התאמות, מְהִירוּת, אפקטים, עור חלק יותרוכו' הכלי כולל גם תכונות לייצוב הסרטון שלך. בהתאם לכך, נדע עד כמה זה יעיל לתהליכים ניידים.
להשיג את Cyberlink PowerDirector ב-App Store וב-Play Store. לאחר מכן הפעל את האפליקציה בסמארטפון שלך. לאחר מכן, מהממשק, הוסף את הסרטון שאתה צריך לשפר. לחץ על הסרטון שאתה, והוא יתווסף אוטומטית ליישום שלך.
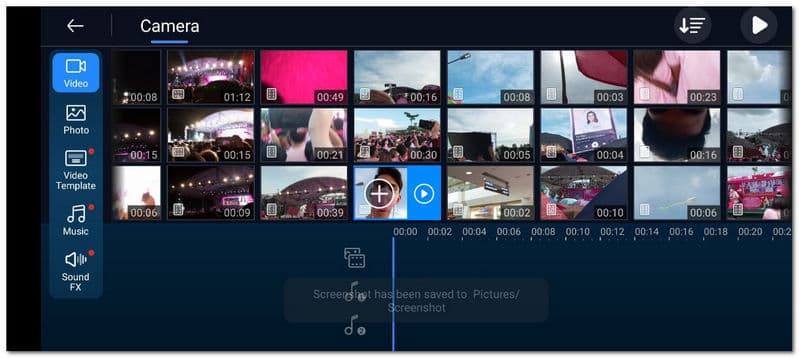
לאחר מכן, לחץ על חֵץ סמל כדי לראות כלים אחרים שבהם אנו יכולים להשתמש בשיפור קבצי הווידאו. מהאפשרות למטה, מצא את תכונת הסמל עבור מְיַצֵב ולחץ עליו. לאחר מכן, אפשר לכלי לייצב את הסרטון שלך לאחר מספר דקות.
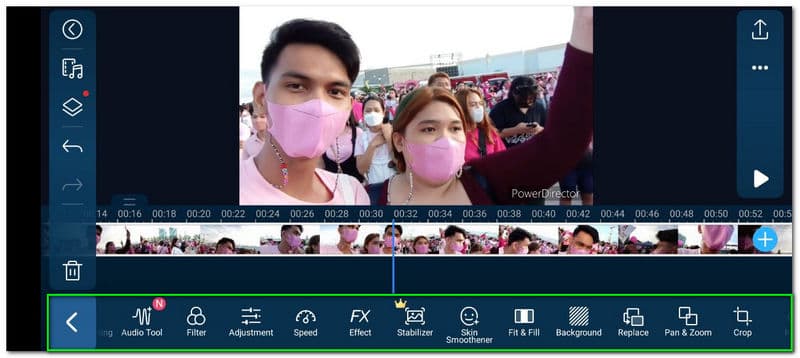
אם הסרטון שלך מוכן, כעת תוכל ללחוץ על להציל סמל בפינה השמאלית ביותר של הממשק.
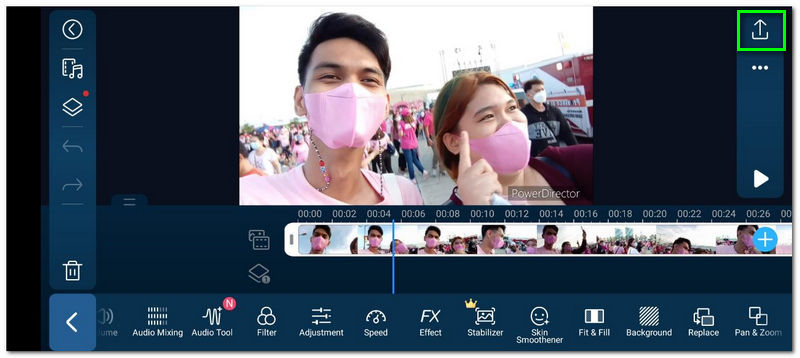
לבסוף, בחר את תהליך החיסכון שלך. אתה יכול לשמור את הסרטון שלך בקבצים המקומיים שלך או לשתף אותו ישירות עם המדיה החברתית והאחסון המקוון שלך. המתן לתהליך הייצוא ואז הסרטון שלך מוכן להפעלה.
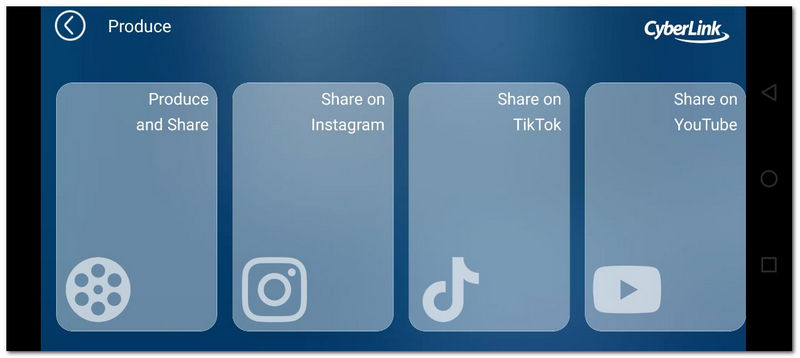
נהלים אלה הם הצעדים שעלינו לנקוט כדי לאפשר את תהליך התייצבות עם הסמארטפונים שלנו. אנו יכולים לראות כמה קל וגמיש ה-PowerDirector במשימה שלנו. עם זאת, יש זמינות של מודעות בתוך האפליקציה, ויש לרכוש כמה תכונות.
בשיטה השלישית נלמד כיצד ניתן לתקן וידאו מטלטל באמצעות אחת מתוכנות העריכה המעולות בשוק. אנחנו מדברים על Adobe Premiere. כולנו יודעים שכלי העריכה מכיל טונות של תכונות לשימוש מקצועי בחווית העריכה. זו הסיבה שחובבי תקשורת רבים משתמשים בזה בשביל הטחינה שלהם. עם זאת, בחלק זה נלמד את יכולתו לשפר את הסרטון עם חווית צילום מטלטלת.
ייבא את קובץ המדיה הרעוע שלך על ידי בחירה ב- בחר קובץ, לאחר מכן ייבוא מדפדפן מדיה. לאחר שתעשה זאת, גרור את קובצי הווידאו שלך ללוח הפרויקט. לאחר מכן, המשך אל אפקטים תכונות של התוכנה.
משם, לחץ על אפקטי וידאו חֵלֶק. ביצוע זה ייתן לך רשימת אפשרויות. ברשימה הנפתחת, אתר את התכונה עבור עיוות. תחת תכונה זו, השתמש ב- מייצב עיוות כדי להתחיל את תהליך השיפור.
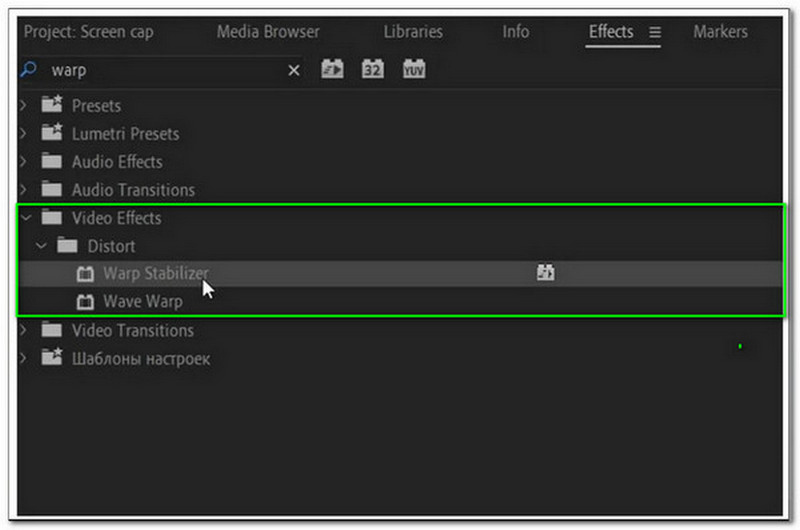
לאחר שלב שני, לתוכנה ייקח זמן מה להעריך את קובץ המדיה שלך. אז, זה הזמן לשנות את חֲלָקוּת של הסרטון המטלטל.
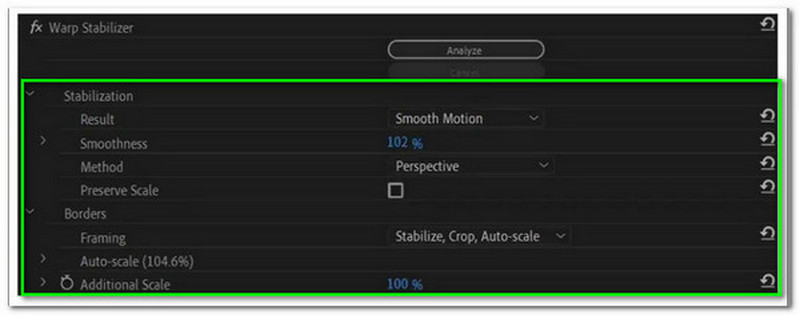
בשלב הבא, בחר את ייצוב, שאנו יכולים לראות בסרגל האפשרויות. לאחר מכן, מצא את תוֹצָאָה לבחור ביניהם אין תנועה אוֹ תנועה חלקה. אחרי הדברים האלה, הסרטון שלך לא מוכן לעיבוד.
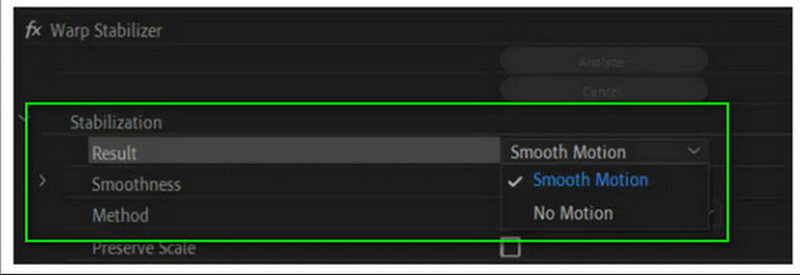
כל השלבים הללו הם דברים שעלינו לנקוט כדי להפוך את התהליך לאפשרי. עם זאת, אם נאבד את המסלול, קיימת אפשרות שנתבלבל לגבי התהליך. כפי שכולנו יודעים, Premiere מחזיקה בתכונות יוצאות דופן שיכולות לעזור לנו בכל היבט של עריכת מדיה, אך היא אינה מומלצת למשתמשים חדשים.
נמשיך לחלק הבא, כעת ניתן למשתמש macOS דרך להשתמש באחד מייצבי הווידאו הטובים ביותר עבור Mac. כפי שכולנו יודעים, מכשירי מק הם מכשירים מרתקים לעריכה, ועכשיו נראה את היכולת של iMovie כמייצב וידאו.
אנא הפעל את iMovie במחשב שלך. התחל את התהליך על ידי הוספת הסרטון שאתה צריך לשפר. כעת תראה את הסרטון בממשק, הקש עליו פעמיים ותראה אפשרויות שונות לעריכת הסרטון שלך, כגון תכונת הייצוב.
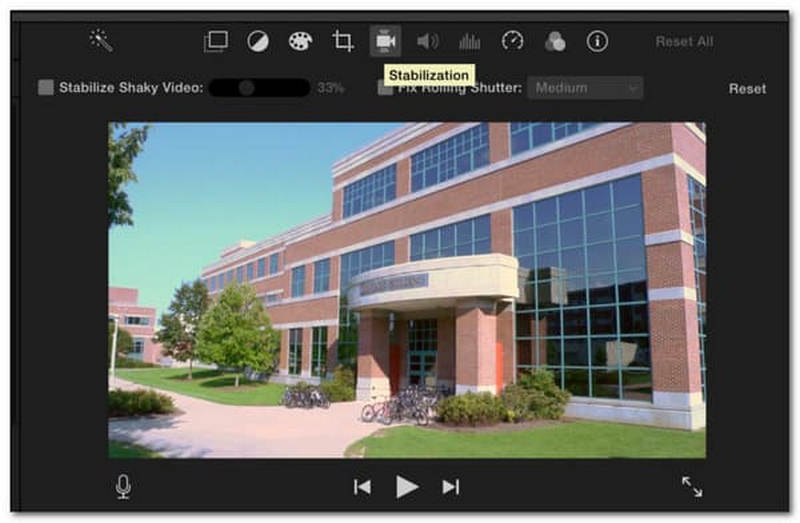
בתוך ה הגדרות, אתר את ייצוב וידאו רעוע תיבת סמלים כדי לאפשר לתוכנה לנתח את הסרטון שלך.
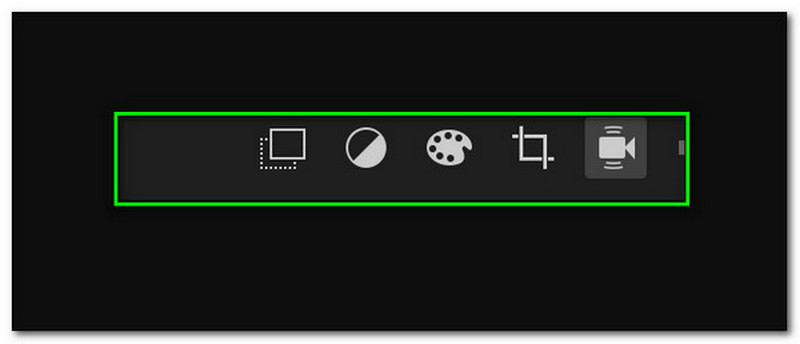
באמצעות המחוון, נא להתאים את הייצוב. הגדר אותו לפי ההעדפה שלך.
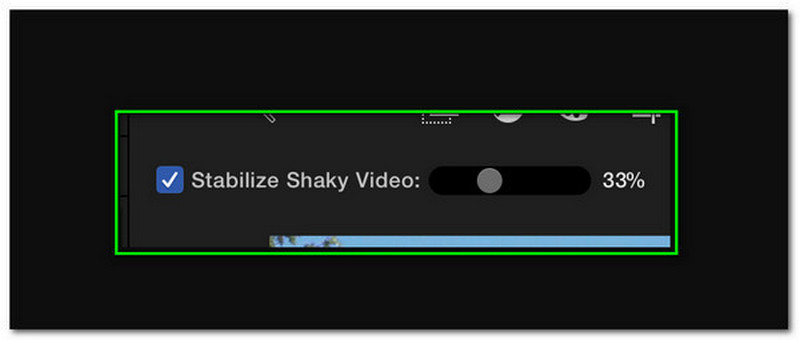
לאחר שינוי הסרטון שלך, עכשיו טוב ללכת על זה יְצוּא ושמור אותו עם המחשב שלך.
התהליך נגיש יותר מ-Adobe Premiere אבל הרבה יותר מאתגר משימוש ב-AnyMP4 Video Converter Ultimate. עם זאת, השיטה עדיין יעילה, במיוחד עם משתמשי macOS.
כמה תעלה הפרמיה עבור PowerDirector?
רשימת התוכניות של PowerDirector תעלה $4.08. רכישת גרסת הפרימיום שלו תאפשר לך להשתמש בכל התכונות שלה, כולל המייצב.
האם אני יכול לייצב את הסרטון בזמן ההקלטה?
ישנן דרכים רבות שבהן נוכל לייצב את ההקלטה שלך במקום. יש לנו ציוד שונה שאנחנו יכולים להשתמש בו, כמו מייצב כף יד נייד. ציוד זה יאפשר לך להרכיב את המצלמה שלך ולהקליט תוך כדי השימוש בה. מצד שני, למצלמות iOS יש מייצב מובנה עם המצלמה שלהן. זה אומר שאנחנו יכולים עכשיו לקבל סרטון לא מטלטל באופן מיידי.
האם ניתן להגדיר את ה-Framing לייצוב בלבד?
כן. אפשר להגדיר את המסגור לייצוב. בשידור הבכורה שלך, עבור אל מייצב עיוות כדי לפתוח את גבולות. לאחר מכן, אנא ראה את צִלוּעַ ולשנות את זה ל ייצוב בלבד.
סיכום
ראיית כלי עריכה שונים מוכיחה כמה קל תהליך ייצוב הסרטון המטלטל שלנו. אנחנו יכולים לראות את התכונות שלהם ואת התהליך שהם יכולים לתת לנו. כעת, הגיע הזמן לבחור מה יתאים לכם ביותר. אנו גם מאתגרים אותך לשתף את הפוסט הזה כדי לעזור למשתמשים אחרים לגרום לסרטונים שלהם להיראות מקצועיים.
האם זה מועיל לך?
311 הצבעות