זַרקוֹר: צ'אט בינה מלאכותית, משחקים כמו רטרו, מחליף מיקום, Roblox בוטלה
זַרקוֹר: צ'אט בינה מלאכותית, משחקים כמו רטרו, מחליף מיקום, Roblox בוטלה
תוכנת הקלטת הווידאו הטובה ביותר היא משהו שיכול להפוך את תהליך ההקלטה לחלק ומיידי. לכן, חיוני לנו לשקול את התכונות והפונקציות הנכונות בהן אנו הולכים להשתמש לפני שאנו רוכשים אותו. עם זאת, בעיות וצרות הן קבועות כמו פיגור. רוב הזמן בעיות אלו התרחשו בגלל הגדרות לא תקין.
Bandicam היא אחת מהתוכנות הפופולריות המאפשרות לך להקליט כל תוכן של שולחן העבודה שלך. לפעמים, שימוש בתוכנה זו עם הגדרות שגויות עלול לגרום לך לפיגור. בהתאם לכך, במאמר זה אנו הולכים להתמודד עם התפאורה הטובה ביותר עבור Bandicam ללא פיגור. אלה יעזרו לך לעשות את העבודה שלך בצורה יעילה ומידית.

פיגור מתרחש בדרך כלל כאשר אתה מקליט את המשחק שלך באמצעות Bandicam. לכן, הפתרון הוא התאמה נכונה של ההגדרות בהתאם לקיבולת המחשב שלכם. עם זאת, בחלק זה נגדיר את ההגדרות לתקן שכולם יכולים להשתמש בו.
כאשר אתה פותח את Bandicam על המסך שלך, כעת תראה את הממשק שלו עם הפונקציות והתכונות המלאות שלו.
למצוא את ה משחקים סמל הממוקם בחלק העליון של הממשק. משם, הסתכל על החלק השמאלי של הממשק ולחץ על לשונית וידאו.
אז זה יראה לך קבוצה נוספת של הגדרות. פשוט לחץ על כפתור ההגדרות בחלק התחתון הימני ביותר של הכרטיסייה.
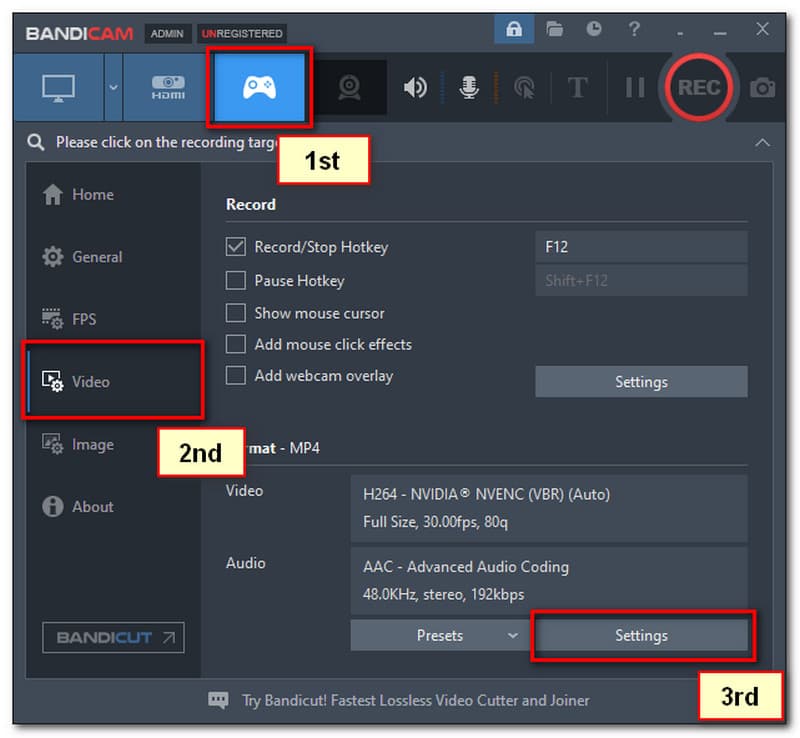
משם תופיע שוב כרטיסייה חדשה. ודא שאתה לוחץ AVI מעל MP4 תחת סוג הקובץ. כמו כן, הגדר את ההגדרות האחרות בהתאם לתמונה המוצגת למטה. לאחר מכן לחץ על בסדר לַחְצָן.
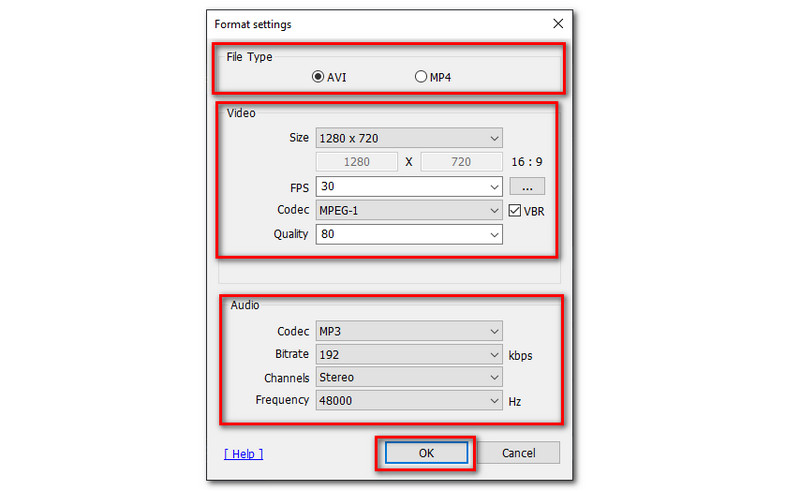
כדי להגדיר את האודיו של ההקלטה שלך, עקוב אחר הנתונים המוצגים להלן. אנא שים לב שזהו צעד אופציונלי. תן עדיפות לשלב מספר 5 כדי להסיר את ההשהיה. אל תשכח ללחוץ תמיד על בסדר לחצן כדי לשמור את כל השינויים שיצרת.
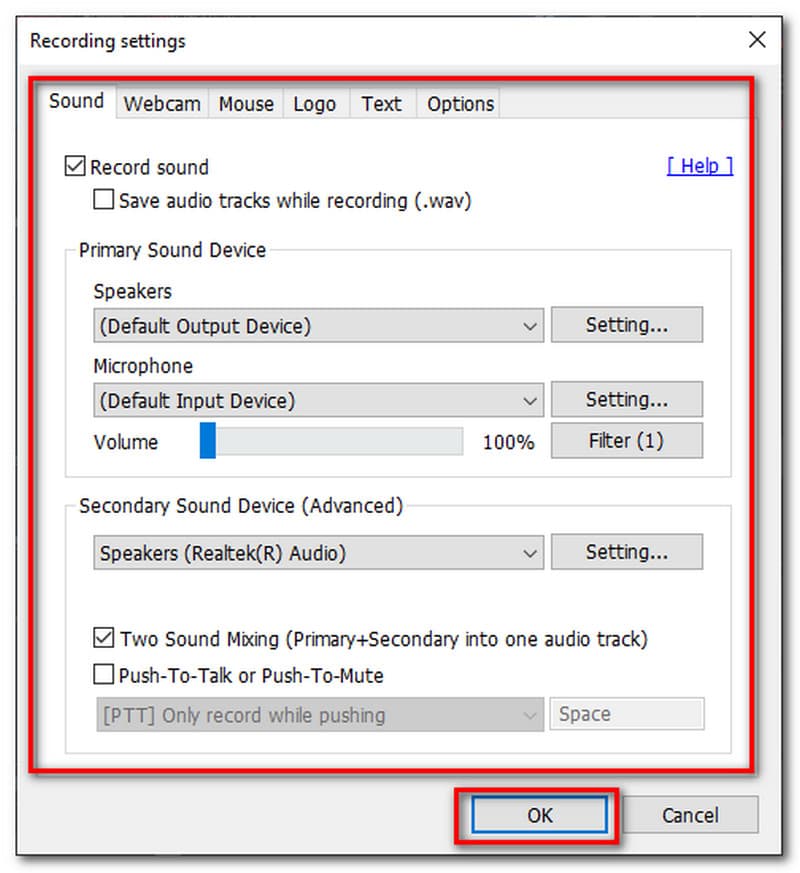
בחלק זה, אנו ניתן לך כמה פתרונות שיכולים באמת לעזור לך להפחית או לעצור את הפיגור של ה-Bandicam שלך.
לך אל הגדרות וידיאו ושחרר את ה פתרון הבעיה ל 1280x720.
עכשיו, בדוק את מצב חלון. בדרך זו, הפיגור יקטן.
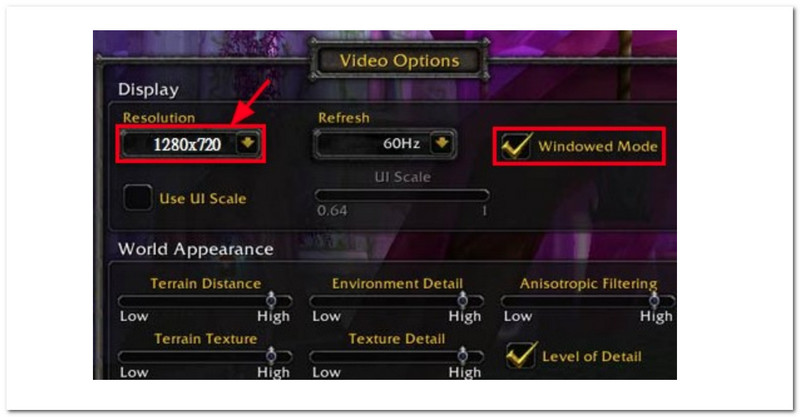
להלן הכרטיסים הגרפיים העדכניים ביותר שתוכלו להשתמש בהם כדי לעצור את הפיגור ב- Bandicam.
● Nvidia® CUDA™/NVENC H.264 מקודד.
● Intel® Quick Sync Video H.264 מקודד.
● מקודד AMD VCE H.264.
לך ל ... שלך תפריט התחל של Windows וחפש את ה הגדרות גרפיות.
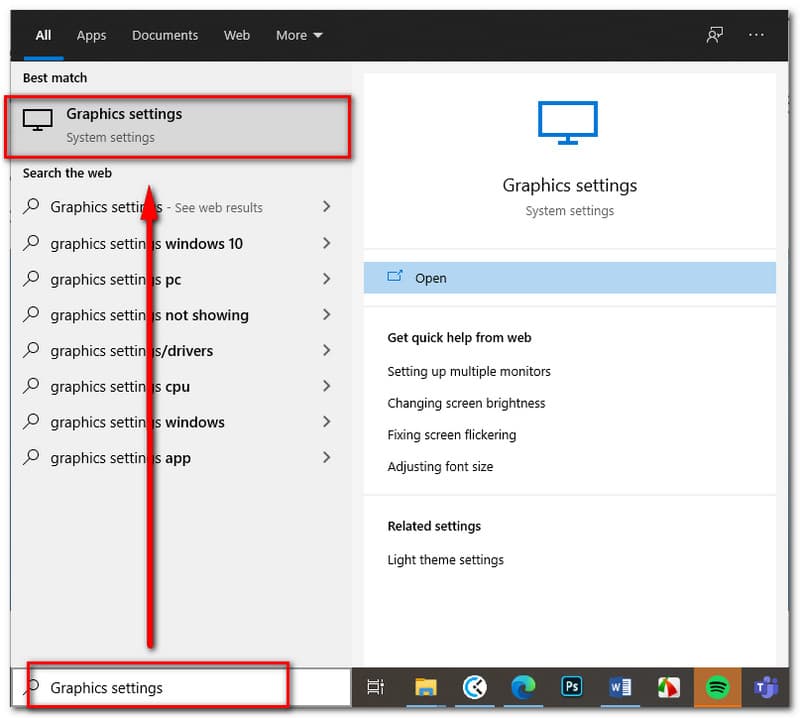
כאשר אתה כבר בפנים, לחץ על עיון ובחר C:Program FilesBandicam dcam.exe.
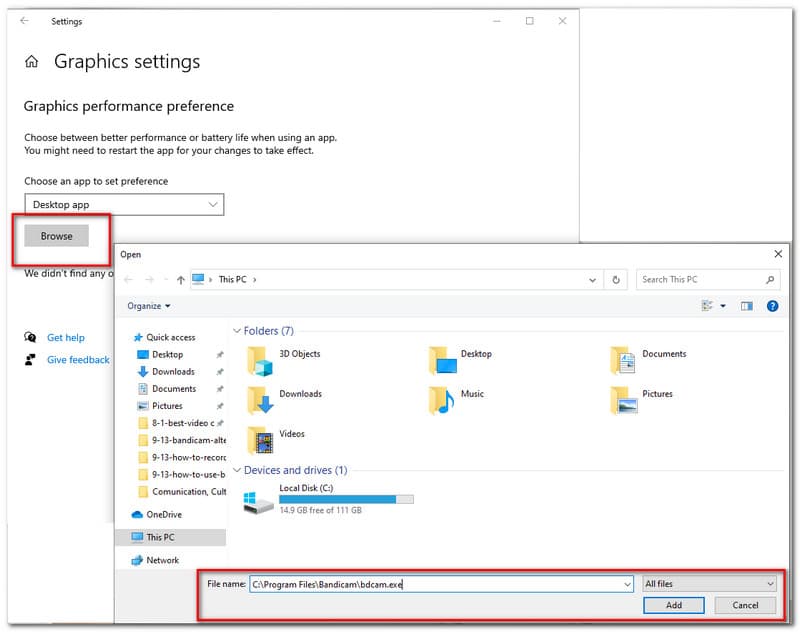
כאשר כבר הוספת את התוכנית, לחץ על אוֹפְּצִיָה לַחְצָן. משם תופיע לשונית חדשה שבה תוכל לבחור חסכון באנרגיה ו ביצועים גבוהים במפרטי גרפיקה.
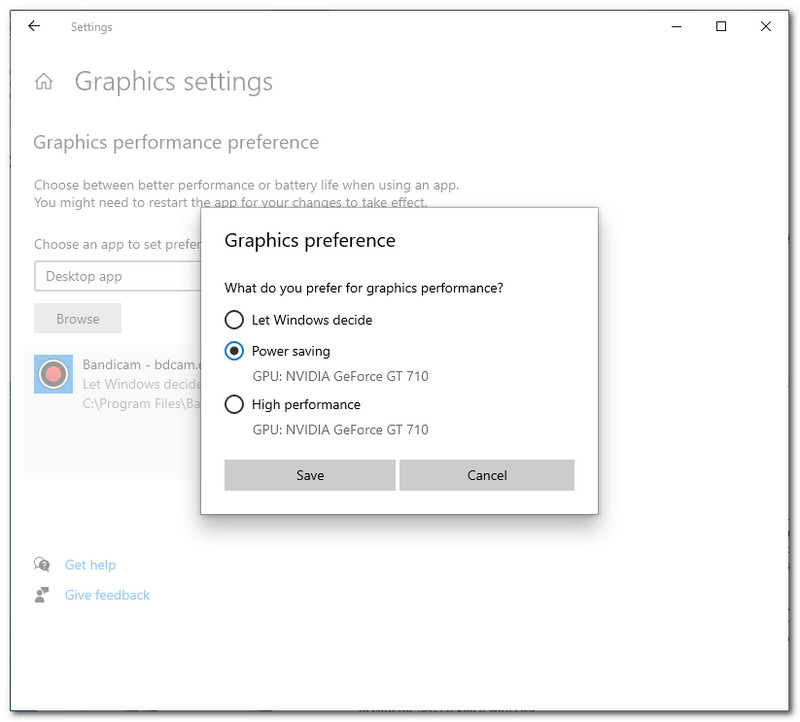
כל הפתרונות והדרכים לתקן את הפיגור ב- Bandicam לפעמים לא מספיקים כדי להקל על המכשול. לכן, אם זה המקרה, תזדקק לחלופה ל- Bandicam שעדיין תוכל להציע את התכונות והפונקציות שאתה צריך להשתמש בהן. אל תדאג כי אנחנו מכוסים אותך. אנו מחפשים את האלטרנטיבה הטובה ביותר עבורך ואנו מאמינים מאוד שזה גם יכול להיות הפתרון האולטימטיבי לבעיה שלך עם Bandicam.
מציג לך את המדהים מקליט מסך של Aiseesoft. תוכנת הקלטת מסך זו אינה הטובה ביותר ללא סיבה. למעשה, הסיבה היא שהיא יכולה להציע יותר ממה שבנדיקם יכולה להציע. כדי להוכיח לך את זה, הנה רשימת התכונות והפונקציות שלו שנועדו לעזור לך להקליט את המסך שלך ללא עיכוב שלא כמו ב- Bandicam.
המטרה העיקרית של מקליט מסך Aiseesoft היא לאפשר לך ללכוד כל דבר על המסך שלך על ידי הקלטתו. תוכנה זו מציעה כלים להקלטה שניתן להשתמש בהם בקלות. כמו כן, אינך צריך לדאוג לגבי איכות הווידאו המוקלט שלך מכיוון שהוא יכול להבטיח לך פלט באיכות סופר גבוהה. מושלם עבור המסלול המקצועי שלך.
בהקלטת סרטון מסך, חשוב גם שהשמע הוקלט בהצלחה. ויזואלי לא מספיק, כי הסאונד יכול לתת גוון לסרטון. לכן Aiseesoftt Screen Recorder מספק טכנולוגיה המיועדת למיטוב איכות הקלטת האודיו שלך. זה כולל הגברה של האודיו החלש, להפחתת רעשי האודיו, והקלה על הד האודיו בזמן שאתה בתהליך ההקלטה.
פרטיות חשובה, לכן ל-Aiseesoftt Screen Recorder יש כלי שבו אתה יכול לבחור את האזור והאזור שאתה רוצה להקליט. זה עוזר בהסרת מידע מיותר או מידע פרטי שמוצגים ברשימה שלך.
מלבד הצעת כלים ייחודיים וחזקים. אחד הדברים הטובים ביותר ב-Aiseesoft Screen Recorder הוא שהוא לא מסובך לשימוש. ניתן להשתמש בכל הפונקציות שאתה רוצה וצריך בלחיצה אחת בלבד.
כדי להראות לך את זה, הנה כמה שלבים שיכולים ללמד אותך כיצד להקליט מסך באמצעות Aiseesoft ללא כל בעיה ובעיה.
לְהַשִׁיק מקליט מסך Aiseesoftt על שולחן העבודה שלך ולהכיר את הפונקציות והתכונות שלו.
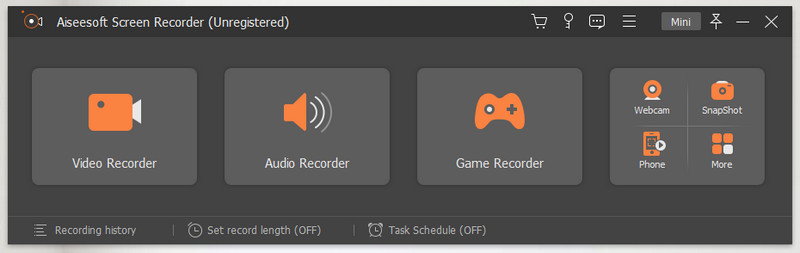
בממשק המוצג על המסך שלך, לחץ על רשם וידיאו שממוקם בתיבת הפונקציות הראשונה וזה יוביל אותך לכרטיסייה אחרת.
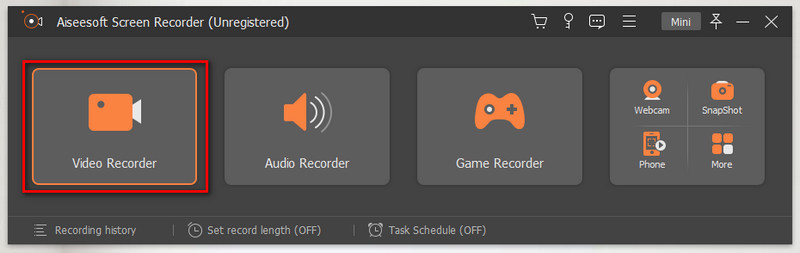
בכרטיסייה החדשה תראה הגדרות שונות לפני ההקלטה. כאן, פשוט בחר את מצב ההקלטה המועדף עליך. אתה יכול לבחור בין מסך מלא ו התאמה אישית. כמו כן, אל תשכח להפעיל את סאונד מערכת אוֹ מִיקרוֹפוֹן לכלול אודיו.
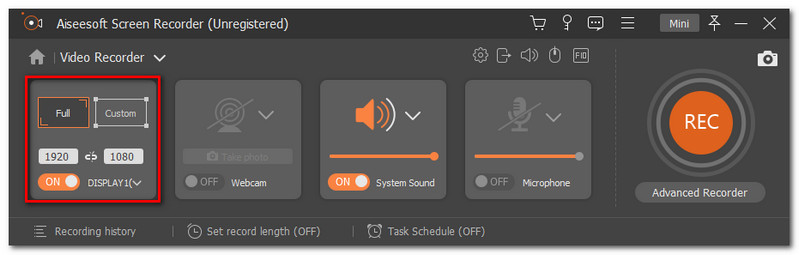
לאחר שהגדרת את ההגדרות הנכונות, תוכל כעת ללחוץ על REC כפתור הממוקם בפינה הימנית של הממשק כדי להתחיל את ההקלטה.

לאחר מכן, בזמן ההקלטה יופיע סרגל צף. זה גם המקום בו תוכלו לסיים את ההקלטה על ידי לחיצה על תפסיק סמל.

לבסוף, לחץ על להציל לחצן והצב את הקובץ במיקום הקובץ המועדף עליך.
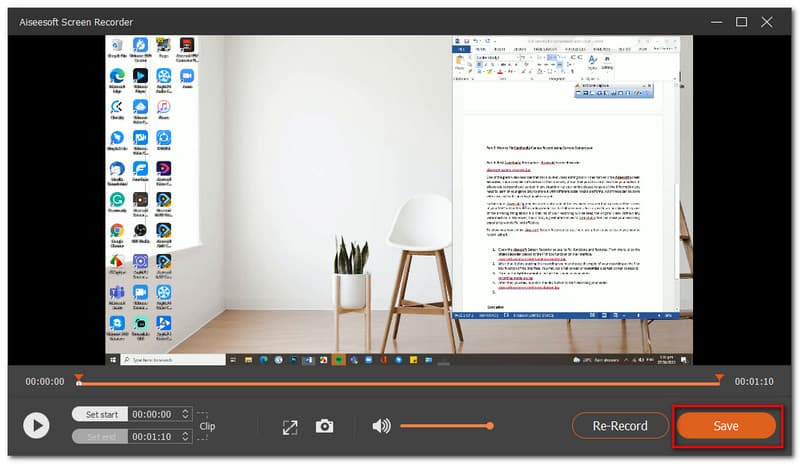
סיכום
לסיכום, הדרך הנכונה להסיר את השהיה עם Bandicam היא להגדיר כראוי את ההגדרות. ודא שביצעת את השלבים כהלכה. עם זאת, אם כל המדריכים שהוצגו לעיל אינם מקלים על הבעיה, תוכל להשתמש בחלופה. מקליט מסך של Aiseesoft הוא הפתרון האולטימטיבי עבור זה יכול להציע לך תכונות רבות שניתן להשתמש בהן באופן מיידי. כמו כן, עזור לחבר על ידי שיתוף המאמר הזה איתו.
האם זה מועיל לך?
258 הצבעות