स्पॉटलाइट: एआई चैट, रेट्रो जैसे खेल, स्थान परिवर्तक, रोबोक्स अनब्लॉक किया गया
स्पॉटलाइट: एआई चैट, रेट्रो जैसे खेल, स्थान परिवर्तक, रोबोक्स अनब्लॉक किया गया
यदि आप उपयोग में आसान वीडियो संपादक की तलाश में हैं, तो आपने अवश्य सुना होगा ओपनशॉट. यह एक ओपन-सोर्स वीडियो एडिटर है जो वीडियो को ट्रिम कर सकता है, ट्रैक्स को एडजस्ट कर सकता है और इफेक्ट और ट्रांजिशन जोड़ सकता है। इसके अलावा, यह विंडोज, मैक और लिनक्स सहित मल्टी-प्लेटफॉर्म को सपोर्ट करता है।
पुराने संस्करण में, ओपनशॉट हमेशा फाइलों को जोड़ने, वीडियो संपादित करने और यहां तक कि फाइलों को निर्यात करने के दौरान जम जाता है या दुर्घटनाग्रस्त हो जाता है, जिससे उपयोगकर्ता धैर्य खो देते हैं और क्रोधित हो जाते हैं। इतनी सारी शिकायतें मिलने के बाद, ओपनशॉट ने अपने पुस्तकालय को स्व-विकसित कोड के साथ बदल दिया। तो क्या यह अब दुर्घटनाग्रस्त हो जाएगा? प्रसंस्करण गति के बारे में क्या? क्या वे सुविधाएँ आपकी आवश्यकता को पूरा करती हैं? इस लेख को पढ़ें और ओपनशॉट के कार्यों, पेशेवरों, विपक्षों और वैकल्पिक उपकरणों के बारे में अधिक जानें।
विषयसूची

ओपनशॉट ट्यूटोरियल के बाद, शुरुआती भी वीडियो संपादित करने के तरीके में जल्दी से महारत हासिल कर सकते हैं। रैग एंड ड्रॉप फीचर आपको ओपनशॉट में आसानी से वीडियो, ऑडियो और तस्वीरें जोड़ने की सुविधा देता है। और प्रोजेक्ट फ़ाइलों में सभी आवश्यक सामग्री जोड़ने के बाद, आप ट्रैक पर एक-एक करके वांछित वीडियो चुन सकते हैं। यहाँ मूल संपादन सुविधाएँ हैं:
वीडियो और ऑडियो को कई खंडों में क्लिप करें: रेजर टूल का उपयोग करके वीडियो या ऑडियो को आपकी आवश्यकता के अनुसार कई भागों में क्लिप किया जा सकता है। और आप उन्हें अलग-अलग ट्रैक और पोजीशन पर स्वतंत्र रूप से खींच सकते हैं।
वीडियो कोलाज बनाएं: अलग-अलग ट्रैक में वीडियो को ओवरलैप करके, आप एक स्क्रीन पर दो वीडियो डाल सकते हैं। फिर आप अलग-अलग कोलाज बनाने के लिए पक्षानुपात को समायोजित कर सकते हैं।
धीमी गति: आप वीडियो को धीमा या तेज करने के लिए प्रत्येक वीडियो सेगमेंट की अवधि को आसानी से खींच सकते हैं। हालाँकि, आप गति दर को सटीक रूप से नियंत्रित नहीं कर सकते।
स्लाइडशो बनाएं: क्योंकि ओपनशॉट केवल छवियों को जोड़ने का समर्थन करता है, इसलिए आप कई चित्रों को कच्चे में डाल सकते हैं। ट्रांज़िशन जोड़ने के बाद, आप उन्हें स्लाइड शो के रूप में निर्यात कर सकते हैं।
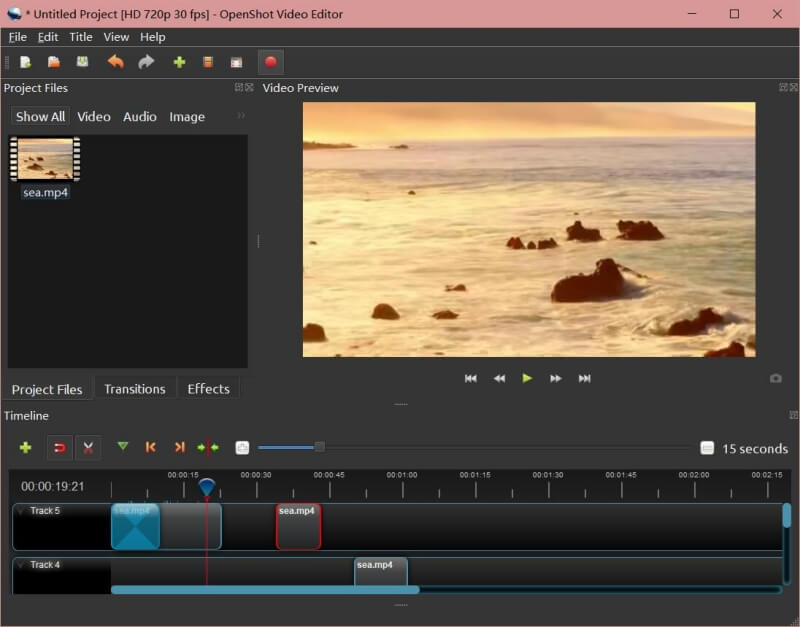
अपने वीडियो को अधिक स्वाभाविक और आकर्षक बनाने के लिए, आप सीधे वीडियो सेगमेंट के बीच ट्रांज़िशन जोड़ सकते हैं। इसके अलावा, आपके लिए चुनने के लिए कई पूर्व निर्धारित प्रभाव हैं, जो आपके वीडियो के रंग और चमक को भी बदल देंगे।
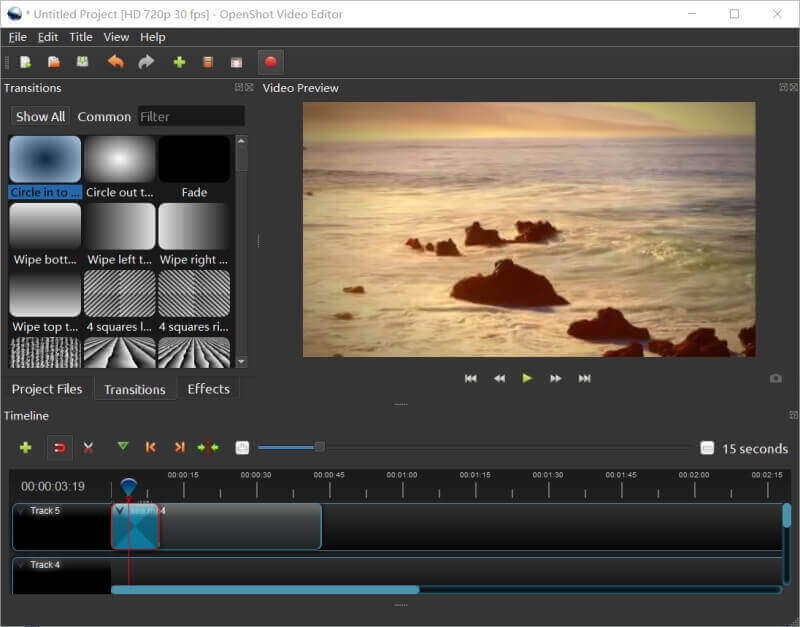
वीडियो सेगमेंट पर राइट-क्लिक करें, और आप अन्य प्रभावों को अलग-अलग वीडियो भागों में अलग-अलग सेट कर सकते हैं। उनमें से, ऑडियो तरंग ओपनशॉट का एक विशेष उपकरण है। आप ट्रैक में तरंग देख सकते हैं, और आप तरंग के साथ वीडियो भी निर्यात कर सकते हैं, जो एकल ऑडियो फ़ाइलों को अधिक आकर्षक बनाता है।
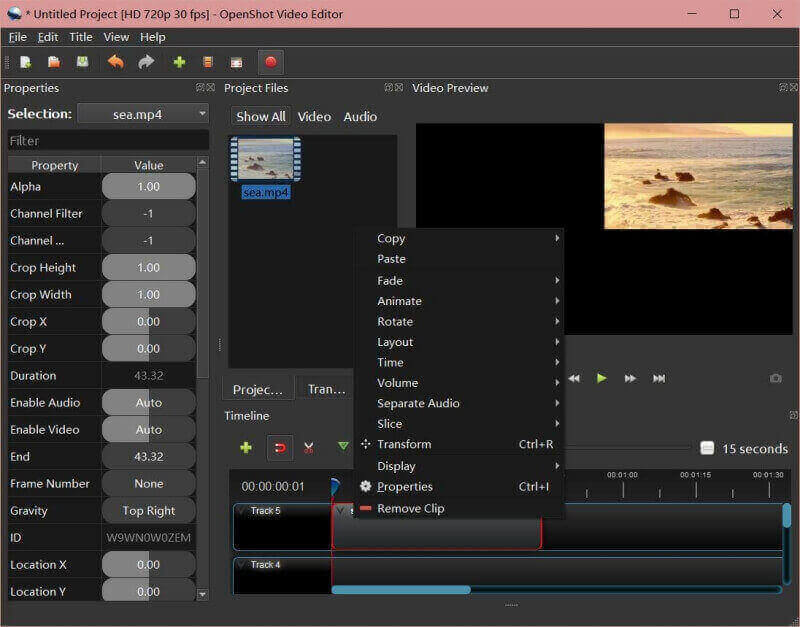
चूंकि ओपनशॉट एक ओपन-सोर्स वीडियो एडिटर है, इसलिए फ़ंक्शन को बेहतर बनाने के लिए इसे निरंतर संशोधन की आवश्यकता होती है। ओपनशॉट के पहले संस्करण में C++ पर आधारित लाइब्रेरी का इस्तेमाल किया गया था, लेकिन इसने ठीक से काम नहीं किया। जब भी आपका CPU बहुत अधिक व्यस्त होता है तो प्रोग्राम हमेशा क्रैश हो जाता है। इस वजह से, ओपनशॉट को कई शिकायतें और कम अंक मिले। फिर डेवलपर्स ओपनशॉट के लिए एक अनूठी लाइब्रेरी बनाते हैं।
हालाँकि इसकी अपनी लाइब्रेरी वाला दूसरा संस्करण पहले की तुलना में कम क्रैश होता है, यह समस्या विंडोज़ पर भी होती है। और इसके लिए उच्च कॉन्फ़िगरेशन वाले कंप्यूटरों की आवश्यकता होती है, अन्यथा, प्रसंस्करण गति, विशेष रूप से निर्यात की गति बहुत धीमी होगी। इस प्रकार क्रैशिंग समस्या अभी भी कुछ विंडोज़ सिस्टम पर होती है, और यह हमेशा बड़े CPU स्थान पर कब्जा कर लेती है, जिससे ओपनशॉट हमेशा पिछड़ जाता है।
उपयोग में आसानी8.8
संसाधन गति7.4
डिज़ाइन8.2
विशेषताएं8
सुझाव: यदि आप वीडियो संपादन में एक नौसिखिया हैं, तो ओपनशॉट आपके लिए कुछ सरल वीडियो बनाने के लिए बहुत उपयुक्त है। लेकिन कई शक्तिशाली विशेषताओं की कमी इसे पेशेवर क्षेत्रों में बहुत उपयोगी नहीं बनाती है। इस प्रकार, एक मुफ्त वीडियो संपादक के रूप में, ओपनशॉट बुनियादी संपादन के लिए प्रयास करने लायक है।
यदि आप सोशल मीडिया प्लेटफॉर्म पर वीडियो अपलोड करने के लिए अधिक पेशेवर संपादक चाहते हैं, शॉटकट एक बेहतर विकल्प है। यह ऑडियो मिक्सिंग, प्रीसेट वीडियो फिल्टर आदि सहित अधिक कार्यों का समर्थन करता है। और आयात फाइलें जीआईएफ, टीजीए और अन्य असामान्य प्रारूप हो सकती हैं। लेकिन आपको ध्यान देना चाहिए कि यह आपके CPU के एक बड़े हिस्से का उपयोग करता है और बहुत अंतराल का कारण बनता है।
लाइटवर्क्स पेशेवर वीडियो निर्माताओं के लिए अधिक कार्यों के साथ एक पेशेवर वीडियो संपादक भी है। ओपनशॉट की तुलना में अधिक कीमत के साथ, यह समय व्यतीत होने जैसी कुछ अनूठी विशेषताएं प्रदान करता है। इस प्रकार, कंपनी विज्ञापनों, एमवी, आदि के लिए वीडियो संपादित करना अधिक उपयुक्त है।
विंडोज उपयोगकर्ताओं को परिचित होना चाहिए विंडोज़ मूवी मेकर, जो एक सहज ज्ञान युक्त अंतरफलक के साथ एक अच्छा वीडियो संपादक और फिल्म निर्माता है। इसमें कई उपयोगी विशेषताएं हैं, लेकिन आपके पास चुनने के लिए पर्याप्त प्रीसेट प्रभाव नहीं हैं।
1. क्या ओपनशॉट YouTube के लिए वीडियो संपादित करने के लिए उपयुक्त है?
हां। यदि आप बहुत अधिक प्रभावों के बिना केवल सरल वीडियो बनाना चाहते हैं, तो आप एक कोशिश कर सकते हैं। लेकिन पेशेवर वीडियो के लिए, आप ओपनशॉट वीडियो एडिटर के बजाय उल्लिखित विकल्पों को चुन सकते हैं।
2. क्या मैं ओपनशॉट के माध्यम से एमकेवी प्रारूप में वीडियो निर्यात कर सकता हूं?
नहीं, आप नहीं कर सकते। हालांकि ओपनशॉट कई वीडियो प्रारूपों का समर्थन करता है, यहां तक कि ब्लू-रे के लिए एवीसीएचडी भी, यह एमकेवी में वीडियो निर्यात नहीं कर सकता है। आप MP4, MOV, और AVI सहित वैकल्पिक स्वरूप चुन सकते हैं।
3. ओपनशॉट के माध्यम से 3डी एनिमेटेड शीर्षक कैसे जोड़ें?
चूंकि ओपनशॉट कई तृतीय-पक्ष टूल का समर्थन करता है, इसलिए आप 3D एनिमेटेड शीर्षक बनाने में मदद करने के लिए एक 3D सामग्री निर्माण उपकरण ब्लेंडर डाउनलोड कर सकते हैं। फिर आप ओपनशॉट के माध्यम से शीर्षक मेनू में इस फ़ंक्शन का उपयोग कर सकते हैं।
ओपनशॉट वीडियो एडिटर सहज यूआई के कारण सभी के लिए उपयोग में आसान वीडियो एडिटर है। लेकिन पेशेवर वीडियो निर्माताओं के लिए संपादन कार्य पर्याप्त नहीं हैं। और अद्यतन करने के बाद, ओपनशॉट में कुछ विंडोज़ कंप्यूटरों पर क्रैशिंग समस्याएं भी होती हैं। इस प्रकार, यदि आप एक नौसिखिया हैं और मैक या लिनक्स सिस्टम का उपयोग करते हैं, तो आप इस मुफ्त टूल को मौका दे सकते हैं।
क्या यह आपके लिए उपयोगी था?
167 वोट