स्पॉटलाइट: एआई चैट, रेट्रो जैसे खेल, स्थान परिवर्तक, रोबोक्स अनब्लॉक किया गया
स्पॉटलाइट: एआई चैट, रेट्रो जैसे खेल, स्थान परिवर्तक, रोबोक्स अनब्लॉक किया गया
बिल्ट-इन शेयर स्क्रीन फ़ंक्शन आपके iPhone, iPad, या Mac स्क्रीन पर जो कुछ है उसे साझा करने के लिए फेसटाइम कॉल शुरू करने जितना आसान बनाता है, जो दूर है। यहां जानिए इसे कैसे इस्तेमाल करना है.. लेकिन उससे पहले इस बात को जान लें। अपनी स्क्रीन साझा करने के लिए फेसटाइम का उपयोग करने के लिए, आप और वह व्यक्ति जिसके साथ आप साझा कर रहे हैं, दोनों के पास iPhone के लिए iOS 15.1 या बाद का संस्करण, iPad के लिए iPadOS 15.1 या Mac पर macOS 12.1 या बाद का संस्करण होना चाहिए। फेसटाइम को भी Apple ID की आवश्यकता होती है। आपको यह भी पता होना चाहिए कि आप उन एप्लिकेशन से सामग्री साझा नहीं कर सकते जिन्हें देखने के लिए सदस्यता या भुगतान की आवश्यकता होती है।
दूसरी ओर, हमारे पास ऐप्पल की सिफारिश करने के लिए हमें सक्षम करने के लिए अलग-अलग तरीके हैं। उसके लिए, यदि आप पूछताछ कर रहे हैं तो यह लेख आपको लाभान्वित करता है फेसटाइम पर स्क्रीन कैसे शेयर करें. उन विभिन्न विधियों की जाँच करें जिनका आप उपयोग कर सकते हैं और उनका अनुसरण कर सकते हैं जैसा कि आप यहाँ पढ़ना जारी रखते हैं। आनंद लेना!
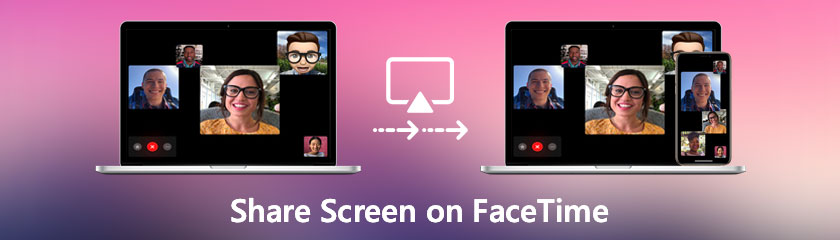
विषयसूची
हाँ। आप फेसटाइम पर अपनी स्क्रीन शेयर कर सकते हैं। यह सुविधा बैठक में शामिल होने वाले सभी लोगों को आपकी स्क्रीन देखने की अनुमति देगी। आप उन ऐप्स से सामग्री साझा कर सकते हैं जिन्हें सब्सक्रिप्शन की आवश्यकता नहीं है। यदि ऐप को सदस्यता की आवश्यकता है तो आप प्रतिभागियों के साथ स्क्रीन साझा नहीं कर पाएंगे। स्क्रीन साझा करना बंद करने के लिए, सामग्री साझा करें बटन फिर से हिट करें, और स्क्रीन अब साझा नहीं की जाएगी।
हालाँकि, फेसटाइम के माध्यम से अपनी स्क्रीन साझा करना विशाल उपयोगकर्ताओं के लिए एक बड़ी मदद है। यह प्रक्रिया उन्हें दृश्य और प्रस्तुतियों के लिए मीटिंग में सुविधाजनक होने में मदद करती है। कृपया इस लेख के अगले भाग के साथ आगे बढ़ें क्योंकि आप इसे संभव बनाने के लिए विभिन्न समाधान और तरीके खोजते हैं।
Apple ने iOS 15.1 में फेसटाइम में महत्वपूर्ण सुधार किए हैं, जिसका अर्थ है कि आप अपने दोस्तों या परिवार को फेसटाइम कॉल करने के अलावा और भी बहुत कुछ कर सकते हैं। अब आप SharePlay नामक एक नई स्क्रीन-शेयरिंग सुविधा का उपयोग करके अपनी स्क्रीन दूसरों के साथ कॉल पर साझा कर सकते हैं, जो एक फिल्म का चयन करने, एक फोटो एल्बम के माध्यम से ब्राउज़ करने, या समूह वार्तालाप से लाभान्वित होने वाली किसी भी चीज़ के लिए शानदार है। नई स्क्रीन-शेयरिंग सुविधा निम्नानुसार काम करती है:
लॉन्च करने के लिए अपने iPhone या iPad का उपयोग करें और फेसटाइम सक्रिय करें.
न्यू फेसटाइम को हिट करें और उन लोगों के नाम दर्ज करें जिनके साथ आपको अपनी स्क्रीन साझा करने की आवश्यकता है, फिर फेसटाइम बटन पर टैप करें। वैकल्पिक रूप से, आप हाल ही के संपर्क का चयन करके एक वीडियो कॉन्फ़्रेंस प्रारंभ कर सकते हैं।
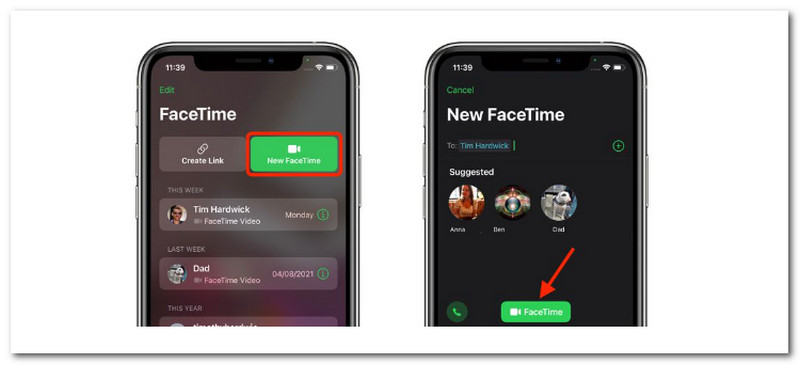
जब कॉल कनेक्ट हो जाए, तो स्क्रीन के ऊपरी-दाएं कोने में नए कंट्रोल पैनल में शेयरप्ले बटन दबाएं।
ड्रॉपडाउन मेनू में, मेरी स्क्रीन साझा करें चुनें। तीन सेकंड की उलटी गिनती के बाद स्क्रीन शेयरिंग शुरू होनी चाहिए।
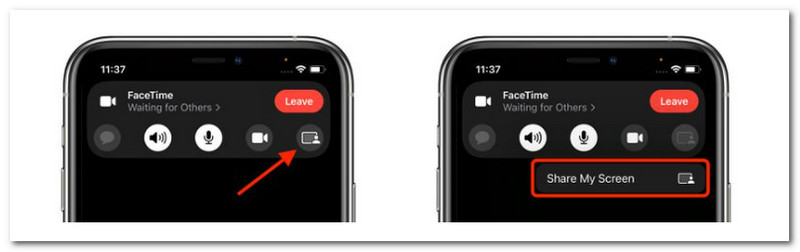
फेसटाइम स्क्रीन शेयरिंग शुरू होने के बाद अब आप किसी भी ऐप पर नेविगेट कर सकते हैं जिसे आप कॉल करने वालों के साथ साझा करना चाहते हैं। यह दर्शाने के लिए कि फेसटाइम स्क्रीन शेयरिंग सक्रिय है, स्क्रीन के ऊपरी-बाएँ कोने में एक शेयरिंग आइकन बना रहेगा, और आप फेसटाइम कंट्रोल पैनल तक पहुँचने के लिए इसे टैप कर सकते हैं।
निम्नलिखित प्रक्रिया के लिए, मैक उपयोगकर्ता इसका उपयोग कर सकते हैं क्योंकि वे अपने मैक उपकरणों का उपयोग करके फेसटाइम पर अपनी स्क्रीन साझा करने वाले हैं। जैसा कि हम सभी जानते हैं, फेसटाइम भी macOS के अनुकूल है। आगे की हलचल के बिना, मैक का उपयोग करके फेसटाइम पर अपनी स्क्रीन साझा करने के चरण यहां दिए गए हैं।
Mac पर अपनी स्क्रीन साझा करने के लिए, FaceTime प्रोग्राम का उपयोग करें और एक नंबर डायल करें। कनेक्ट होने के बाद, चुनें स्क्रीन साझेदारी बटन। यह बटन उसके सामने एक व्यक्ति के साथ एक आयत जैसा दिखता है। मारो फेस टाइम स्क्रीन के शीर्ष पर मेनू बार में आइकन।
मेनू बढ़ेगा, और आप एक विशिष्ट विंडो या संपूर्ण स्क्रीन साझा कर सकते हैं। वह विकल्प चुनें जिसका आप उपयोग करना चाहते हैं।
फेसटाइम आपको चुनने के लिए संकेत देगा खिड़की यदि आप विंडो चुनते हैं तो साझा करने के लिए। यदि आप चुनते हैं स्क्रीन, पंक्ति के दूसरे छोर पर मौजूद व्यक्ति आपका संपूर्ण Mac डेस्कटॉप देख सकता है।
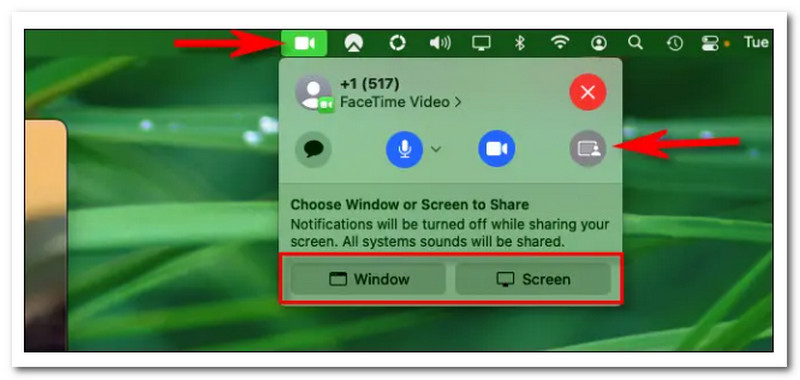
अपनी स्क्रीन साझा करना बंद करने के लिए, अपने मेनू बार पर वापस जाएँ, पर क्लिक करें फेस टाइम आइकन जो अब के समान है स्क्रीन साझेदारी आइकन, और चुनें स्क्रीन शेयर करना बंद करें.
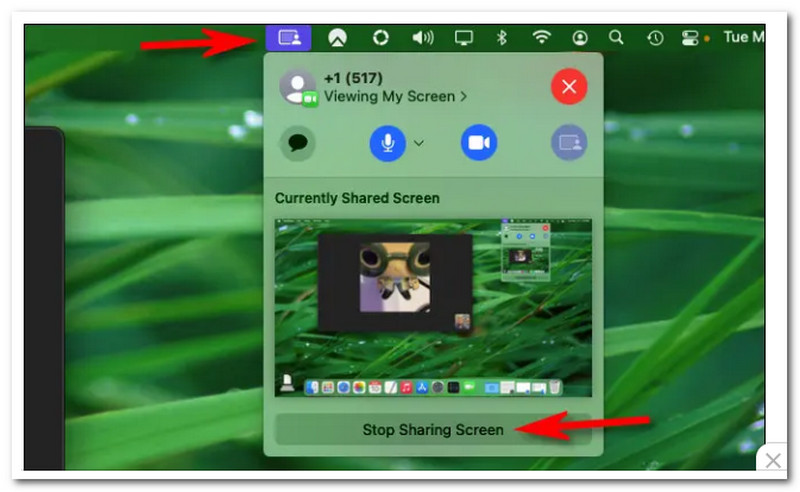
स्क्रीन शेयरिंग को किसी भी समय फिर से शुरू किया जा सकता है। जब आप कॉल समाप्त कर लें, तो फेसटाइम मेनू पर वापस लौटें और लाल रंग दबाएं एक्स डिस्कनेक्ट करने के लिए बटन। आनंद साझा करें!
ये रहा, मैक के साथ अपने फेसटाइम पर स्क्रीन शेयरिंग का उपयोग करने का सबसे आसान तरीका। कृपया सुनिश्चित करें कि आप प्रत्येक चरण का पालन कर रहे हैं ताकि हम इसका उपयोग करने में किसी भी बाधा को रोक सकें।
पिछली विधियाँ इसकी अंतर्निहित सुविधाओं का उपयोग करके फेसटाइम पर हमारी स्क्रीन का एक सरल साझाकरण दिखाती हैं। आईफोन, आईपैड और मैक के साथ फेसटाइम की अनुकूलता के कारण प्रक्रिया सीधी हो गई। दूसरी ओर, हमारे विंडोज कंप्यूटर का उपयोग करके फेसटाइम पर हमारी स्क्रीन साझा करना एक अन्य विषय है। यह प्रक्रिया उपयोगकर्ता के लिए थोड़ी कठिन हो सकती है, खासकर जब वे सही सॉफ्टवेयर का उपयोग नहीं कर रहे हों।
उस के साथ, Aiseesoft फोन मिरर प्रक्रिया को बचाने के लिए यहां आता है। यह मिररिंग प्रक्रिया हर किसी को फेसटाइम पर अपनी स्क्रीन साझा करने में सक्षम बनाती है, यहां तक कि विंडोज पीसी पर भी। देखें कि यह क्या प्रदान करता है और आसानी से इसका उपयोग करना सीखें।
अनुशंसा
◆ पीसी के लिए आईओएस और एंड्रॉइड डिवाइस को आसानी से मिरर करने के लिए एक उपकरण।
◆ यह iPhone और Android (iOS 16 और Android 12) के लिए नवीनतम ऑपरेटिंग सिस्टम का समर्थन करता है।
◆ यह जटिलताओं के बिना वास्तविक समय में सभी प्रकार की सामग्री दिखाता है।
◆ रिकॉर्ड फेसटाइम और कंप्यूटर पर आईओएस डिवाइस से अन्य गतिविधियां।
शुरू करने के लिए, Aiseesoft Phone Mirror की आधिकारिक वेबसाइट पर जाएं और इसे डाउनलोड और इंस्टॉल करें। इसके बाद सॉफ्टवेयर चलाया जा सकता है।
मिरर आईओएस आपको अपने iPhone की स्क्रीन को अपने पीसी पर कास्ट करने की अनुमति देता है। इसलिए कृपया इसे क्लिक करें।
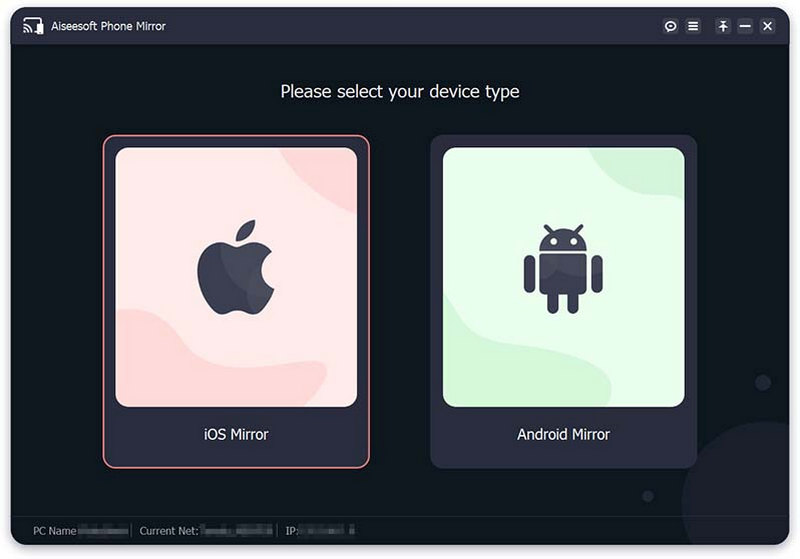
इसे मिरर करने के लिए अपने iPhone को अपने कंप्यूटर से लिंक करने के दो तरीके हैं। शामिल होने से पहले, कृपया सुनिश्चित करें कि आपका iPhone और PC उसी से जुड़े हैं WLAN/वाई-फाई नेटवर्क. फिर स्क्रीन की मिररिंग के लिए, यदि आप अपने iPhone की स्क्रीन को अपने कंप्यूटर पर डालना चाहते हैं, तो चुनें स्क्रीन मिरर.
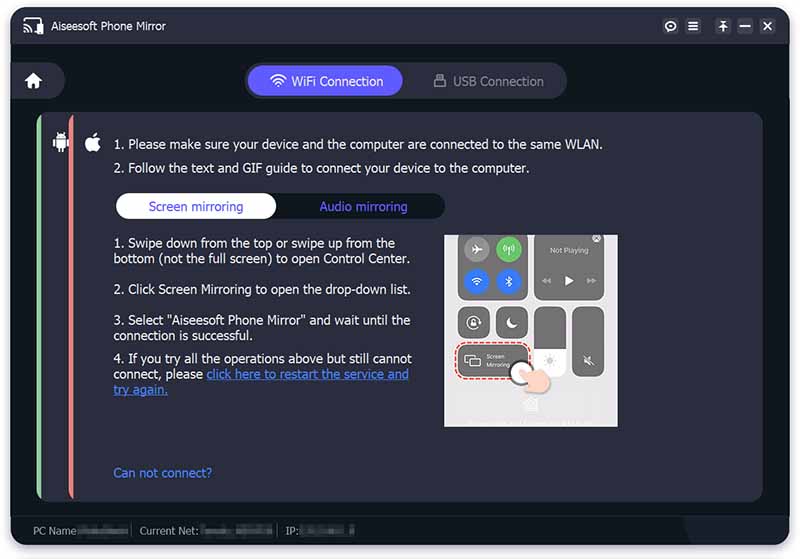
बाद में, अपने iPhone पर स्वाइप करें नीचे ऊपर से ऊपर या नीचे से ऊपर तक पहुँचने के लिए नियंत्रण केंद्र। तब, दबाएं स्क्रीन मिरर चिह्न और चयन करें Aiseesoft फोन मिरर पुल-डाउन सूची से। अपने iPhone और कंप्यूटर के बीच कनेक्शन पूर्ण होने के लिए कुछ क्षण प्रतीक्षा करें।
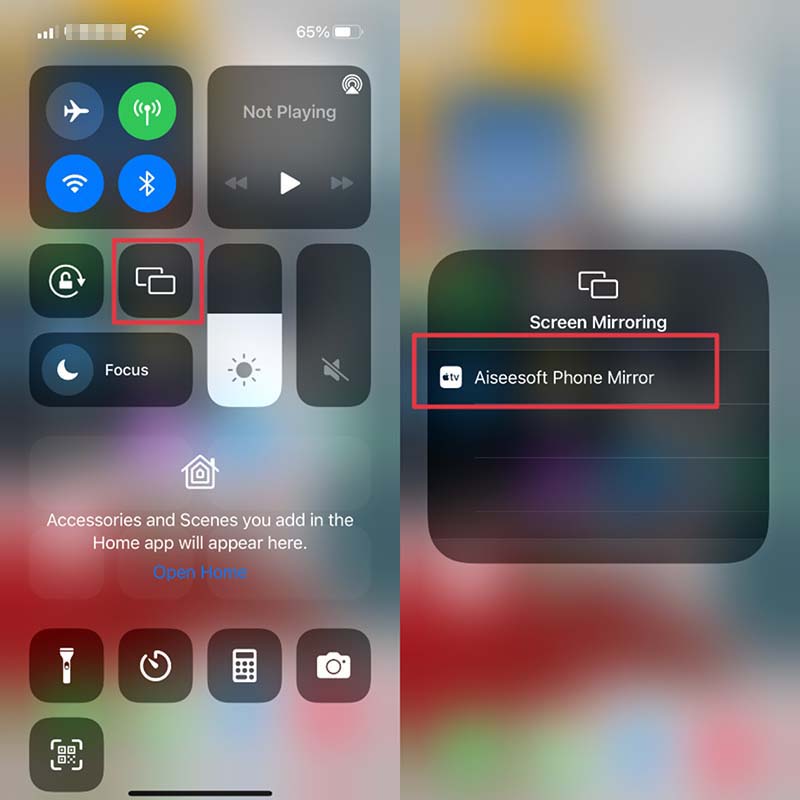
आप भी इस्तेमाल कर सकते हैं ऑडियो मिररिंग आपके आईफोन से आपके पीसी पर ऑडियो मिरर करने का विकल्प। खोलें नियंत्रण केंद्र अपने iPhone पर और ऊपरी दाएं कोने में प्रतीक को टैप करें। फिर, प्लेबैक मेनू का विस्तार करें और चयन करें Aiseesoft फोन मिरर. अंत में, आप अपने आईफोन को कंप्यूटर से कनेक्ट कर सकते हैं और कास्टिंग शुरू कर सकते हैं।
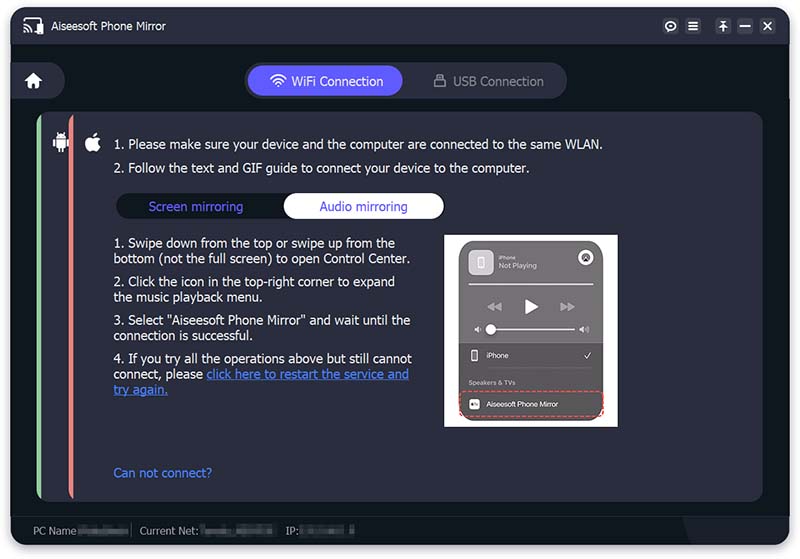
प्रक्रिया को सफल बनाने के लिए उनका ठीक से पालन करें। फिर, जब आपके iPhone और PC के बीच कनेक्शन सफल हो जाता है, तो आपके iPhone की स्क्रीन तुरंत कंप्यूटर पर प्रदर्शित हो जाएगी।
फेसटाइम कॉल के दौरान आप अपनी स्क्रीन साझा नहीं कर पाने के कई कारण हो सकते हैं। यह देखने के लिए सूची देखें कि इनमें से कोई आप पर लागू होता है या नहीं!
◆ जांचें कि आपके उपकरण नवीनतम सॉफ़्टवेयर चला रहे हैं। आईओएस और मैकओएस रिलीज में फेसटाइम स्क्रीन-शेयरिंग मुद्दों को ठीक किया गया है।
◆ यदि आप एक का उपयोग कर रहे हैं तो अपने आईफोन, आईपैड, या आईपॉड टच को रीबूट करें।
◆ अपने फेसटाइम सेटिंग्स की जांच करें। के लिए जाओ समायोजन और देखो फेस टाइम. फिर, iPhone, iPad या iPod टच पर फेसटाइम को टॉगल करें। तब पुनः आरंभ करें यह।
◆ मैक पर फेसटाइम ऐप खोलें और नेविगेट करें पसंद जैसा कि आप देख रहे हैं हिसाब किताबपर क्लिक करें, फिर बगल में स्थित बॉक्स पर क्लिक करें फेसटाइम की अनुमति दें इस खाते के साथ।
◆ जांचें कि एयरप्ले दोनों उपकरणों पर सक्षम है। पर जाएँ नियंत्रण केंद्र और देखो स्क्रीन मिरर. उसके बाद, अपने iPhone, iPad या iPod टच सूची से अपना डिवाइस चुनें। अपने Mac पर शीर्ष मेनू बार पर जाएँ और खोलें चुनें एयरप्ले प्रदर्शन वरीयताएँ. अब, उपलब्ध होने पर मेनू बार में मिररिंग विकल्प दिखाने के लिए चेक करें और प्रदर्शन में मेनू पट्टी.
क्या मैं Netflix का उपयोग करते समय फेसटाइम पर अपनी स्क्रीन साझा कर सकता हूँ?
दुर्भाग्य से, फेसटाइम पर नेटफ्लिक्स का उपयोग करते समय अपनी स्क्रीन साझा करना प्रतिबंधित है। एकमात्र कारण यह है कि इसके पास मौजूद सदस्यताएँ हैं। जैसा कि हम सभी जानते हैं, सदस्यता-आधारित एप्लिकेशन को स्क्रीन पर साझा करने की मनाही है। इन एप्लिकेशन में नेटफ्लिक्स, डिज़नी प्लस और बहुत कुछ शामिल हैं। नेटफ्लिक्स पर मूवी चलाने के दौरान अपनी स्क्रीन साझा करने का प्रयास करने से आप पूरी तरह से ब्लैक स्क्रीन देख पाएंगे, जैसा कि हमने उल्लेख किया है।
क्या मैं Android पर फेसटाइम पर स्क्रीन साझा कर सकता हूँ?
हाँ। Android पर फेसटाइम पर अपनी स्क्रीन साझा करना संभव है। कॉल शुरू करने के लिए फेसटाइम पर टैप करें। जब कॉल कनेक्ट हो जाए, तो स्पर्श करें सामग्री साझा करें स्क्रीन के शीर्ष पर आइकन। उसके बाद, कृपया चुनने के लिए आगे बढ़ें मेरी स्क्रीन साझा करें. उपरोक्त चरणों को सुनिश्चित करने से आपकी स्क्रीन कॉल पर सभी को दिखाई देगी।
क्या आईओएस 15 में फेसटाइम स्क्रीन शेयरिंग अक्षम है?
ट्विटर पर, क्यूपर्टिनो बेहेमोथ ने आईओएस 15 में फेसटाइम स्क्रीन शेयर कार्यक्षमता के काम नहीं करने के बारे में उपयोगकर्ता के मुद्दे को भी संबोधित किया, जो इस गिरावट के बाद तक अनुपलब्ध प्रतीत होता है। उसके लिए, हम स्क्रीन शेयरिंग के बारे में आपकी चिंताओं को दूर करने में मदद करना चाहते हैं। शेयरप्ले: शेयर योर स्क्रीन इस गिरावट के बाद उपलब्ध होगी।
निष्कर्ष
इसलिए हम यह निष्कर्ष निकाल सकते हैं कि फेसटाइम पर अपनी स्क्रीन शेयर करना बहुत आसान है। प्रक्रिया में बाधाओं को रोकने के लिए हमें केवल प्रत्येक चरण का पालन करने की आवश्यकता है। दूसरी ओर, हम पहले से ही जानते हैं कि पीसी और एंड्रॉइड जैसे विभिन्न उपकरणों पर अपनी शेयर स्क्रीन साझा करना संभव है। उस प्रक्रिया के साथ, हम Aiseesoft Phone Mirror के महत्व को एक सफल और सुचारू लेनदेन बनाने में देख सकते हैं। इस प्रकार, आप इसे अभी प्राप्त कर सकते हैं और इसे आसानी से उपयोग कर सकते हैं। इस तरह की अधिक जानकारी के लिए, अभी हमारी वेबसाइट पर जाएँ।
क्या यह आपके लिए उपयोगी था?
381 वोट