स्पॉटलाइट: एआई चैट, रेट्रो जैसे खेल, स्थान परिवर्तक, रोबोक्स अनब्लॉक किया गया
स्पॉटलाइट: एआई चैट, रेट्रो जैसे खेल, स्थान परिवर्तक, रोबोक्स अनब्लॉक किया गया
हर बार जब आप कोई पासवर्ड दर्ज करते हैं, तो यह हमेशा एक परेशानी होती है, और यह गलत है। इसका एक कारण यह है कि आप अपना पासवर्ड भूल जाते हैं, या आप उस संयोजन पासवर्ड को भूल जाते हैं जिसे आपने पहले सेट किया था। हमेशा की तरह, उसके बारे में एक अच्छी खबर है! यह HowTo लेख आपको निर्देश दिखाएगा विंडोज़ व्यवस्थापक पासवर्ड को छोड़कर. इसके अलावा, उत्साहित रहें क्योंकि हम तीन सॉफ़्टवेयर प्रदान करते हैं जिनका उपयोग आप अपने विंडोज व्यवस्थापक पासवर्ड को बायपास करने के लिए कर सकते हैं। अभी पढ़ो!
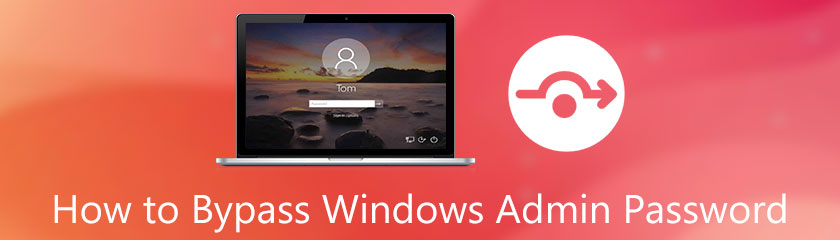
यदि आप अभी तक लॉगिन या व्यवस्थापक पासवर्ड से परिचित नहीं हैं, तो यह आपके विंडोज का पासवर्ड है, चाहे विंडोज 7, 8, 10, 11, विस्टा, एक्सपी, आदि, जिसकी व्यवस्थापक स्तर की पहुंच हो।
इसका क्या मतलब है? Windows का नया संस्करण व्यवस्थापक खातों के रूप में कॉन्फ़िगर किया गया है। इसका तात्पर्य है कि व्यवस्थापक पासवर्ड आपके विंडोज खाते का पासवर्ड है।
यह मानते हुए कि आप अपने विंडोज पासवर्ड को बायपास करने के सर्वोत्तम तरीकों की तलाश कर रहे हैं, हमारे पास आपके साथ साझा करने के लिए कुछ तरीके हैं। ये तरीके आपके विंडोज पासवर्ड को आसानी से बायपास करने में आपकी मदद कर सकते हैं। उन्हें अभी देखें!
हम आपको दिखाएंगे कि पहला तरीका विंडोज पासवर्ड को बायपास कर रहा है टिपर्ड विंडोज पासवर्ड रीसेट. इसे विंडोज़ पासवर्ड को बायपास करने, रीसेट करने और पुनर्प्राप्त करने के लिए सबसे अच्छे सॉफ़्टवेयर में से एक के रूप में शामिल किया गया है। आइए एक नजर डालते हैं उन पर:
डिस्क को सीडी/डीवीडी या यूएसबी फ्लैश ड्राइव पर रीसेट करने के लिए बूट करने योग्य कदम बनाना
टिपर्ड विंडोज पासवर्ड रीसेट आपको सॉफ्टवेयर लॉन्च करने के बाद चुनने की अनुमति देता है। आप चुन सकते हैं पासवर्ड रीसेट बनाएं या पासवर्ड बनाएं यूएसबी फ्लैश ड्राइव रीसेट करें.
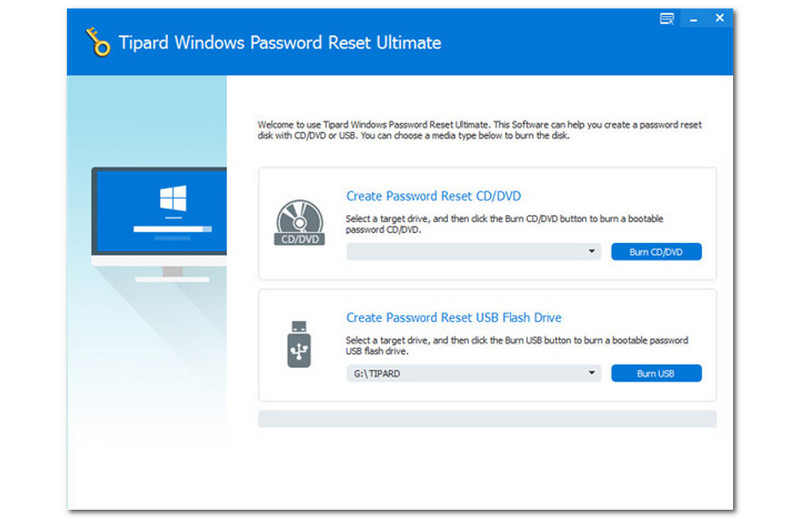
फिर, वह विकल्प चुनें जो आप चाहते हैं और धैर्यपूर्वक डिस्क के जलने की प्रतीक्षा करें। आप इंटरफ़ेस के निचले भाग पर प्रगति देख सकते हैं।
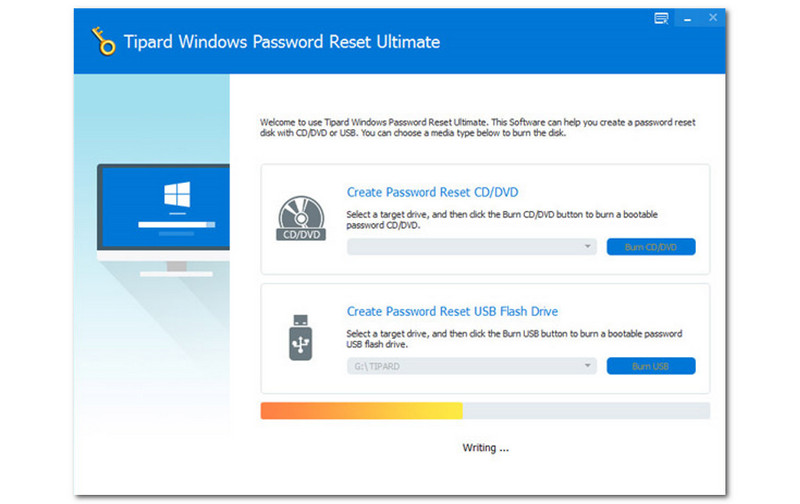
बायपास विंडोज एडमिन पासवर्ड
बूट करने योग्य USB फ्लैश ड्राइव या सीडी/डीवीडी बनाने के बाद, आप अपने विंडोज पासवर्ड को बायपास कर सकते हैं। सबसे पहले, आपको विंडोज़ का चयन करने की आवश्यकता है।
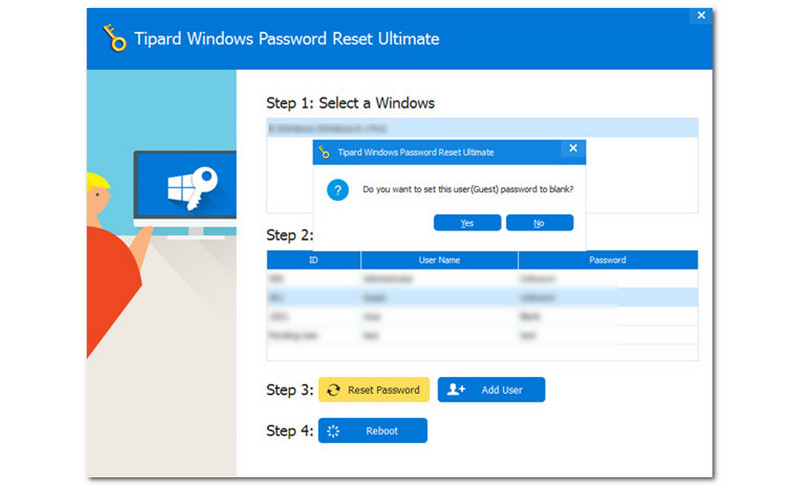
उसके बाद, एक आयताकार बॉक्स दिखाई देगा और आपसे यूजर पासवर्ड को ब्लैंक पर सेट करने के लिए कहेगा। यदि आप सहमत हैं, तो आप टैप कर सकते हैं हां बटन। यदि आप असहमत हैं, तो टैप करें नहीं बटन। ध्यान दें कि एक बार नहीं बटन चुनने के बाद आप अगले चरण पर आगे नहीं बढ़ सकते।
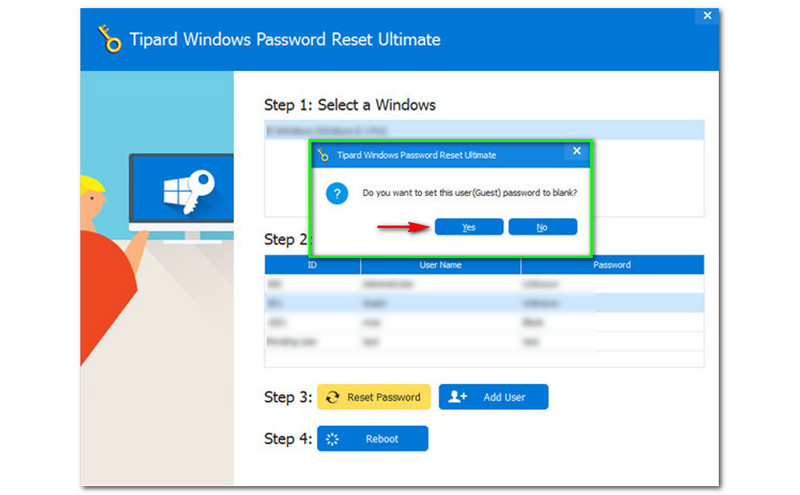
अगला, हाँ बटन पर क्लिक करने के बाद, एक नया छोटा बॉक्स दिखाई देगा और होगा आपको बूट डिस्क को बाहर निकालने के लिए कहें और आपसे पूछना अपने कंप्यूटर को पुनरारंभ तुरंत। अब, आपको Yes बटन को चुनना होगा।
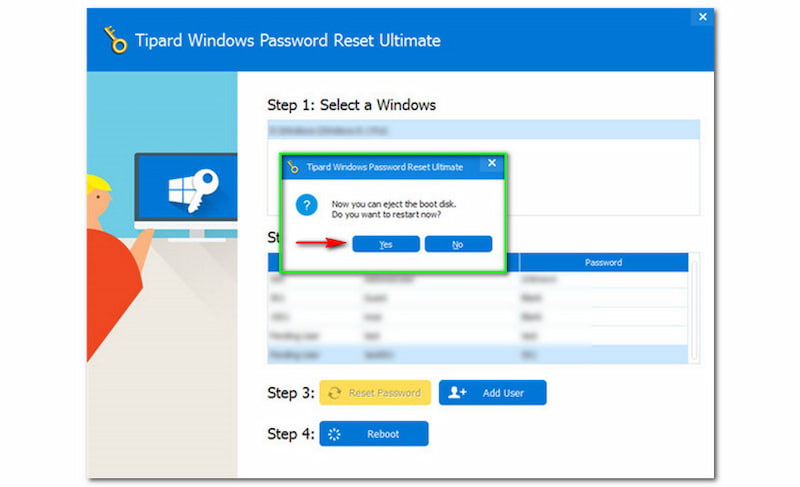
यदि आप ऊपर दिए गए सभी चरणों का पालन करते हैं, तो आप अब पासवर्ड रीसेट डिवाइस निकाल सकते हैं और अपने विंडोज सिस्टम पर लॉग ऑन करने के लिए अपने विंडोज कंप्यूटर को रिबूट करना शुरू कर सकते हैं। तब आप हटा सकते हैं or व्यवस्थापक विंडोज पासवर्ड बदलें जैसी आपकी इच्छा। यह सुपर आसान है। आप टिपर्ड विंडोज पासवर्ड रीसेट को मुफ्त में डाउनलोड कर सकते हैं।
दूसरा तरीका यह है कि हम सॉफ्टवेयर का भी उपयोग करेंगे जो कि है पासफैब 4विंकी. यह एक मुफ्त डाउनलोड भी है, और यह एक नि: शुल्क परीक्षण प्रदान करता है। आप इस सॉफ़्टवेयर का उपयोग विशेष रूप से विंडोज़ पासवर्ड को बायपास करने, पुनर्प्राप्त करने और बदलने में कर सकते हैं।
हालांकि, हम इस भाग में एक आसान गाइड और सरल निर्देशों के साथ आपके विंडोज पासवर्ड को बायपास करने पर ध्यान केंद्रित करेंगे। हम उन्हें आपको दिखाने के लिए और इंतजार नहीं कर सकते हैं, और कृपया उन्हें अभी पढ़ें!
विंडोज पासवर्ड रीसेट डिस्क बनाना
आप बूट करने योग्य रीसेट डिस्क बनाए बिना अपने विंडोज पासवर्ड को बायपास नहीं कर सकते। आप सीडी/डीवीडी या यूएसबी फ्लैश ड्राइव का उपयोग कर सकते हैं।
PassFab 4Winkey लॉन्च करें, और आप इसका मुख्य इंटरफ़ेस देखेंगे। मध्य भाग में आपको दो विकल्प दिखाई देंगे; सीडी/डीवीडी और यूएसबी फ्लैश ड्राइव. अपनी इच्छित रीसेट डिस्क पर क्लिक करें और चुनें अगला इंटरफ़ेस के नीचे दाएं कोने पर बटन।
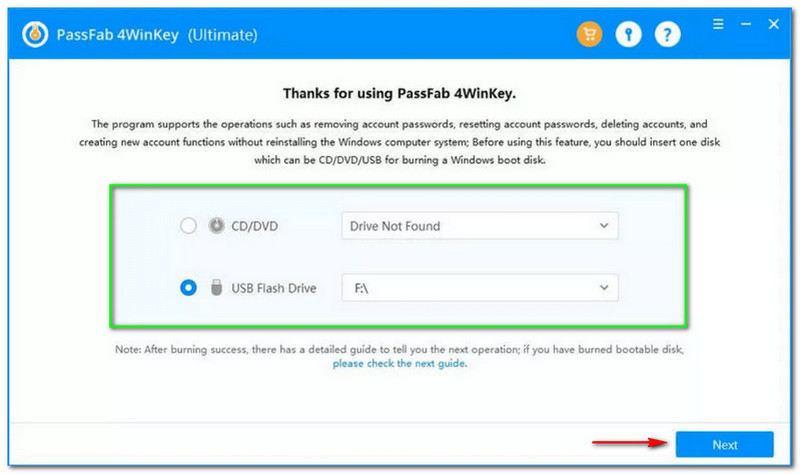
उसके बाद, एक डायलॉग बॉक्स दिखाई देगा और आपको जारी रखने के लिए कहेगा। एक बार जब आप पर क्लिक करते हैं अगला बटन, आपकी डिस्क का सारा डेटा बर्निंग प्रक्रिया के दौरान मिटा दिया जाएगा।
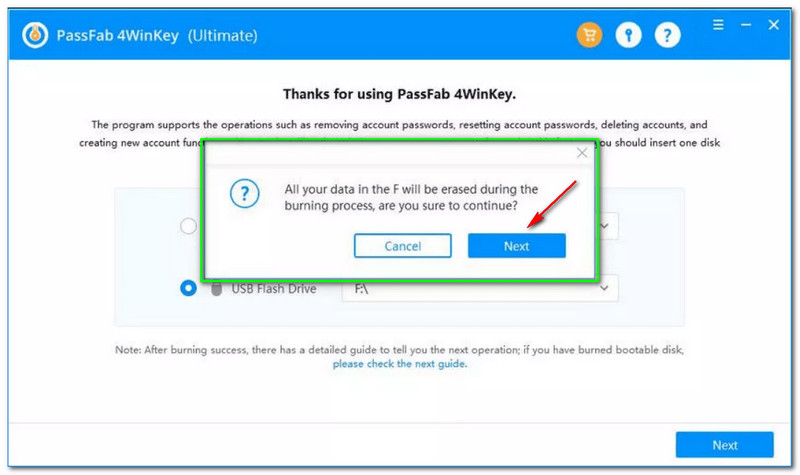
PassFab 4Winkey आपकी बूट डिस्क को बर्न करना शुरू कर देगा। नीचे के भाग में, आप प्रतिशत के साथ लोडिंग प्रक्रिया देखेंगे। कृपया धैर्यपूर्वक प्रतीक्षा करें और प्रक्रिया समाप्त होने तक कुछ भी क्लिक न करें।
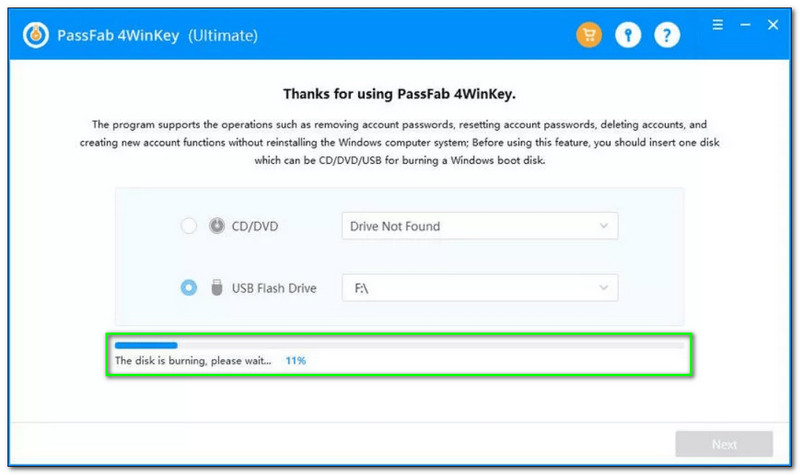
फिर, जब बर्निंग प्रक्रिया सफल हो जाती है, तो अब आप बूटिंग प्रक्रिया के लिए आगे बढ़ सकते हैं, और हम इसे अगले भाग में दिखाएंगे।
बूटिंग प्रक्रिया
जलने की प्रक्रिया के बाद, अगली चीज़ जो आपको करने की ज़रूरत है वह है जली हुई सीडी/डीवीडी या यूएसबी फ्लैश ड्राइव का उपयोग करके अपने विंडोज सिस्टम को बूट करना। कृपया नीचे दिए गए पूर्ण चरण देखें:
अपनी बूट करने योग्य सीडी/डीवीडी या यूएसबी फ्लैश ड्राइव को अपने विंडोज 10 पीसी में डालें और अपना कंप्यूटर शुरू करें। उसके बाद, आप देखेंगे a विक्रेता लोगो और टैप करें गाड़ी की डिक्की कुंजी कई बार तक बूट सूची दिखाई पड़ना।
एक बार जब आप में प्रवेश करते हैं बूट सूची, आप अपने कीबोर्ड की तीर कुंजियों का उपयोग कर सकते हैं और सीडी/डीवीडी का चयन कर सकते हैं। आप यूएसबी फ्लैश ड्राइव का भी उपयोग कर सकते हैं। उसके बाद, पुष्टि करने के लिए एंटर दबाएं। फिर, F10 to . दबाएं सुरषित और बहार.
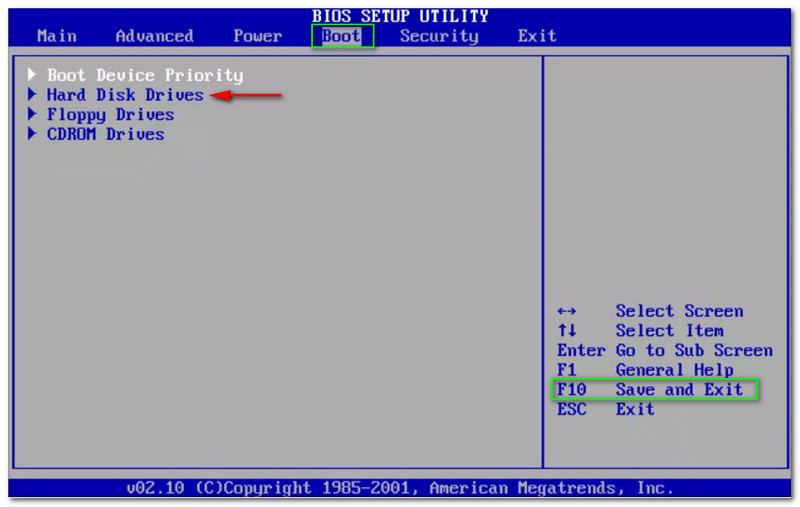
अपने विंडोज सिस्टम को बूट करना आसान है। अब, हम अगले भाग पर आगे बढ़ते हैं, व्यवस्थापक विंडोज 7/8/10 पासवर्ड को बायपास करते हैं। चिंता न करें क्योंकि हम आपको विस्तृत चरण प्रदान करते हैं जिनका पालन करना आसान है।
बायपास विंडोज 7, 8, 10, विस्टा पासवर्ड
चूंकि हम PassFab 4Winkey का उपयोग कर रहे हैं, हम सुनिश्चित करते हैं कि इन निर्देशों का पालन करना और समझना आसान है। इसके अलावा, PassFab 4Winkey उपयोग करने योग्य है, इसलिए चिंता की कोई बात नहीं है। कृपया नीचे दिए गए चरणों को देखें:
जैसा कि आप इंटरफ़ेस पर देख सकते हैं, PassFab 4Winkey आपको विंडोज सिस्टम चुनने की अनुमति देता है। जब आप पर क्लिक करते हैं अगला बटन, आप सभी खाते देखेंगे और चुनेंगे कि आप क्या संचालित करना चाहते हैं।
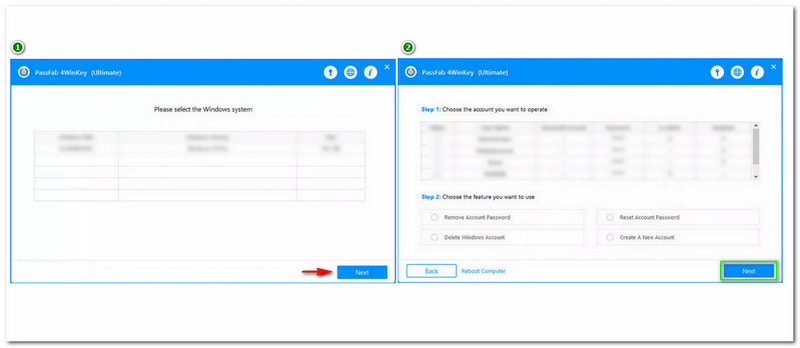
एक टेबल है जहां उपलब्ध खाते ऊपरी हिस्से पर हैं। फिर, आप देखेंगे पासफैब और इसे क्लिक करें।
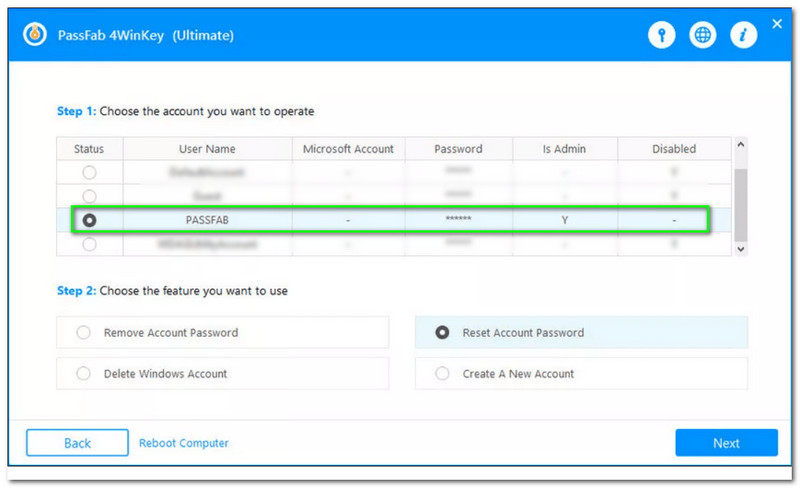
क्लिक करने के बाद पासफैब, आप निम्न तालिका पर जारी रख सकते हैं। निचले हिस्से पर, आपको चार उपलब्ध विकल्प दिखाई देंगे: खाता पासवर्ड निकालें, विंडोज खाता हटाएं, खाता पासवर्ड रीसेट करें, और अंत में, एक नया खाता बनाएं। अब, क्लिक करें रीसेट या बायपास खाता पासवर्ड. फिर, क्लिक करें अगला बटन।
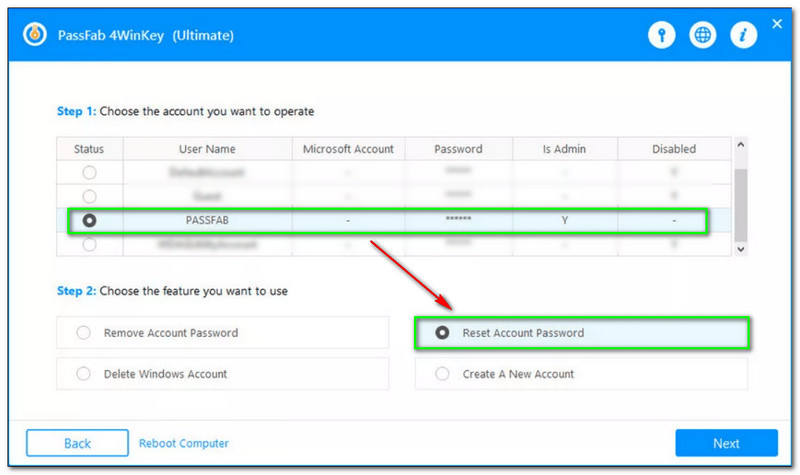
उसके बाद, एक आयताकार बॉक्स दिखाई देगा और आपको वह नया पासवर्ड दर्ज करने देता है जिसे आप रीसेट करने के लिए पसंद करते हैं। एक बार जब आप अपना नया पासवर्ड सफलतापूर्वक दर्ज कर लेते हैं, तो क्लिक करें रीसेट बटन।
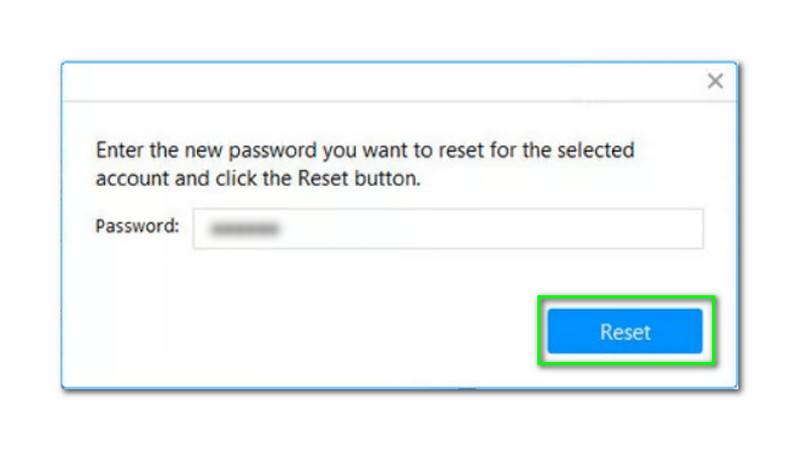
कुछ मिनट प्रतीक्षा करने के बाद, एक नई छोटी विंडो खुल जाएगी। यह आपको दिखाएगा कि आपका खाता पासवर्ड रीसेट कर दिया गया है। अब, क्लिक करें रीबूट बटन।
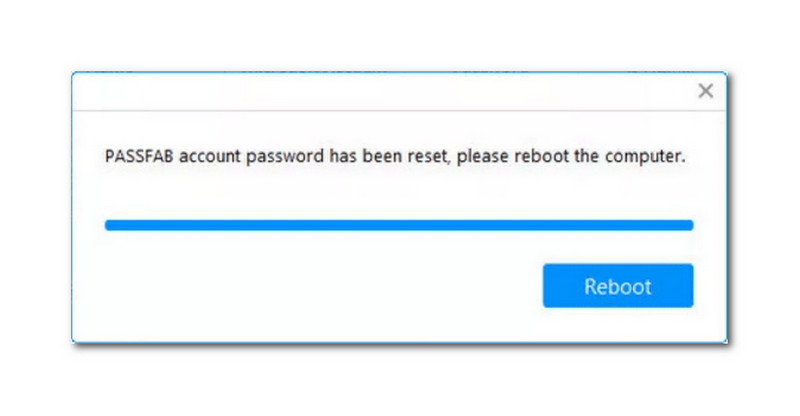
कमांड प्रॉम्प्ट का उपयोग करके विंडोज 10 पासवर्ड को बायपास करने का एक और तरीका यहां दिया गया है। यह विंडोज पासवर्ड को बायपास करने के पसंदीदा तरीकों में से एक है। इसके अलावा, इसका उपयोग करना आसान है। इसके अलावा, कमांड प्रॉम्प्ट, जिसे सीडीएम के रूप में भी जाना जाता है, विंडोज का एक अंतर्निहित सॉफ्टवेयर है। इसके लिए इतना। आइए सभी चरणों को देखें।
खोजें सही कमाण्ड पर विंडोज स्टार्ट आपके कंप्यूटर के बाएँ कोने पर, और आपको सॉफ़्टवेयर तुरंत दिखाई देगा।
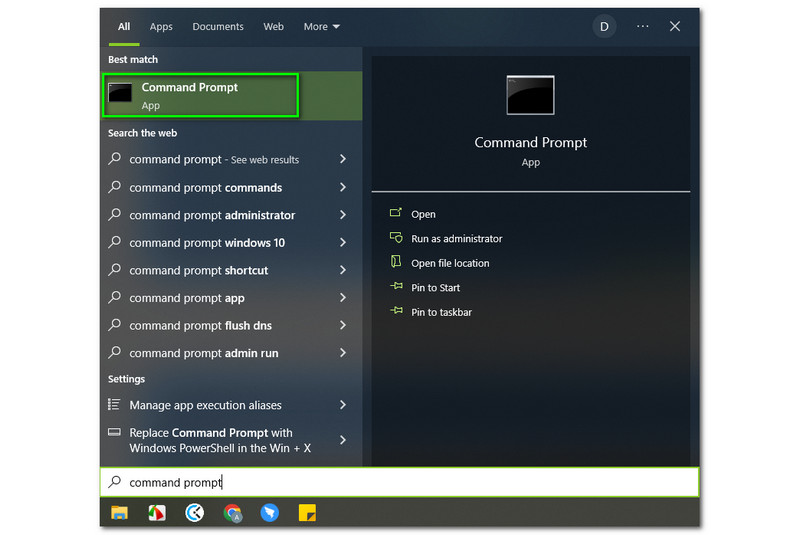
उसके बाद, आप रन को इस रूप में देखेंगे प्रशासक नीचे खुला हुआ दाईं ओर विकल्प। फिर, इसे क्लिक करें।
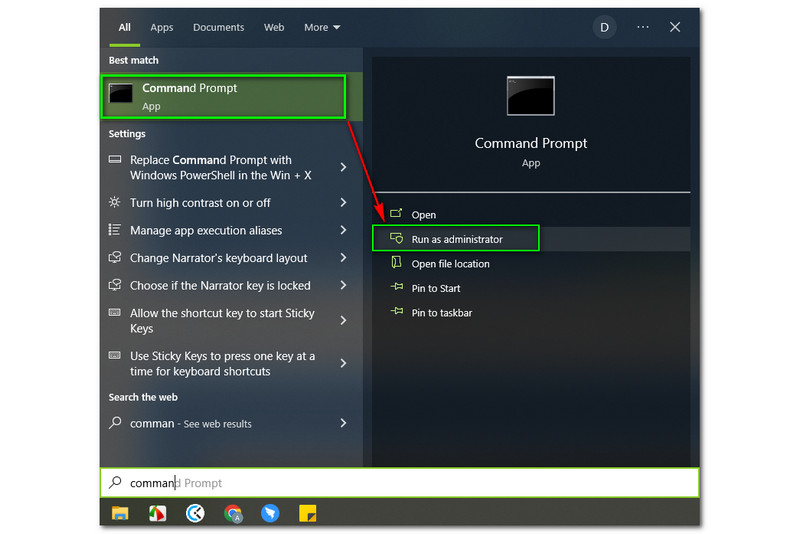
इसके आगे एक नई विंडो खुलेगी। ऊपरी भाग पर, आप देखेंगे प्रशासक: कमांड प्रॉम्प्ट. फिर, सीडी विंडोज़ टाइप करें और कीबोर्ड की दबाएं।
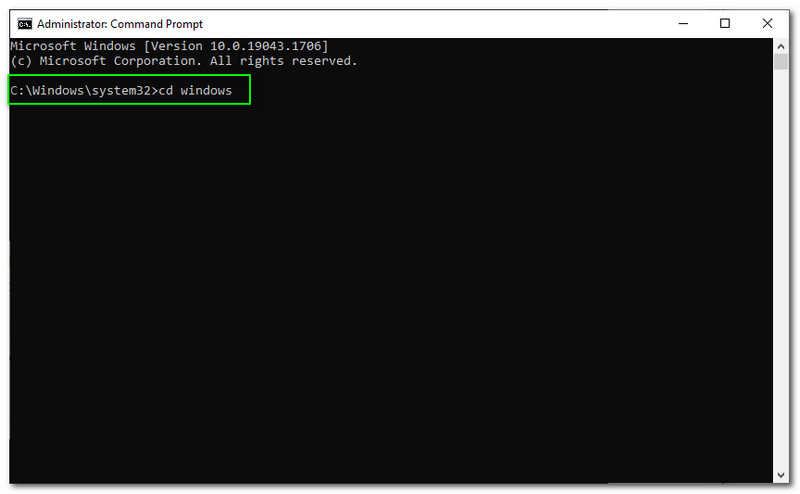
उस प्रक्रिया के बाद, आपका कंप्यूटर अपने आप पुनरारंभ हो जाएगा। फिर, आप अपना नया पासवर्ड सेट कर सकते हैं।
क्या विंडोज़ पासवर्ड माइक्रोसॉफ्ट पासवर्ड के समान है?
नहीं, विंडोज पासवर्ड और माइक्रोसॉफ्ट पासवर्ड समान नहीं हैं। विंडोज़ पासवर्ड का उपयोग आपके कंप्यूटर को खोलने के लिए किया जाता है। दूसरी ओर, Microsoft पासवर्ड का उपयोग आपके आउटलुक खाते, वनड्राइव आदि को खोलने के लिए किया जाता है।
मैं बिना व्यवस्थापक के प्रोग्राम कैसे चला सकता हूँ?
आपको एक व्यवस्थापक के रूप में लॉग इन करने और प्रोग्राम के साथ नेविगेट करने की आवश्यकता है .exe फ़ाइल. फिर, फ़ाइल पर राइट-क्लिक करें और चुनें गुण. उसके बाद, टैप करें सुरक्षा और टैप करें संपादित करें बटन। अगला, उपयोगकर्ता चुनें और नीचे पूर्ण नियंत्रण पर टिक करें अनुमति देना में बटन अनुमति. फिर, क्लिक करें ठीक है बटन।
बिना पासवर्ड के विंडोज 10 में लॉग इन कैसे करें?
आप का उपयोग कर सकते हैं स्थापना आपके कंप्युटर पर। दबाएं विंडोज कुंजी प्लस आर. जब डायलॉग बॉक्स दिखाई दे, तो टाइप करें नेटप्लविज़ और क्लिक करें ठीक है बटन। फिर, आप अगली विंडो पर जाएंगे और उस बॉक्स को अनचेक करेंगे जहां उपयोगकर्ताओं को इस कंप्यूटर का उपयोग करने के लिए उपयोगकर्ता नाम और पासवर्ड दर्ज करना होगा। उसके बाद, आप दूसरी विंडो पर प्रक्रिया करेंगे, और यह आपको अपना खाता नाम और पासवर्ड दर्ज करने के लिए संकेत देगा जिसे आपको स्वचालित लॉगिन सक्षम करने के लिए टाइप करने की आवश्यकता है। इसके बाद, आपको अपने विंडोज़ को पुनरारंभ करना होगा और पासवर्ड की आवश्यकता के बिना लॉग इन करना होगा।
निष्कर्ष:
अंत में, हम कर रहे हैं! हम सुनिश्चित करते हैं कि यह HowTo लेख आपके विंडोज एडमिन पासवर्ड को बायपास करने में आपकी मदद करता है। हम तीन सॉफ़्टवेयर प्रदान करते हैं जिनका उपयोग आप अपने Windows व्यवस्थापक पासवर्ड को बायपास करने के लिए कर सकते हैं। उम्मीद है, आपको यह लेख अच्छा लगा होगा, और कृपया चरणों का सही ढंग से पालन करें। इसके अलावा, हम इसे अपने अगले लेख में फिर से देखेंगे! पढ़ने के लिए धन्यवाद!
क्या यह आपके लिए उपयोगी था?
217 वोट
यूएसबी और सीडी के साथ विंडोज 11/10/8/7 के लिए सभी प्रकार के पासवर्ड रीसेट करें।
