स्पॉटलाइट: एआई चैट, रेट्रो जैसे खेल, स्थान परिवर्तक, रोबोक्स अनब्लॉक किया गया
स्पॉटलाइट: एआई चैट, रेट्रो जैसे खेल, स्थान परिवर्तक, रोबोक्स अनब्लॉक किया गया
एक बार जब आप Microsoft Office खरीद लेते हैं, तो आपको उत्पाद कुंजी स्वचालित रूप से प्राप्त हो जाएगी। फिर भी, ऐसे उदाहरण हैं कि आप उत्पाद कुंजी खो सकते हैं। खैर, हमारे पास इसका समाधान है! यह लेख आपकी सहायता करेगा अपनी Microsoft Office उत्पाद कुंजी ढूँढना MS 365, 2007, 2010, 2013, 2017, और 2019 के लिए तीन सॉफ़्टवेयर का उपयोग करते हुए। इसके अलावा, आप उनमें से प्रत्येक के बारे में भी जागरूक हो जाएंगे। अपनी Microsoft Office उत्पाद कुंजी खोजने के बारे में एक विचार प्राप्त करना प्रारंभ करने के लिए, पढ़ते रहें!
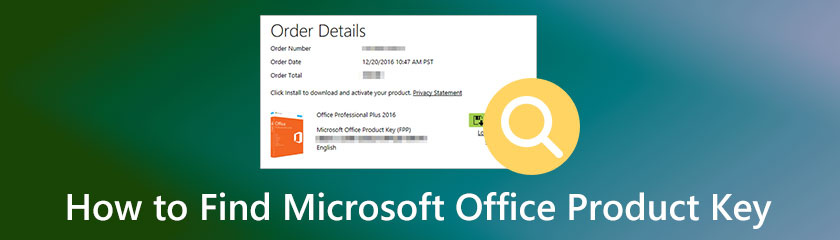
विषयसूची
Microsoft Office उत्पाद कुंजी को सॉफ़्टवेयर कुंजी के रूप में भी जाना जाता है, और इसका उपयोग कंप्यूटर प्रोग्राम के लिए किया जाता है। यह माइक्रोसॉफ्ट स्टिकर की तरह विंडोज उत्पाद कुंजी के साथ अल्फान्यूमेरिक संख्याओं का एक समूह है, और माइक्रोसॉफ्ट ऑफिस उत्पाद कुंजी को एक साथ ऑफ़लाइन दर्ज करने के लिए सक्रिय किया जा सकता है।
प्रश्न यह है कि क्या आपकी Microsoft Office उत्पाद कुंजी प्राप्त करना संभव है। जवाब है, ज़ाहिर है, हाँ। इस कैसे-कैसे लेख में, हम आपकी Microsoft Office उत्पाद कुंजी खोजने के लिए तीन सॉफ़्टवेयर, तीन विधियाँ और तीन तरीके तैयार करते हैं।
पावरशेल एक प्रसिद्ध सॉफ्टवेयर है जिसका उपयोग आप अपने माइक्रोसॉफ्ट ऑफिस 2007, 2010, 2013, 2016 और 2019 उत्पाद कुंजी को खोजने के लिए कर सकते हैं। यह मुफ़्त है और इसमें अंतर्निहित सॉफ़्टवेयर है। इसलिए, आप अपनी Microsoft Office उत्पाद कुंजी खोजने के लिए PowerShell का उपयोग कर सकते हैं।
इस लेख के इस भाग में, हमने पावरशेल का उपयोग करके आपकी Microsoft Office उत्पाद कुंजी को खोजने के लिए एक सरल लेकिन विस्तृत चरण तैयार किया है। कृपया उन्हें नीचे देखें:
अपने पीसी के बाईं ओर, क्लिक करें विंडोज स्टार्ट या अपने कीबोर्ड पर देखें खिड़कियाँ कुंजी, और इसे दबाएं। उसके बाद, टाइप करें पावरशेल.
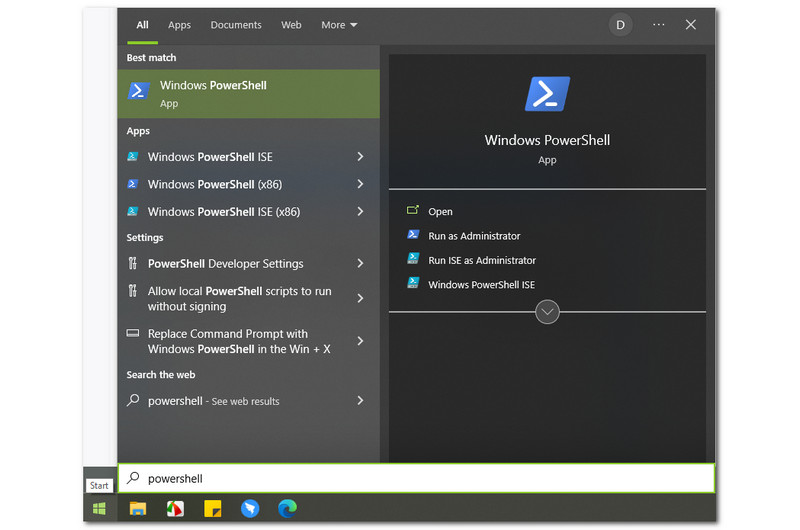
परिणामस्वरूप, आप देखेंगे पावरशेल, और के दाहिने कोने पर विंडोज स्टार्ट, आप उन विकल्पों को देखेंगे जिन्हें आप चुन सकते हैं, जैसे खुला हुआ, व्यवस्थापक के रूप में चलाएं, ISE को व्यवस्थापक के रूप में चलाएँ, तथा विंडोज पावरशेल आईएसई. हालाँकि, आपको चयन करने की आवश्यकता है व्यवस्थापक के रूप में चलाएं.
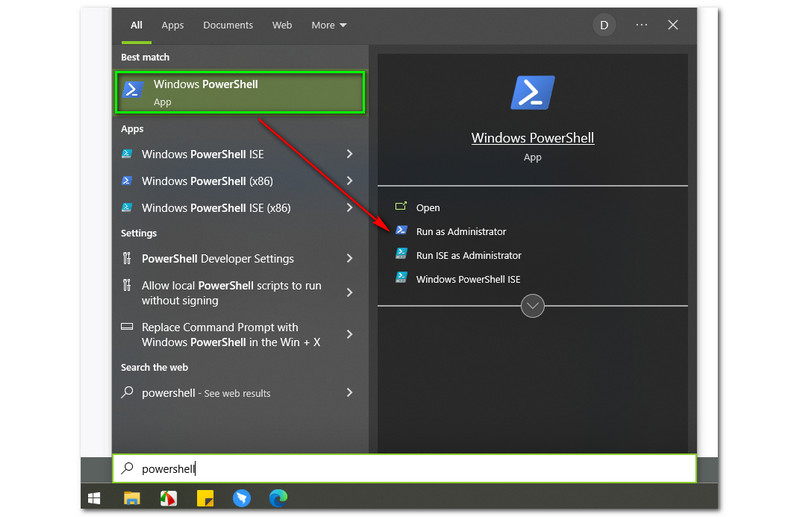
का चयन करने के बाद व्यवस्थापक के रूप में चलाएं, एक छोटा सा बॉक्स पूछेगा यदि आप पावरशेल को अपने पीसी पर बदलाव करने की अनुमति देना चाहते हैं. फिर, आपके पास दो विकल्प हैं, हां बटन और नहीं बटन। प्रक्रिया को जारी रखने के लिए, क्लिक करें हां बटन।
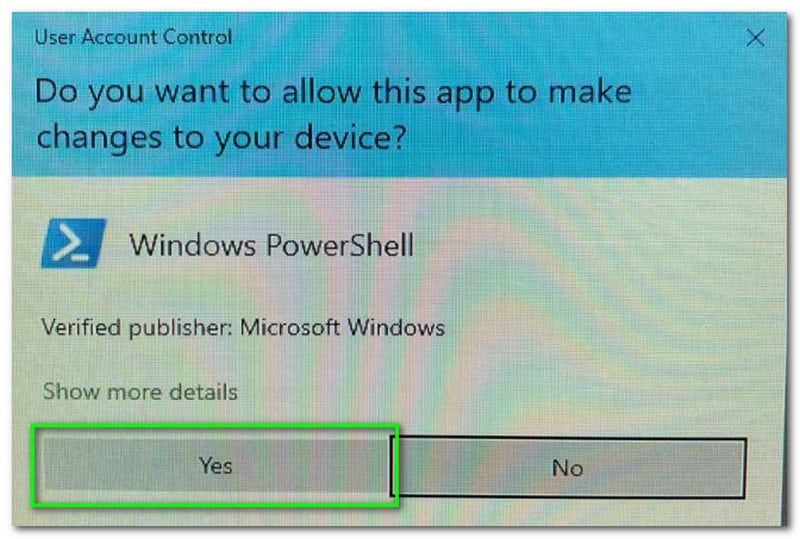
इसके बाद, पावरशेल का मुख्य इंटरफ़ेस दिखाई देगा। आपको एक सफ़ेद और गहरे नीले रंग का इंटरफ़ेस दिखाई देगा, और ऊपरी बाएँ भाग पर, आप भी देखेंगे व्यवस्थापक: विंडोज पावरशेल.
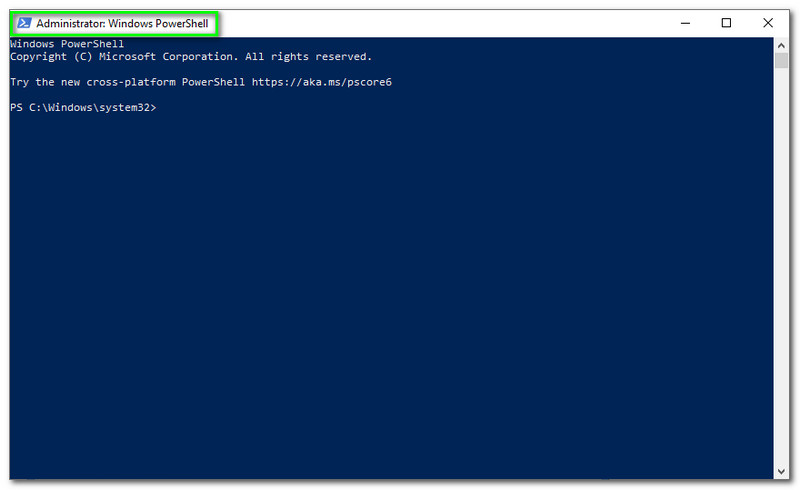
पावरशेल के मुख्य इंटरफ़ेस को पहचानने के बाद, आप कमांड टाइप करना शुरू कर सकते हैं। ध्यान दें कि आदेश आपके पीसी की जरूरतों के अनुसार हैं; अगर आपका पीसी है 64-बिट, टाइप करें cscript "सी:प्रोग्राम फ़ाइलेंमाइक्रोसॉफ्ट ऑफिसऑफिस15ओएसपीपी.वीबीएस" /dstatus और क्लिक करें दर्ज अपने कीबोर्ड पर।
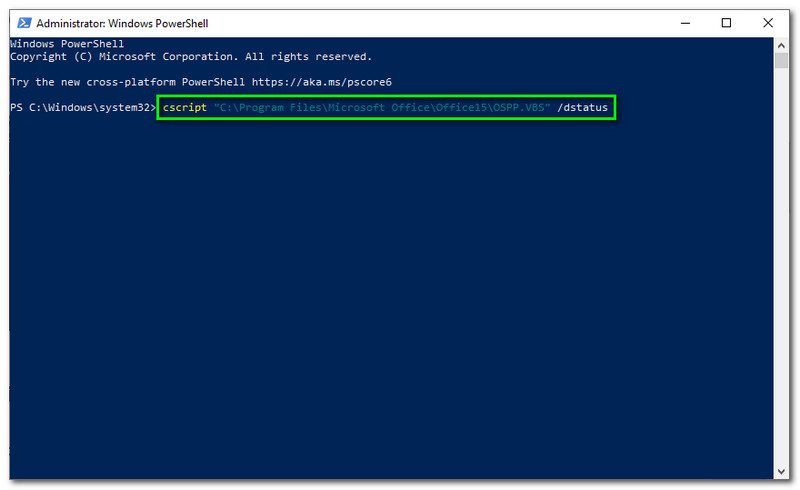
जब तक आपका Microsoft Office उत्पाद आपकी स्क्रीन पर दिखाई न दे तब तक धैर्यपूर्वक प्रतीक्षा करें। पावरशेल का उपयोग करके अपनी माइक्रोसॉफ्ट ऑफिस उत्पाद कुंजी ढूंढना कितना आसान है।
हम इस भाग में आपकी Microsoft Office 365 उत्पाद कुंजी खोजने के लिए किसी अन्य सॉफ़्टवेयर का उपयोग करेंगे। इस बार, हम Belarc सलाहकार का उपयोग करेंगे। यह सॉफ्टवेयर है जो आपकी प्रोफाइल को विस्तार से प्रदान करता है। इस सॉफ्टवेयर की खास बात यह है कि इसे सभी यूजर्स के लिए फ्री में पेश किया गया है।
इसके अलावा, यह आपको आपकी नेटवर्क इन्वेंट्री, अनुपलब्ध Microsoft हॉटफिक्सेस, एंटी-वायरस स्थिति, सुरक्षा बेंचमार्क, और बहुत कुछ दिखा सकता है। नीचे, हम Belarc सलाहकार का उपयोग करके Microsoft Office उत्पाद कुंजी को डाउनलोड करने और खोजने पर विस्तृत चरण देखेंगे।
अपने टैब पर बेलार्क एडवाइजर की आधिकारिक वेबसाइट पर जाएं। फिर, बाएँ भाग पर, आप देखेंगे मुफ्त में आजमाइये लाल बटन और इसे क्लिक करें।
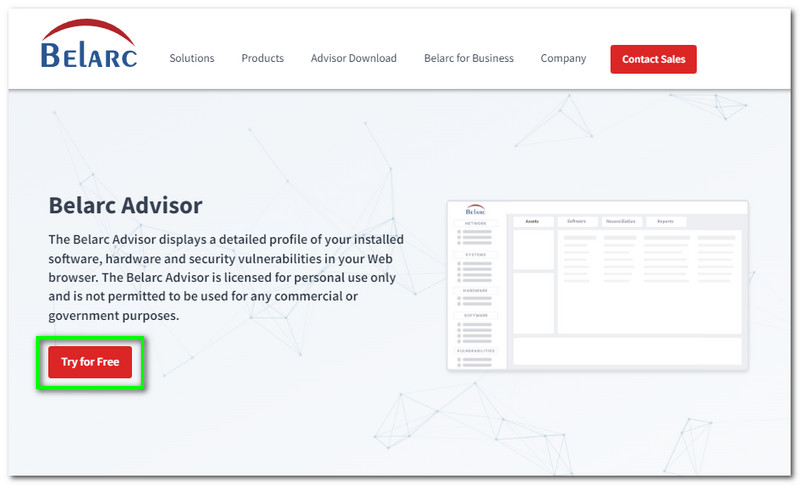
उसके बाद, आप अगले भाग के लिए आगे बढ़ेंगे। दाएँ कोने पर, आपको Belarc सलाहकार डाउनलोड करने से पहले साइन इन करना होगा। अपना टाइप करें पहला नाम, उपनाम, ईमेल, तथा कंपनी.
साइन इन करने के बाद आप फिर से दूसरे भाग पर आगे बढ़ेंगे। अब, आप देखेंगे डाउनलोड बेलार्क सलाहकार मुख्य पृष्ठ के बाईं ओर। बटन को क्लिक करे डाउनलोड बेलार्क सलाहकार, और यह आपके कंप्यूटर पर डाउनलोड होना शुरू हो जाएगा।
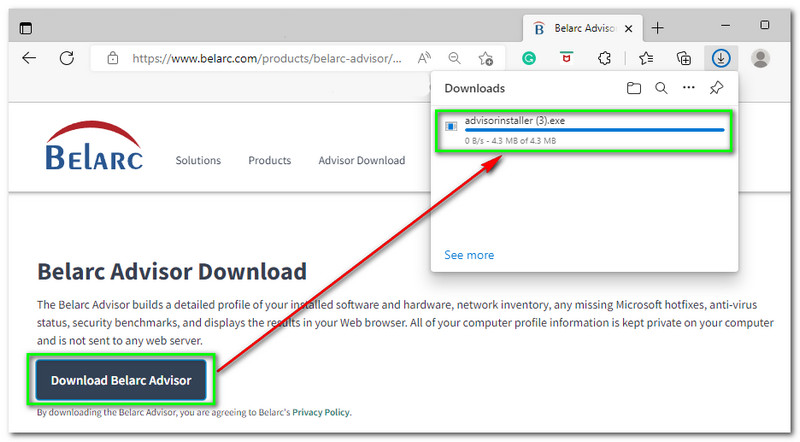
इसे अपने कंप्यूटर पर स्थापित करें और सभी नियमों और शर्तों से सहमत हों। इसके बाद, सिस्टम बेलार्क सलाहकार स्वचालित रूप से एक नए टैब पर दिखाई देगा। आप देखेंगे कंप्यूटर प्रोफाइल सारांश, और नीचे आपके कंप्यूटर के विवरण हैं, जैसे ऑपरेटिंग सिस्टम, एससिस्टम मॉडल, प्रोसेसर, आदि।
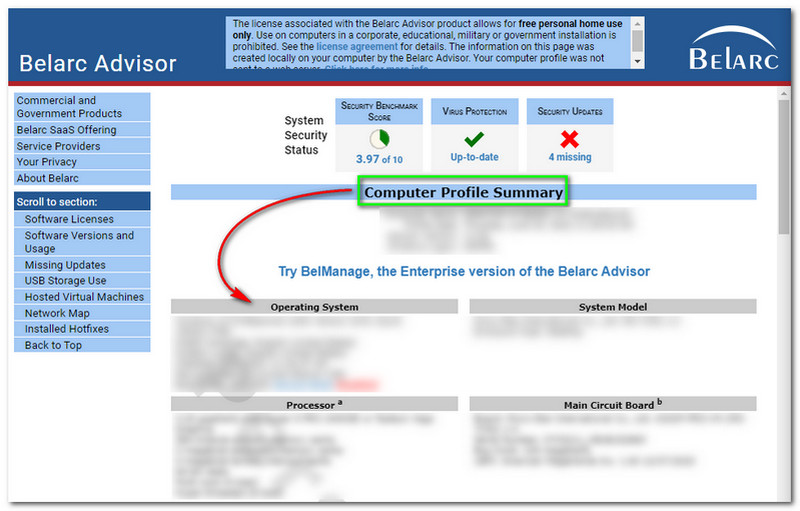
अभी और है; नीचे स्क्रॉल करें, और आप अधिक विवरण देखेंगे, विशेष रूप से आपकी Microsoft Office उत्पाद कुंजी। नीचे स्क्रॉल करने पर, देखें सॉफ्टवेयर लाइसेंस, और वहां आप अपनी Microsoft Office उत्पाद कुंजी देखेंगे।
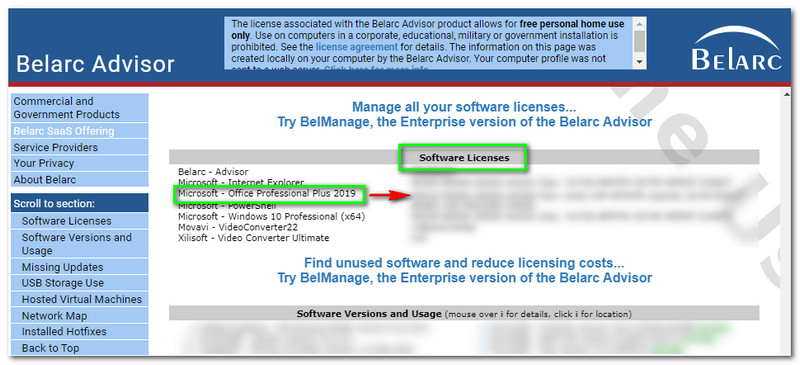
Belarc सलाहकार के बारे में उत्कृष्ट हिस्सा यह है कि आपको अपनी Microsoft Office उत्पाद कुंजी खोजने के लिए कोई आदेश टाइप करने की आवश्यकता नहीं है। Belarc सलाहकार को स्थापित करने के तुरंत बाद आप उत्पाद कुंजी का उपयोग कर सकते हैं। इसलिए, यह उपयोगकर्ताओं के लिए कम परेशानी और खोजने में आसान है।
यहां एक अन्य सॉफ़्टवेयर और आपकी Microsoft Office उत्पाद कुंजी खोजने का दूसरा तरीका है। हम आपके सामने पेश कर रहे हैं PassFab उत्पाद कुंजी पुनर्प्राप्ति. 1 महीने के लाइसेंस की कीमत $15.95, $19.95 के लिए 1 साल के लाइसेंस और लाइफटाइम लाइसेंस की लागत केवल $39.95 है। सोचो अच्छी खबर क्या है? यह एक मुफ़्त संस्करण प्रदान करता है जहाँ आप अपनी Microsoft Office उत्पाद कुंजी को प्रभावी ढंग से पा सकते हैं।
इसके अलावा, जब आप इस सॉफ़्टवेयर को खरीदते हैं, तो आपको निःशुल्क ग्राहक सेवा और अपडेट प्राप्त होंगे। इसके अलावा, हम नीचे आपके Microsoft Office की उत्पाद कुंजी ढूँढ़ने के लिए आगे बढ़ते हैं, अब चरण देखें:
एक बार जब आप अपने कंप्यूटर पर PassFab उत्पाद कुंजी पुनर्प्राप्ति को डाउनलोड और इंस्टॉल कर लेते हैं, तो आप इसे लॉन्च कर सकते हैं और इसका मुख्य इंटरफ़ेस देख सकते हैं। इंटरफ़ेस के बाईं ओर, आप देखेंगे PassFab उत्पाद कुंजी पुनर्प्राप्ति और बीच में वह तालिका है जिसमें शामिल है प्रोडक्ट का नाम, लाइसेंस कुंजी, तथा उत्पाद आयडी.
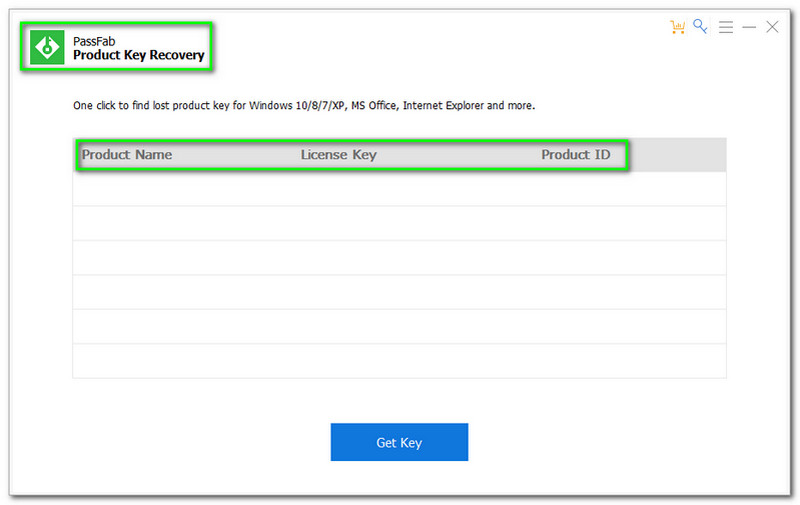
Microsoft Office उत्पाद कुंजी ढूँढने के लिए, टैप करें चाबी देना मुख्य इंटरफ़ेस के निचले हिस्से पर बटन
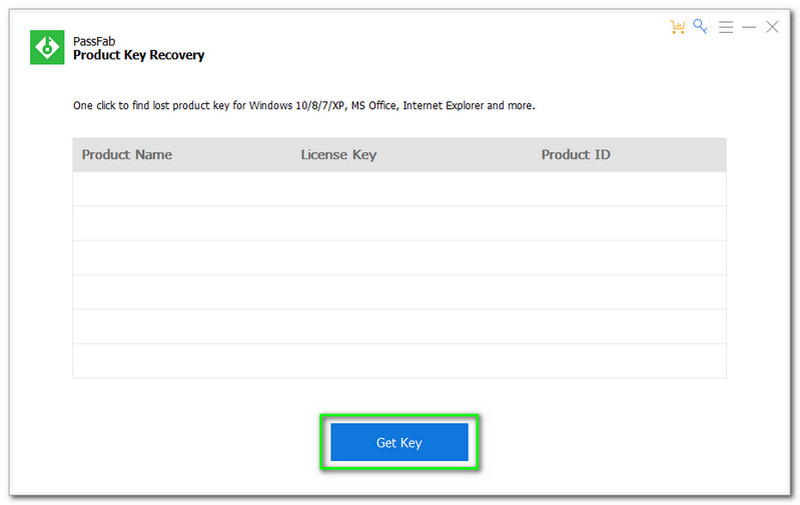
टैप करने के बाद चाबी देना बटन। आपके कंप्यूटर पर सभी उत्पाद कुंजियाँ दिखाई देंगी, विशेष रूप से आपकी Microsoft Office उत्पाद कुंजी।
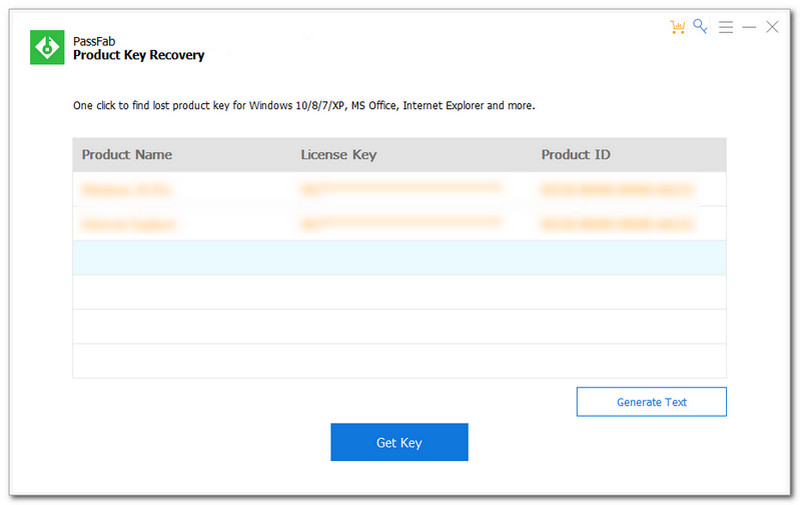
मान लीजिए कि आप अपनी उत्पाद कुंजी रखना चाहते हैं और इसे अपने कंप्यूटर पर सहेजना चाहते हैं। आप देखेंगे पाठ उत्पन्न करें इंटरफ़ेस के दाईं ओर भाग पर। इसे क्लिक करें और अपने कंप्यूटर पर एक फ़ोल्डर चुनें जहां आप अपनी उत्पाद कुंजी सहेजना चाहते हैं।
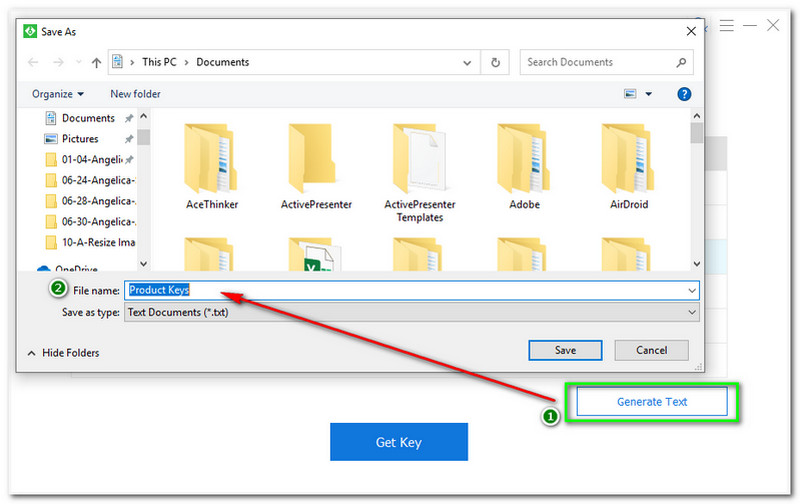
बस इतना ही! आप PassFab उत्पाद कुंजी पुनर्प्राप्ति का उपयोग करके केवल चार चरणों में अपनी Microsoft Office उत्पाद कुंजी पा सकते हैं। आप इस सॉफ़्टवेयर को अभी निःशुल्क आज़मा सकते हैं!
मैं अपनी Microsoft Office उत्पाद कुंजी 365 कैसे खोजूँ?
आप प्रभावी सॉफ़्टवेयर का उपयोग करके अपनी Microsoft Office उत्पाद कुंजी पा सकते हैं। जैसा कि हमने उल्लेख किया है, आप पावरशेल, बेलार्क सलाहकार और पासफैब उत्पाद कुंजी पुनर्प्राप्ति का उपयोग कर सकते हैं। आप अपनी Microsoft Office उत्पाद कुंजी को सफलतापूर्वक खोजने के लिए एक मार्गदर्शिका के रूप में ऊपर दिए गए चरणों का उपयोग कर सकते हैं।
मैं Microsoft Office 365 उत्पाद कुंजी कहाँ से खरीद सकता हूँ?
आप Microsoft Store से Microsoft Office 365 उत्पाद कुंजी खरीद सकते हैं। उसके बाद, आपको उत्पाद कुंजी प्राप्त होगी। आपको यह याद रखना होगा कि जब आप माइक्रोसॉफ़्ट ऑफिस खरीदते हैं, तो हमेशा एक उत्पाद कुंजी शामिल होगी।
Microsoft Office 365 के लिए उत्पाद कुंजी क्या है?
यहाँ Microsoft Office 365 के लिए कुछ निःशुल्क उत्पाद कुंजियाँ दी गई हैं; B9GN2-DXXQC-9DHKT-GGWCR-4X6XK, N7PXY-WR4XP-D4FGK-K66JH-CYQ6X, 4HNBK-863MH-6CR6P-GQ6WP-J42C9, 2MNJP-QY9KX-MKBKM-9VK3. और भी बहुत कुछ है, और आप इसे इंटरनेट पर खोज सकते हैं।
निष्कर्ष:
हम उम्मीद करते हैं कि अब आप ऊपर बताए गए सॉफ़्टवेयर, पॉवरशेल, बेलार्क एडवाइज़र, और पासफ़ैब उत्पाद कुंजी पुनर्प्राप्ति का उपयोग करने के तरीके से परिचित हो गए हैं, और अपनी Microsoft Office उत्पाद कुंजी ढूँढ़ते हैं। इसके अलावा, हम आपको अपने अगले लेख में फिर से देखेंगे!
क्या यह आपके लिए उपयोगी था?
364 वोट