स्पॉटलाइट: एआई चैट, रेट्रो जैसे खेल, स्थान परिवर्तक, रोबोक्स अनब्लॉक किया गया
स्पॉटलाइट: एआई चैट, रेट्रो जैसे खेल, स्थान परिवर्तक, रोबोक्स अनब्लॉक किया गया
एक वाईफाई पासवर्ड एक आवश्यक जानकारी है जिसे हमें प्रचारित नहीं करना चाहिए। यह एक ऐसा द्वार है जो हमें इंटरनेट के माध्यम से डिजिटल दुनिया से जुड़ने की अनुमति देता है। इसलिए, हमें इंटरनेट को धीमा करने से रोकने के लिए इसे निजी रखना चाहिए और बिना भुगतान किए इंटरनेट से जुड़ने वाले परजीवियों को हटाना चाहिए। हालाँकि, कभी-कभी हम बहुत अधिक वर्णों या बहुत जटिल शब्दों के कारण अपना वाईफाई पासवर्ड भूल जाते हैं। उस स्थिति के लिए, चिंता न करें और घबराएं क्योंकि हमारे पास इसका समाधान है। यह पोस्ट आपको अलग-अलग जवाब देगी वाईफाई पासवर्ड कैसे रिकवर करें बहुत अधिक जटिलताओं के बिना। आपको बस इतना करना है कि हम उन चरणों को देखें और उनका पालन करें जो हम पर्याप्त रूप से प्रदान करेंगे। आगे की चर्चा के बिना, वाईफाई पासवर्ड पुनर्प्राप्त करने के कुछ व्यावहारिक तरीके यहां दिए गए हैं। यह लेख आपको अपना वाईफाई पासवर्ड पुनर्प्राप्त करने में मदद कर सकता है।
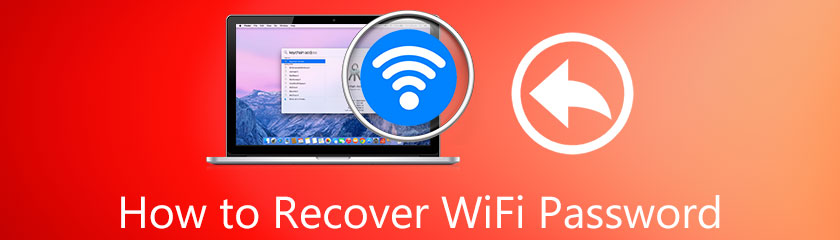
विषयसूची
ये कुछ तरीके हैं जिनका पालन हम iPhones से WiFi पासवर्ड पुनर्प्राप्त करने के लिए कर सकते हैं।
1. अपने पर जाएं सफारी और टाइप करें आईपी पता आपके राउटर का। आप यह जानकारी अपने राउटर के पिछले कोने में देख सकते हैं।
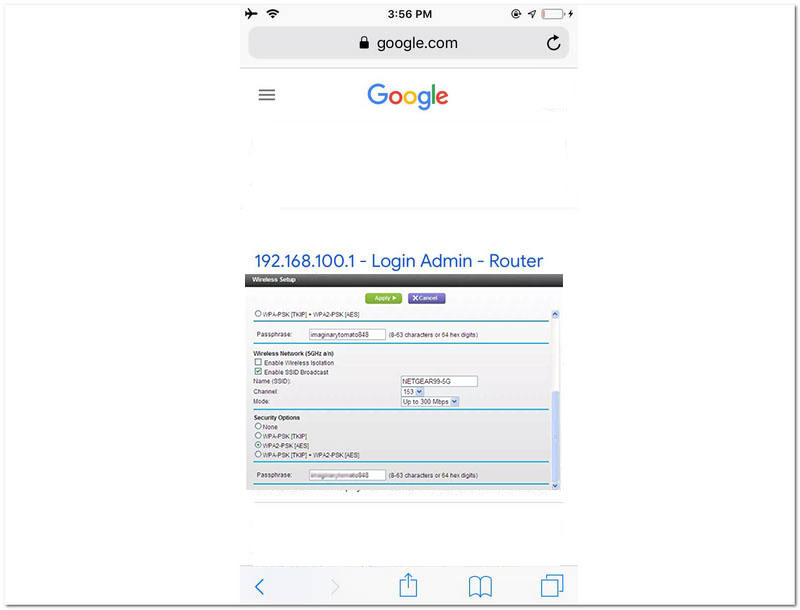
2. डालें उपयोगकर्ता नाम तथा कुंजिका तक पहुँचने के लिए व्यवस्थापक आपके वाईफाई पासवर्ड का।
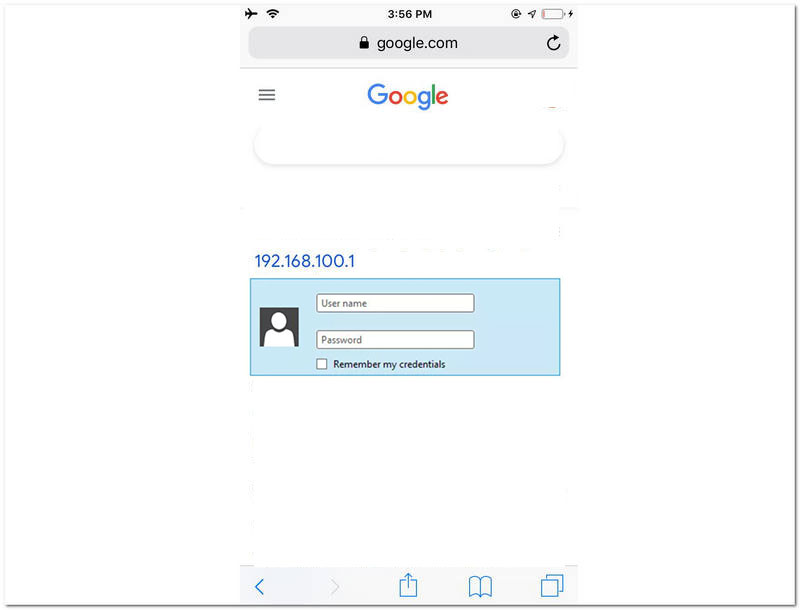
3. अपने नेटवर्क के एडमिन में प्रवेश करने के बाद, खोजें तार रहित या Wifi भाग और इसे क्लिक करें।
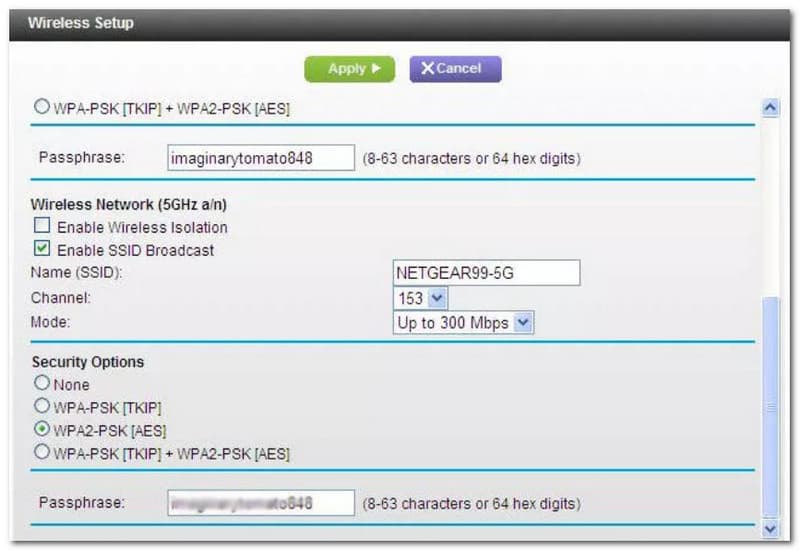
4. से तार रहित भाग, आप पासवर्ड सहित अपने वाईफाई के बारे में कुछ जानकारी देखेंगे। इस भाग में, आप अपने वाईफाई पासवर्ड को संशोधित और पुनर्प्राप्त भी कर सकते हैं।
1. पता लगाएँ रीसेट अपने राउटर के पीछे या किनारे पर छेद करें। फिर धातु की छड़ी का उपयोग करके इसे लगभग 3-5 सेकंड के लिए पिंच करें। आपका राउटर अब पुनरारंभ होने के संकेत के रूप में झपकना शुरू कर देना चाहिए।
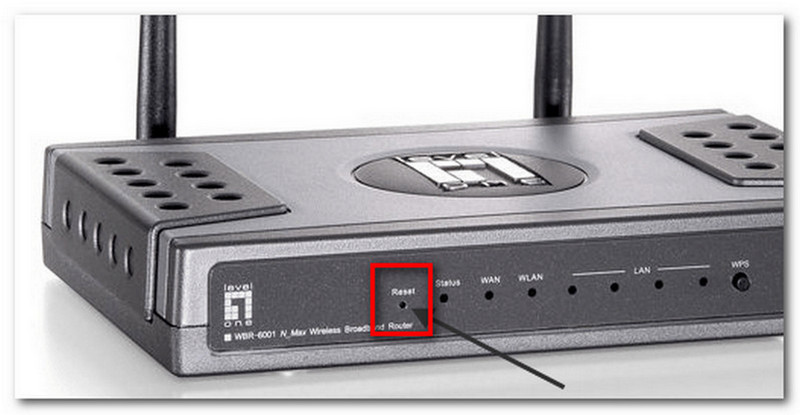
2. रीसेट करने के बाद फॉलो करें विधि 1 ऊपर और अपना वाईफाई पासवर्ड फिर से सेट करें।
हम एंड्रॉइड पर अपने वाईफाई पासवर्ड को पुनर्प्राप्त करने के लिए विभिन्न वाईफाई पासवर्ड रिकवरी एप्लिकेशन का उपयोग कर सकते हैं। हम उन्हें Google Playstore पर प्राप्त कर सकते हैं। उनमें से एक है वाईफाई पासवर्ड रिकवरी. यह एप्लिकेशन अपने वाईफाई पासवर्ड को पुनर्प्राप्त करने में कई उपयोगकर्ताओं के जाने-माने समाधानों में से एक है। यह एक प्रभावी उपकरण है जिसका उपयोग करना भी आसान है।
इस कारण से, हम आपको परेशानी मुक्त अपना पासवर्ड पुनर्प्राप्त करने के लिए उचित कदम दिखाएंगे। नीचे दिए गए चरणों की जाँच करें और सुनिश्चित करें कि उनका सही ढंग से पालन किया जाए। अब, आइए हम बिना किसी स्पष्टीकरण के वाईफाई पासवर्ड रिकवरी एप्लिकेशन का उपयोग करके एंड्रॉइड पर एक वाईफाई पासवर्ड पुनर्प्राप्त करें।
1. वाईफाई खोलें पासवर्ड की दोबारा प्राप्ति अपने एंड्रॉइड फोन पर। फिर उस अनुमति की अनुमति दें जिसकी आपको आवश्यकता है। मुख्य रूप से यह आवेदन को सक्षम करेगा भंडारण तथा स्थान.
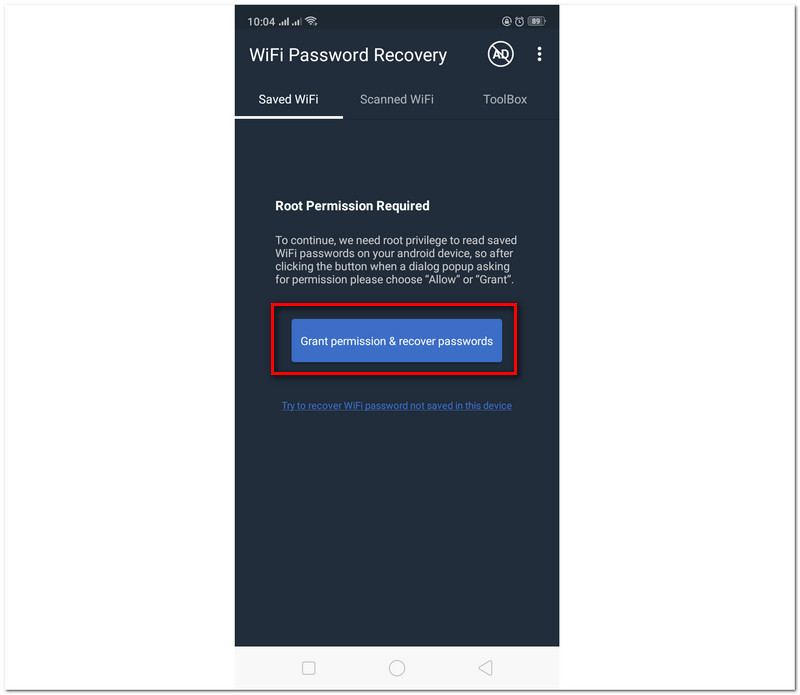
2. के लिए अनुमति देने के बाद स्थान तथा भंडारण, पर जाएँ स्कैन किया गया वाईफाई. वहां से आपको आस-पास उपलब्ध वाईफाई नेटवर्क दिखाई देंगे।
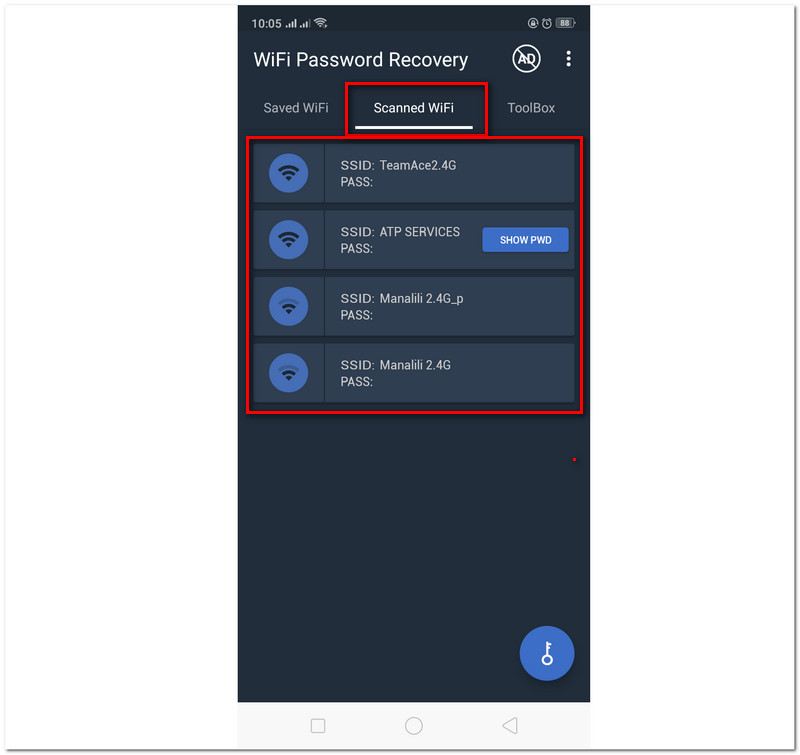
3. नेटवर्क नाम के दाईं ओर एक बटन है जो कहता है अपना पासवर्ड देखने के लिए पीडब्ल्यूडी दिखाएं. वह बटन आपको अपना नेटवर्क पासवर्ड देखने की अनुमति देगा।
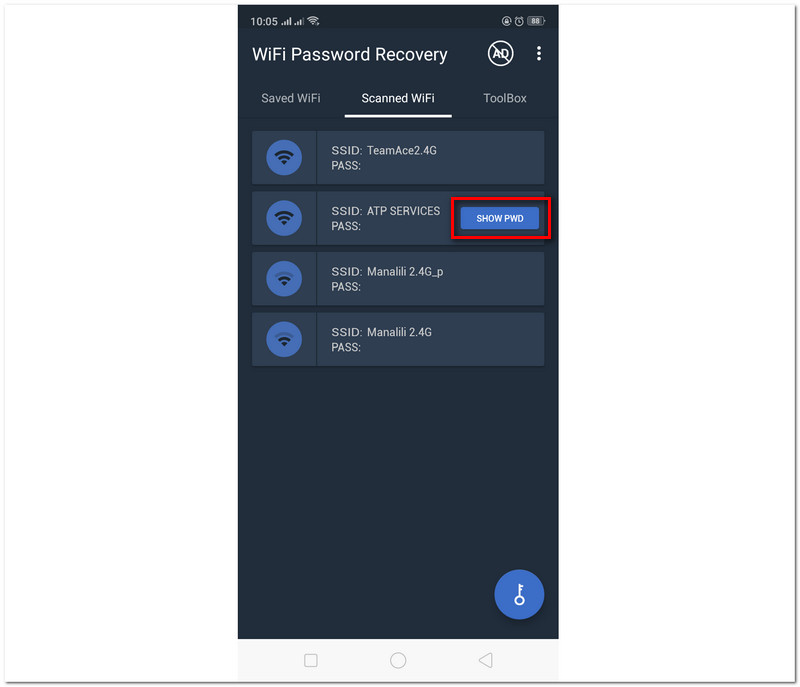
4. दूसरी ओर, आप देख सकते हैं a चाभी नीचे दिए गए बटन। पुनर्प्राप्ति प्रक्रिया शुरू करने के लिए इसे क्लिक करें।
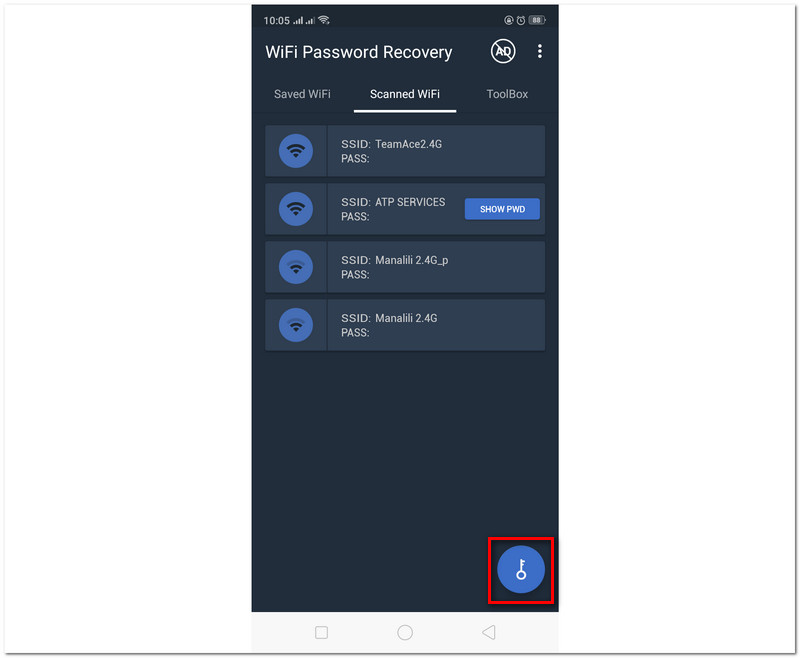
5. अंत में, आपको पुनर्प्राप्ति प्रक्रिया के लिए कुछ सेकंड प्रतीक्षा करने की आवश्यकता है। फिर उसके बाद, आपके वाईफाई पासवर्ड को पुनर्प्राप्त करने की प्रक्रिया अब सफलतापूर्वक हो गई है।
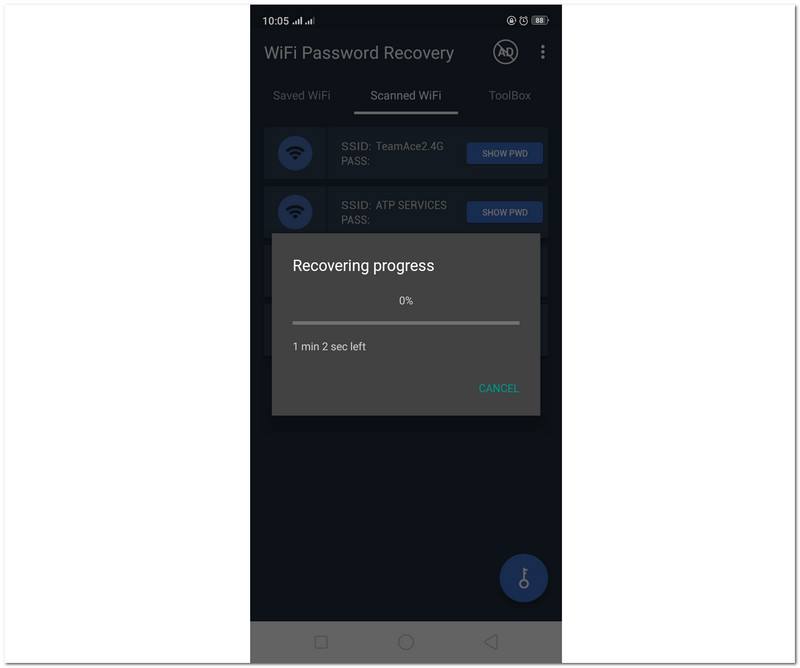
1. के पास जाओ अनुप्रयोग. खोजें उपयोगिताओं, और क्लिक करें कीचेन एक्सेस.
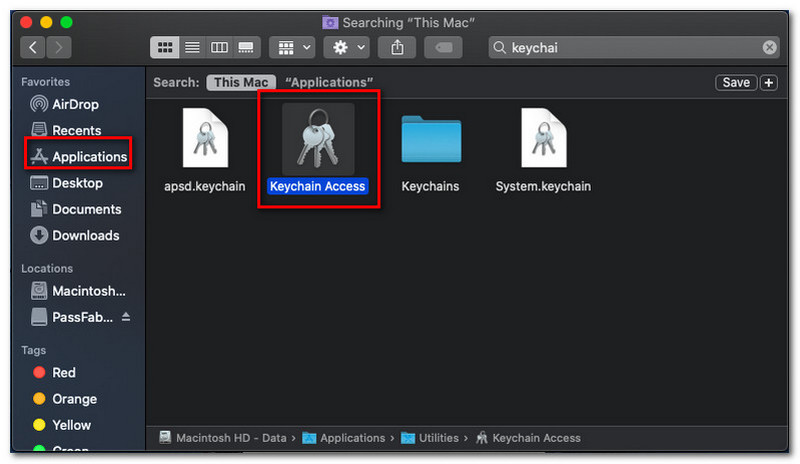
2. से किचेन एक्सेस, पर जाएँ लॉग इन करें इंटरफ़ेस के दाईं ओर भाग, और स्थानीय वस्तुओं का पता लगाएं, जिन्हें हम लॉगिन के तहत देख सकते हैं।
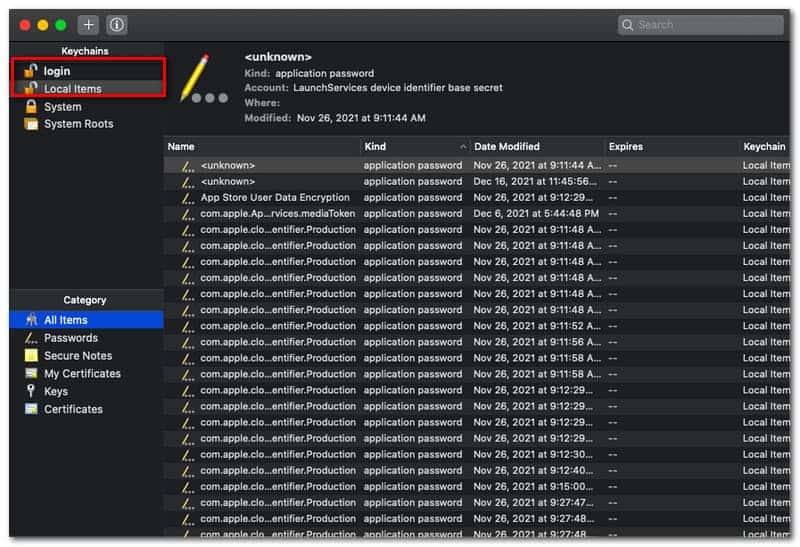
3. इसके बाद, काइंड पर क्लिक करें और यह आपके लिए एयरपोर्ट नेटवर्क पासवर्ड. नेटवर्क पर डबल क्लिक करें, और अब आप अपना वाईफ़ाई पासवर्ड देखेंगे।
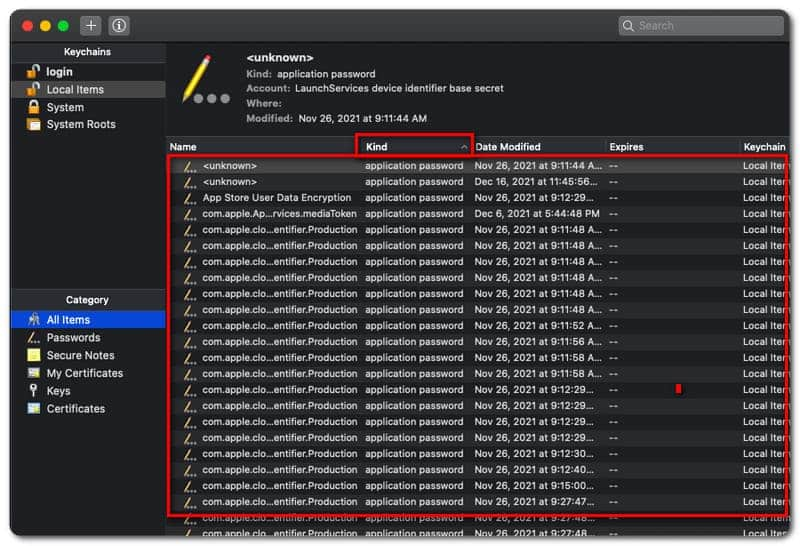
विंडोज़ पर वाईफाई पासवर्ड पुनर्प्राप्त करने की प्रक्रिया एक के उपयोग के साथ एक त्वरित प्रक्रिया हो सकती है विंडोज़ पर वाईफाई पासवर्ड पुनर्प्राप्त करने की प्रक्रिया एक शानदार टूल का उपयोग करके तत्काल प्रक्रिया हो सकती है। इस प्रकार, अभी आपके लिए एक बढ़िया टूल चुनना आवश्यक है, जैसे पासफैब वाईफाई कुंजी, जो आपको अपना वाईफाई पासवर्ड पुनर्प्राप्त करने में मदद करेगा। यह टूल क्या कर सकता है, इसके अवलोकन के रूप में, यह टूल आपको बिना किसी जटिलता के आपका वाईफाई पासवर्ड दिखा सकता है।
उदाहरण के लिए, अधिकांश समय, हम एक विशिष्ट वाईफाई पासवर्ड पुनर्प्राप्त कर रहे हैं क्योंकि हम इसे भूल गए हैं। इस कारण से, इस भाग में, हम एक वाईफाई पासवर्ड को विंडोज कंप्यूटर पर केवल PassFab के माध्यम से देखकर पुनर्प्राप्त करेंगे। यह रोमांचक लगता है, है ना? उसके लिए, यहां सरल निर्देश दिए गए हैं जिनका हमें पालन करने की आवश्यकता है कि विंडोज 10, 8 और अन्य पर वाईएफआई पासवर्ड कैसे पुनर्प्राप्त करें।
1. खोलें पासफैब वाईफाई कुंजी. वहां से, आपको अपने वाईफाई नेटवर्क के बारे में अलग-अलग जानकारी दिखाई देगी। इसमें वाईफाई नाम, एन्क्रिप्शन प्रकार और प्रमाणीकरण विधि शामिल है।

2. फिर पहला चरण करने के बाद, अब आप उस वाईफाई कनेक्शन का पता लगा सकते हैं या ढूंढ सकते हैं जिसे आप पासवर्ड देखना चाहते हैं। बस इसे क्लिक करें और पर जाएं कुंजिका औषधि
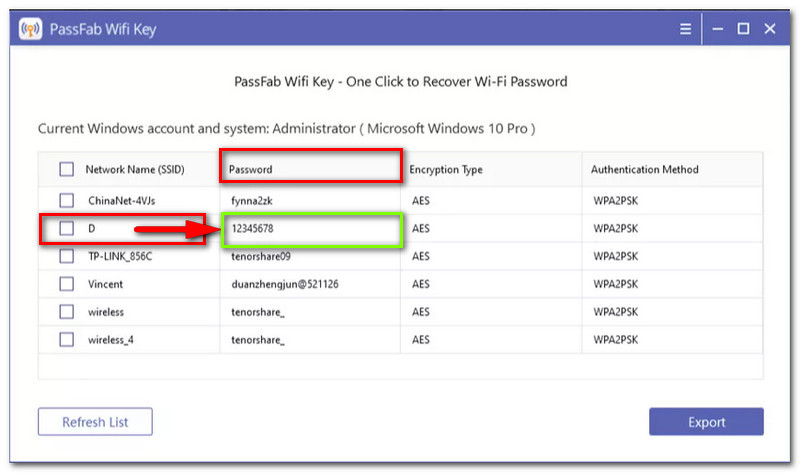
3. एक अतिरिक्त कदम के रूप में, भरकर अपने वाईफाई पासवर्ड के बारे में जानकारी निर्यात करें चेक बॉक्स प्रत्येक नेटवर्क नाम के बाईं ओर। अब आप क्लिक कर सकते हैं निर्यात बटन, जिसे हम इंटरफ़ेस के नीचे देख सकते हैं। उसके बाद, अब आप अपने सिस्टम से फ़ाइल स्थान चुन सकते हैं और इसे सहेज सकते हैं।

ठीक होने के बाद मेरा वाईफाई पासवर्ड बदलने का सबसे अच्छा टूल कौन सा है?
वास्तव में, ऐसे कई उपकरण हैं जिनका उपयोग हम किसी भी समय अपने वाईफाई पासवर्ड को बदलने के लिए कर सकते हैं। अपना वाईफाई पासवर्ड बदलना भी एक महत्वपूर्ण चीज है जो हमें करने की जरूरत है, खासकर भूले हुए पासकोड को पुनर्प्राप्त करने के बाद। उसी के अनुरूप, PassFab WiFi Key हमारे पासकोड को बदलने के लिए अग्रणी टूल में से एक है। यह एक सुरक्षित सेवा और एक सहज प्रक्रिया प्रदान करता है।
क्या मैं अपना वाईफाई पासवर्ड ऑनलाइन पुनर्प्राप्त कर सकता हूं?
हां। हालाँकि, आपको अपने राउटर के आईपी पते और व्यवस्थापक उपयोगकर्ता नाम और पासकोड की आवश्यकता होगी। यह सारी जानकारी आपके राउटर के पीछे है। सबसे पहले, टाइप करें आईपी पता आपके ब्राउज़र पर। उसे दर्ज करें उपयोगकर्ता नाम तथा कुंजिका. वहाँ से, पर जाएँ तार रहित भाग और अब अपना वाईफाई पासवर्ड संशोधित करें।
Google सर्वर से वाईफाई पासवर्ड कैसे रिकवर करें?
अपने पर जाओ वाईफाई सेटिंग और क्लिक करें वाईफाई नेटवर्क इसे देखने के लिए क्यूआर कोड. कोड देखने के बाद open करें गूगल लेंस और कोड को स्कैन करें। वहां से, Google सर्वर अब आपके पासवर्ड सहित आपके वाईफाई के बारे में जानकारी दिखाएगा।
निष्कर्ष
वे कुछ प्रभावी तरीके हैं जो हम अपने वाई-फाई पासवर्ड को पुनर्प्राप्त करने के लिए कर सकते हैं। सुनिश्चित करें कि आप सफल प्रक्रियाओं की गारंटी के लिए सही तरीके से चरणों का पालन करते हैं। याद रखें कि वाईफाई पासकोड एक महत्वपूर्ण जानकारी है जिसे हमें रखने या भूलने की जरूरत है। सौभाग्य से, हमारे पास कई उपकरण हैं जो समस्या को कम करने में हमारी सहायता कर सकते हैं। हमें उम्मीद है कि यह रोमांचक लेख आपको अपना पासवर्ड पुनर्प्राप्त करने में मदद करेगा। अगर हाँ तो इस लेख को अन्य लोगों के साथ साझा करना न भूलें। यह पोस्ट उनकी समस्या को हल करने में भी उनकी मदद कर सकती है। दूसरी ओर, हमारी वेबसाइट विभिन्न मुद्दों में भी आपकी मदद कर सकती है। कृपया नीचे अन्य लेख देखें।
क्या यह आपके लिए उपयोगी था?
391 वोट