स्पॉटलाइट: एआई चैट, रेट्रो जैसे खेल, स्थान परिवर्तक, रोबोक्स अनब्लॉक किया गया
स्पॉटलाइट: एआई चैट, रेट्रो जैसे खेल, स्थान परिवर्तक, रोबोक्स अनब्लॉक किया गया
आइसक्रीम स्क्रीन रिकॉर्डर एक पेशेवर रिकॉर्डिंग प्रोग्राम है जो उपयोगकर्ताओं के लिए अपनी स्क्रीन कैप्चर करना आसान बनाता है। इसके निर्बाध प्रदर्शन के बावजूद, उपयोग के दौरान कुछ चुनौतियाँ, जैसे ऑडियो समस्याएँ, उत्पन्न हो सकती हैं। मान लीजिए कि आप एक ट्यूटोरियल बनाने या किसी महत्वपूर्ण क्षण को कैप्चर करने के बीच में हैं, लेकिन आप उस पर ध्यान देते हैं आइसक्रीम स्क्रीन रिकॉर्डर ऑडियो काम नहीं कर रहा है. आपके द्वारा इस समस्या को कैसे हल किया जाएगा? इस गाइड में, हम उन कारणों की जांच करेंगे कि आइसक्रीम स्क्रीन रिकॉर्डर के साथ ऐसा क्यों होता है और ऑडियो कार्यक्षमता को बहाल करने के लिए व्यावहारिक समाधान प्रदान करेंगे। पढ़ने के बाद, आपको एक बेहतर रिकॉर्डिंग अनुभव प्राप्त करने के लिए बहुमूल्य जानकारी प्राप्त होगी।
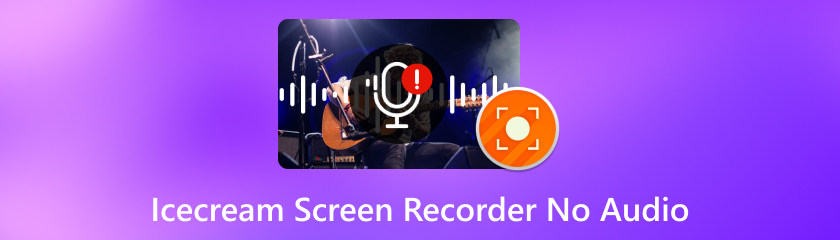
ऐसे कई कारण हो सकते हैं जिनकी वजह से आप आइसक्रीम स्क्रीन रिकॉर्डर के साथ ऑडियो रिकॉर्ड नहीं कर सकते। विचार के लिए नीचे चार संभावित हैं।
गलत रिकॉर्डिंग सेटिंग्स: हो सकता है कि आपकी रिकॉर्डिंग में कोई ध्वनि न हो क्योंकि आपने रिकॉर्डिंग सेटिंग्स को गलत तरीके से कॉन्फ़िगर किया है।
गलत ऑडियो आउटपुट डिवाइस चयन: गलत ऑडियो आउटपुट डिवाइस का चयन करने से रिकॉर्डिंग प्रक्रिया के दौरान कोई ध्वनि रिकॉर्ड नहीं हो सकेगी।
माइक्रोफ़ोन समस्याएँ: यदि आपकी स्क्रीन रिकॉर्डिंग में कोई ध्वनि नहीं है, तो आपका माइक्रोफ़ोन ख़राब या म्यूट हो सकता है।
पुराने या क्षतिग्रस्त ध्वनि ड्राइवर: आपके अप्रचलित या टूटे हुए ध्वनि ड्राइवर एक संभावित बाधा हैं। वे उचित ऑडियो रिकॉर्डिंग में हस्तक्षेप कर सकते हैं और परिणामस्वरूप ध्वनि के बिना रिकॉर्डिंग हो सकती है।
इस अनुभाग में, हम पिछले भाग के कारणों के अनुसार चार समाधान प्रस्तुत करेंगे। कृपया ध्यान दें कि समाधान विंडोज़ 11 पर किए जाते हैं। इसलिए, अपने सिस्टम और सॉफ़्टवेयर संस्करण के अनुसार विधियों को लागू करना याद रखें। यदि आपको कोई समस्या आती है, तो सहायता के लिए बेझिझक संबंधित सहायता टीम से संपर्क करें। अब, चलिए शुरू करते हैं।
आइसक्रीम स्क्रीन रिकॉर्डर खोलें।
पर जाए समायोजन बाएँ मेनू पर.
ऑडियो रिकॉर्डिंग के लिए सेटिंग्स जांचें और समायोजित करें, यह सुनिश्चित करते हुए कि वे आपकी आवश्यकताओं से मेल खाती हैं।
परिवर्तन सहेजें और रिकॉर्डिंग प्रक्रिया पुनः आरंभ करें।
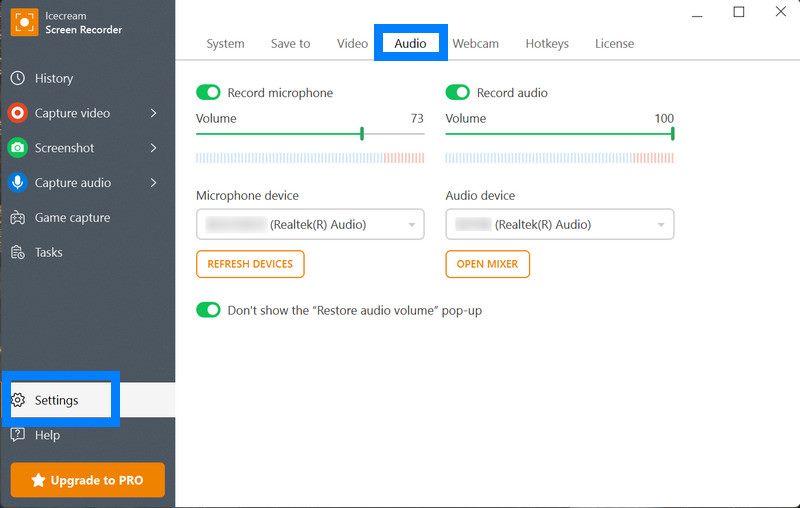
पर जाए विंडोज सेटिंग्स और क्लिक करें ध्वनि.
2. इसमें सही ऑडियो आउटपुट डिवाइस चुनें इनपुट अनुभाग (जैसे, स्पीकर या माइक्रोफ़ोन)। यदि आपका उपकरण सूचीबद्ध नहीं है, तो क्लिक करें डिवाइस जोडे और अपने डिवाइस को ब्लूटूथ या अन्य माध्यम से कनेक्ट करें।
आइसक्रीम स्क्रीन रिकॉर्डर सेटिंग्स खोलें और सत्यापित करें कि चयनित ऑडियो डिवाइस आपके सिस्टम सेटिंग्स से मेल खाता है।
परिवर्तन सहेजें और रिकॉर्डिंग पुनः आरंभ करें।
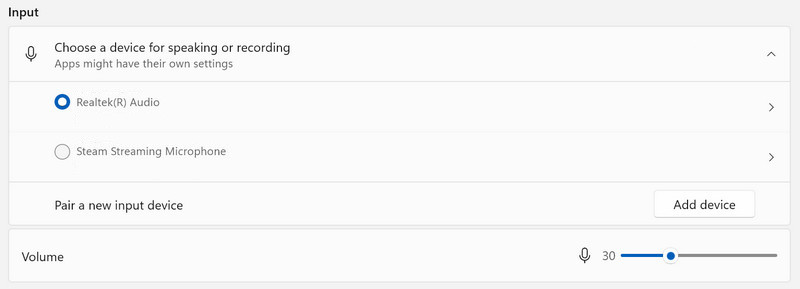
अपने माइक्रोफ़ोन कनेक्शन जांचें.
यह सुनिश्चित करने के लिए कि यह काम कर रहा है, बिल्ट-इन विंडोज साउंड रिकॉर्डर या इसी तरह के टूल का उपयोग करके अपने माइक्रोफ़ोन का परीक्षण करें।
खुला हुआ आइसक्रीम स्क्रीन रिकॉर्डर सेटिंग्स और सत्यापित करें कि सही माइक्रोफ़ोन चुना गया है।
सुनिश्चित करें कि माइक्रोफ़ोन म्यूट नहीं है.
रिकॉर्डिंग प्रक्रिया पुनः प्रारंभ करें.
पर जाए विंडोज सेटिंग्स, नीचे स्क्रॉल करें और चुनें विंडोज़ अपडेट.
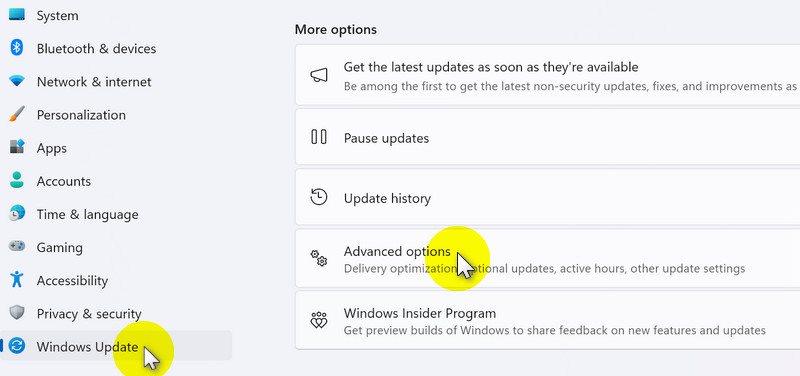
क्लिक उन्नत विकल्प. फिर चुनें वैकल्पिक अद्यतन अंतर्गत अतिरिक्त विकल्प.
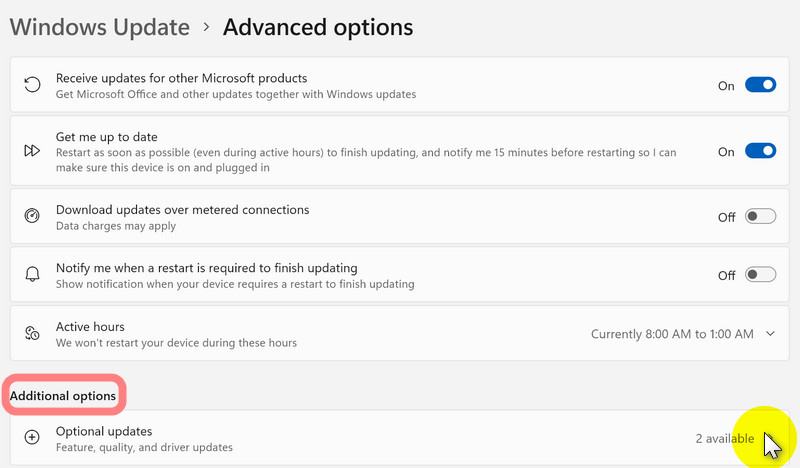
ड्राइवर अपडेट की जाँच करें और जिन्हें आप अपडेट करना चाहते हैं उन्हें सूची से चुनें।
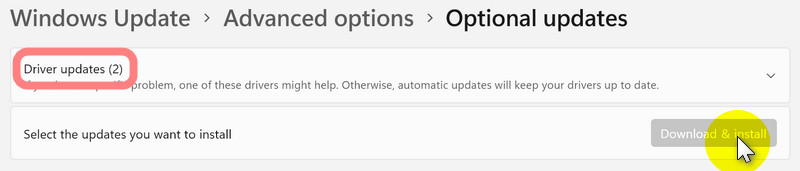
ड्राइवर को अपडेट करने के लिए ऑन-स्क्रीन निर्देशों का पालन करें।
अपने कंप्यूटर को पुनरारंभ करें और आइसक्रीम स्क्रीन रिकॉर्डर के साथ फिर से रिकॉर्डिंग का प्रयास करें।
ध्यान दें: यदि समस्याएँ बनी रहती हैं, तो अपने साउंड डिवाइस के लिए नवीनतम ड्राइवर डाउनलोड और इंस्टॉल करने के लिए निर्माता की वेबसाइट पर जाएँ।
क्या मैं आइसक्रीम स्क्रीन रिकॉर्डर से विशिष्ट विंडोज़ या क्षेत्रों को कैप्चर कर सकता हूँ?
हां, बाएं मेनू पर वीडियो कैप्चर करें पर क्लिक करें और फुलस्क्रीन, कस्टम एरिया, एरिया ऑटो डिटेक्शन और अराउंड माउस से अपने इच्छित क्षेत्रों का चयन करें।
क्या मेरी रिकॉर्डिंग में एनोटेशन या हाइलाइट्स जोड़ना संभव है?
बेशक, आइसक्रीम स्क्रीन रिकॉर्डर टेक्स्ट, तीर और बुलेट एनोटेशन बनाने और जोड़ने के लिए एनोटेशन टूल प्रदान करता है। यह सरल वीडियो संपादन फ़ंक्शन भी प्रदान करता है जैसे ट्रिमिंग, प्लेबैक गति को समायोजित करना, म्यूट करना और बहुत कुछ।
आइसक्रीम स्क्रीन रिकॉर्डर द्वारा कौन से आउटपुट प्रारूप समर्थित हैं?
MP4, MOV और WebM जैसे सामान्य लेआउट समर्थित हैं, जो विभिन्न आवश्यकताओं के लिए लचीलापन प्रदान करते हैं।
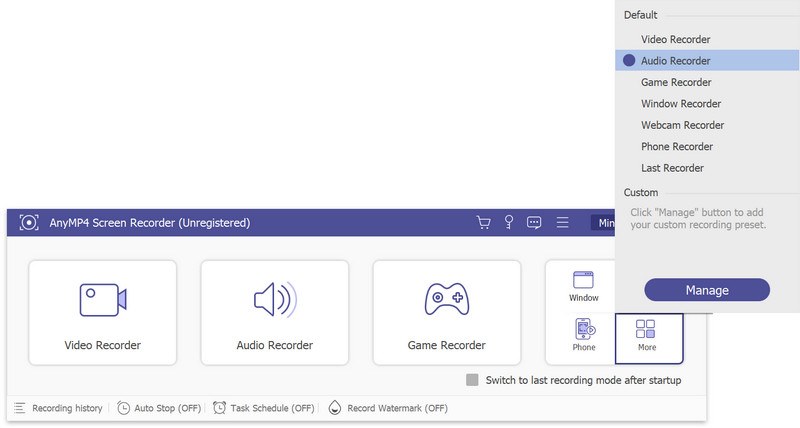
AnyMP4 स्क्रीन रिकॉर्डर एक बहुमुखी और उपयोग में आसान रिकॉर्डिंग समाधान है जिसमें आपकी रिकॉर्डिंग की प्रगति को आसान बनाने के लिए डिज़ाइन की गई सुविधाएँ हैं। एक प्रमुख विशेषता उच्च गुणवत्ता वाले वीडियो और ऑडियो को एक साथ रिकॉर्ड करने की क्षमता है, जो एक व्यापक रिकॉर्डिंग अनुभव सुनिश्चित करती है। सॉफ़्टवेयर आपके रिकॉर्डिंग क्षेत्र को चुनने में लचीलापन प्रदान करता है, जो आपको आवश्यकतानुसार संपूर्ण स्क्रीन या विशिष्ट क्षेत्रों को रिकॉर्ड करने की अनुमति देता है।
AnyMP4 स्क्रीन रिकॉर्डर उपयोगकर्ताओं को अधिक व्यक्तिगत स्पर्श के लिए वेबकैम रिकॉर्डिंग सहित विभिन्न स्रोतों से रिकॉर्ड करने में सक्षम बनाता है। सॉफ्टवेयर विभिन्न प्राथमिकताओं और आवश्यकताओं के अनुरूप MP4, WMV, MOV, F4V और अन्य कई प्रारूपों में रिकॉर्डिंग का समर्थन करता है। आप सिस्टम ऑडियो, माइक्रोफ़ोन ऑडियो या दोनों भी रिकॉर्ड कर सकते हैं। ये सभी विकल्प आपको अपनी रिकॉर्डिंग पर अधिक नियंत्रण प्रदान करते हैं।
चाहे आप ट्यूटोरियल बना रहे हों, गेमप्ले रिकॉर्ड कर रहे हों, या ऑनलाइन मीटिंग आयोजित कर रहे हों, AnyMP4 स्क्रीन रिकॉर्डर हमेशा एक विश्वसनीय साथी रहेगा। यह विभिन्न रिकॉर्डिंग आवश्यकताओं को शीघ्रता और सटीकता से पूरा करने के लिए सुविधाओं का एक समृद्ध सेट प्रदान करता है।
निष्कर्ष
कुल मिलाकर, हमने इसके कारणों और समाधानों पर गौर किया है आइसक्रीम स्क्रीन रिकॉर्डर ऑडियो रिकॉर्ड नहीं कर रहा है. हमने सॉफ्टवेयर सेटिंग्स से लेकर डिवाइस समस्याओं तक कई कारकों की जांच की है। हमारे समाधानों की मदद से, अब आप समस्या होने पर आत्मविश्वास के साथ उसका समाधान कर सकते हैं। हमने विकल्प की तलाश करने वालों के लिए AnyMp4 स्क्रीन रिकॉर्डर की भी सिफारिश की है। आइसक्रीम स्क्रीन रिकॉर्डर के पूरक के लिए एक मजबूत विकल्प के रूप में, यह प्रोग्राम उपयोगकर्ताओं को उनकी विशिष्ट रिकॉर्डिंग आवश्यकताओं के अनुरूप विभिन्न उपकरण प्रदान करता है। चाहे आप आइसक्रीम या AnyMp4 स्क्रीन रिकॉर्डर का उपयोग करें, आप निश्चिंत हो सकते हैं कि प्रत्येक रिकॉर्डिंग आपकी रचनात्मक महारत का प्रमाण है।
क्या यह आपके लिए उपयोगी था?
404 वोट