स्पॉटलाइट: एआई चैट, रेट्रो जैसे खेल, स्थान परिवर्तक, रोबोक्स अनब्लॉक किया गया
स्पॉटलाइट: एआई चैट, रेट्रो जैसे खेल, स्थान परिवर्तक, रोबोक्स अनब्लॉक किया गया
हम सभी जानते हैं कि टिकटॉक आजकल एक विशाल और सफल मनोरंजक मीडिया साइटों में से एक है जो हमें विभिन्न प्रकार के वीडियो या सामग्री प्रदान कर सकती है। यही कारण है कि आजकल कई उपयोगकर्ता एक वीडियो को सौ से अधिक बार देखते हैं, खासकर तब जब सामग्री उनका ध्यान खींचती है या उनका मनोरंजन करती है। हालाँकि, डिलीट सुविधा टिकटॉक पर भी उपलब्ध है, जिसका अर्थ है कि वीडियो एक पल के लिए गायब हो सकता है, और यदि ऐसा है, तो हम एक निश्चित वीडियो को दोबारा नहीं देख सकते हैं। दूसरी ओर, वीडियो डाउनलोड करने पर वॉटरमार्क आते हैं।
उसी के अनुरूप, हम ही कर सकते हैं टिकटॉक रिकॉर्ड करें वॉटरमार्क के बिना उन्हें बार-बार देखने के लिए वीडियो। यही कारण है कि यह लेख आपको रिकॉर्डिंग को संभव बनाने के लिए पांच टूल प्रदान करने के लिए मौजूद है। हम आपको यह निर्देश भी देते हैं कि हम उनका उपयोग कैसे कर सकते हैं। बिना किसी देरी के, यहां वे उपकरण हैं जिनका हम उपयोग कर सकते हैं। कृपया पढ़ें और एक भी विवरण न चूकें।
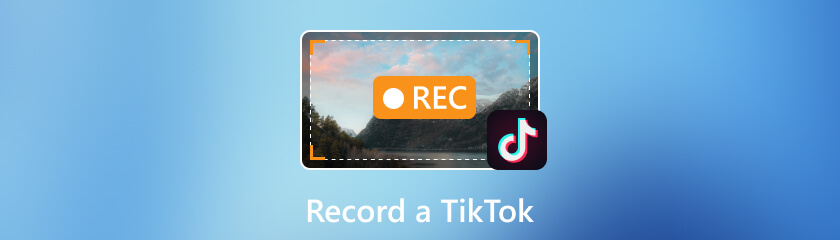
अधिकांश समय, टिकटॉक वीडियो डाउनलोड करने से वॉटरमार्क निकल सकते हैं। यह वह निशान है जहां हम देख सकते हैं कि वीडियो किसने अपलोड किया है। इस प्रकार का तत्व वीडियो के सौंदर्य को ख़राब कर सकता है। जब तक कोई समाधान न हो तब तक नहीं AnyMP4 स्क्रीन रिकॉर्डर उपलब्ध है, जो हमें वॉटरमार्क या अन्य गोपनीयता-संबंधी परेशानियों के बिना टिकटॉक वीडियो रिकॉर्ड करने की अनुमति देता है। यह संभव है क्योंकि इसमें आपकी स्क्रीन पर रिकॉर्ड करने के लिए एक विशिष्ट स्थान का चयन करने की सुविधा है। आइए अब देखें कि हम इसे कैसे संभव बना सकते हैं।''
डाउनलोड करें और चलाएं AnyMP4 स्क्रीन रिकॉर्डर अपने कंप्यूटर डिवाइस पर और इसे लॉन्च करें।
वहां से, हमें इसे देखने की जरूरत है वीडियो रिकॉर्डर इंटरफ़ेस पर. वहाँ से, देखो रीति और अपने आप को इसे उस विशिष्ट स्थान पर संशोधित करने की अनुमति दें जिसे आप कैप्चर करना चाहते हैं।
इसके अलावा, अब हमें इसे सक्षम करने की आवश्यकता है ध्वनि प्रणाली टिकटॉक पोस्ट से ध्वनि रिकॉर्ड करने के लिए। जारी रखने के लिए, क्लिक करें अभिलेख बटन।
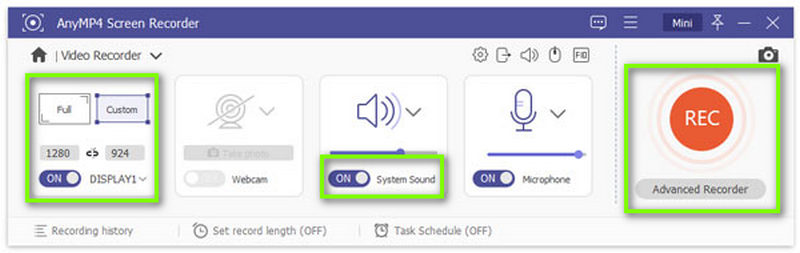
टिकटॉक पर वीडियो को सबसे आश्चर्यजनक तरीके से डाउनलोड किया जा सकता है। हम देख सकते हैं कि प्रक्रिया सरल है और आपको अपने समय का अधिकतम लाभ उठाने में मदद कर सकती है। बिना किसी लागत के उच्च-गुणवत्ता वाले परिणाम देने की इस उपकरण की क्षमता एक और प्लस है। अब हम इस रिकॉर्डिंग सॉफ्टवेयर के माध्यम से वॉटरमार्क के माध्यम से गुणवत्तापूर्ण आउटपुट के साथ नमस्ते कह सकते हैं।
ओ बीएस क्रॉस-प्लेटफ़ॉर्म संगत है। कुछ व्यक्ति इसका उपयोग फेसबुक, ट्विच और यूट्यूब मीडिया को प्रसारित करने के लिए करते हैं। कुछ लोगों को पता है कि वे ओबीएस स्टूडियो का उपयोग करके टिकटॉक पर स्ट्रीम कर सकते हैं। आप लाइव टिकटॉक स्ट्रीम के लिए ओबीएस का उपयोग कर सकते हैं क्योंकि यह विशेष स्क्रीन रिकॉर्डिंग और स्ट्रीमिंग फ़ंक्शन प्रदान करता है। भले ही टिकटॉक एक लाइव-स्ट्रीमिंग वेबसाइट नहीं है, फिर भी मामला यही है। इसके अतिरिक्त, यह आपको टिकटॉक वीडियो बनाने में सक्षम बनाता है जो अधिक जटिल हैं और आपके फोन या मॉनिटर स्क्रीन का उपयोग करते हैं।
यदि आप मार्केटिंग और व्यवसाय के लिए टिकटॉक का उपयोग करते हैं, तो आप जानते हैं कि प्रत्येक नई युक्ति का उपयोग करना कितना महत्वपूर्ण है। हालाँकि OBS कोई हालिया आविष्कार नहीं है, कुछ टिकटॉक उपयोगकर्ता इसका उपयोग करते हैं। एक बार आपके पास पीसी हो तो ओबीएस का उपयोग करना आसान है, जो एक शर्त है। फिर ओबीएस का उपयोग करके टिकटॉक रिकॉर्ड करने के लिए नीचे दिए गए निर्देशों का पालन करें।
अपने कंप्यूटर पर ओबीएस स्टूडियो खोलें।
पर जाकर सीन सेट करें सूत्रों का कहना है. ऑडियो और विज़ुअल स्रोत जोड़ें, जैसे वेबकैम, ब्राउज़र, माइक्रोफ़ोन, आदि।
के पास जाओ समायोजन मेनू खोलें और अन्य सेटिंग्स के साथ-साथ रिज़ॉल्यूशन, बिटरेट और फ्रेम दर को समायोजित करें। उसके बाद चुनें स्ट्रीमिंग प्रारंभ करें.
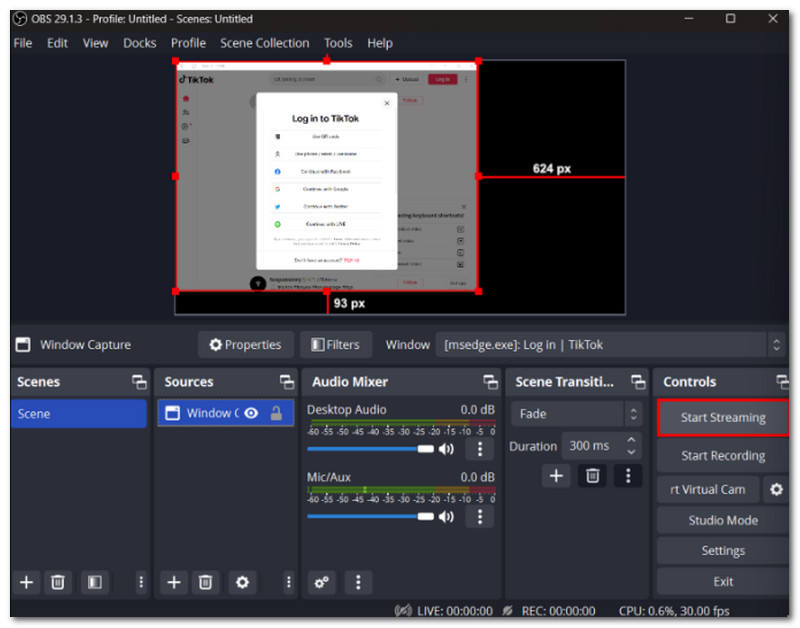
यह ओबीएस स्टूडियो की क्षमता है। यह आपको प्रक्रिया को व्यापक और उच्च गुणवत्ता से करने में मदद करेगा। हालाँकि, हम यह भी देख सकते हैं कि टूल के लिए पेशेवर कौशल की आवश्यकता होती है, और नौसिखिए उपयोगकर्ताओं को इसका उपयोग करने में कठिनाई हो सकती है।
तीसरा रिकॉर्डिंग टूल जिसका हम उपयोग कर सकते हैं वह है iTop वीडियो रिकॉर्डर। यह टूल उस वीडियो को भी कैप्चर कर सकता है जिसे आप रिकॉर्ड करना चाहते हैं। हालाँकि, ऊपर बताए गए पहले दो टूल के विपरीत, इसमें केवल वीडियो रिकॉर्डर की सरल विशेषताएं और बुनियादी कार्य होते हैं। इन बुनियादी कार्यों का उपयोग करने के लिए, हमें नीचे दिए गए चरणों को देखना होगा:
टिकटॉक ब्राउज़र से, iTop स्क्रीन रिकॉर्डर खोलें।
टिकटॉक लाइव या वीडियो देखते समय जिसे आप रिकॉर्ड करना चाहते हैं, कृपया देखें समायोजन रिकॉर्डर का और क्लिक करें आरईसी शुरू करने के लिए बटन,
एक बार जब आप रिकॉर्डिंग समाप्त कर लें, तो कृपया दबाएं विराम बटन दबाएं और रिकॉर्डिंग देखें रचना उपकरण का.
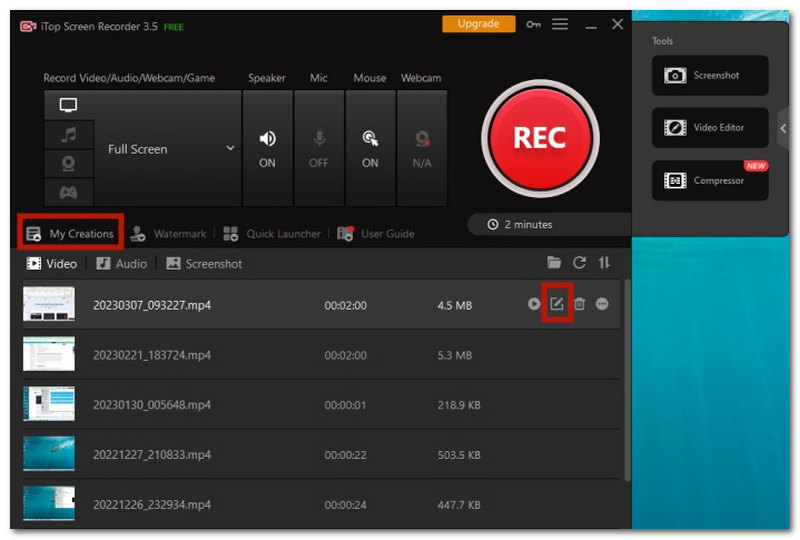
यह उपकरण बुनियादी है फिर भी प्रभावी है। हालाँकि, हम उन उपयोगकर्ताओं के लिए इसकी अनुशंसा नहीं करते हैं जो अपने रिकॉर्ड किए गए वीडियो में मसाले जोड़ना पसंद करते हैं क्योंकि यह टूल हमें उस तरह की सुविधा प्रदान नहीं करता है।
एक और अविश्वसनीय टूल जिसका उपयोग हम macOS उपयोगकर्ताओं के लिए टिकटॉक वीडियो कैप्चर करने के लिए कर सकते हैं द्रुत खिलाड़ी. यह MacBook जैसे Apple उत्पादों के लिए एक अंतर्निहित सुविधा या उपकरण है। यह एक वीडियो प्लेयर है, लेकिन इसमें रिकॉर्डर जैसी सुविधाएं भी हैं। आइए देखें कि हमें क्या मिला।
प्लेयर के इंटरफ़ेस पर, कृपया देखें नई स्क्रीन रिकॉर्डिंग.
अब, हम जाते हैं टिक टॉक ब्राउज़र पर वीडियो डालें और उसे चलने दें। वहां से, अब हम क्लिक कर सकते हैं आरईसी बटन।
यह अभी रिकॉर्डिंग की शुरुआत नहीं है क्योंकि एक नया टैब दिखाई देगा जहां हमें टैप करना होगा रिकॉर्डिंग शुरू. रिकॉर्डिंग शुरू होने के बाद, टूल को टिकटॉक पर वीडियो कैप्चर करने की अनुमति दें।
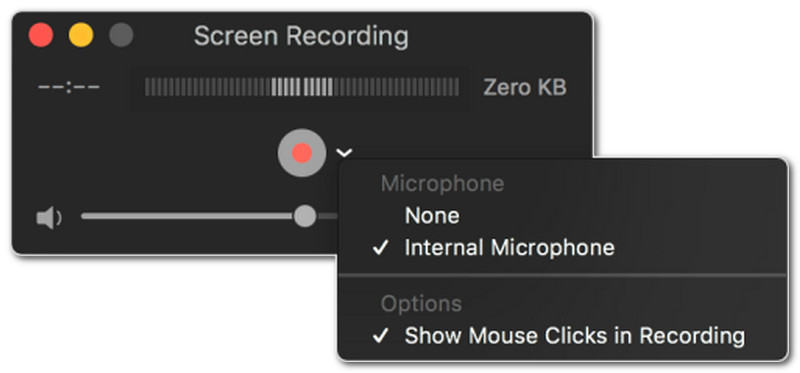
यह इसके रिकॉर्डर में क्विकटाइम का अविश्वसनीय प्लेयर है। हम देख सकते हैं कि यह संभव है, फिर भी केवल सीमित उपयोगकर्ता ही इसका उपयोग कर सकते हैं क्योंकि यह केवल मैकबुक उपयोगकर्ताओं के लिए अनुशंसित है।
अगली पंक्ति में एक ऑनलाइन टूल है जो हमें टिकटॉक को ऑनलाइन रिकॉर्ड करने में मदद कर सकता है। यह प्रक्रिया तब तक संभव हो सकती है जब तक हमारे पास डेमोएयर है।
कृपया की वेबसाइट पर पहुँचें डेमोएयर. फिर, अपनी स्क्रीन पर प्रक्रिया का पालन करके इसे सेट करें।
अब हम टिकटॉक पर जाकर और हिट करके रिकॉर्डिंग शुरू करने वाले हैं शुरू उपकरण का बटन.
रिकॉर्डिंग के बाद हम वीडियो को अपने इच्छित फॉर्मेट में डाउनलोड करके आउटपुट प्राप्त कर सकते हैं।
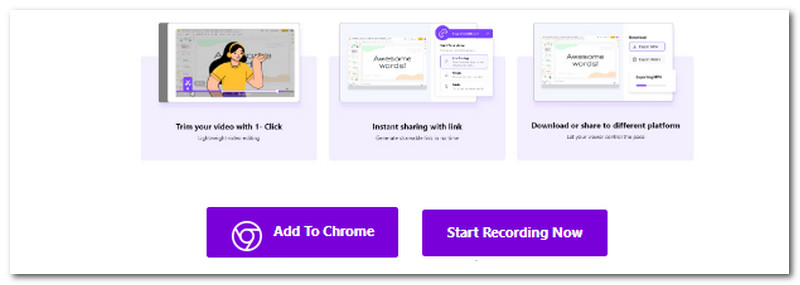
ऑनलाइन रिकॉर्डिंग टूल टिकटॉक वीडियो कैप्चर करने में भी प्रभावी है, फिर भी इसका प्रदर्शन आपके इंटरनेट कनेक्शन की गति पर निर्भर करेगा। साथ ही, वीडियो की गुणवत्ता खतरे में पड़ सकती है क्योंकि यह आपके एमबी की गति के आधार पर भिन्न हो सकती है।
क्या टिकटॉक स्क्रीन रिकॉर्डिंग को सूचित करता है?
मेरे सबसे हालिया अपडेट के अनुसार, जब कोई स्क्रीन रिकॉर्डिंग का उपयोग करके उनकी सामग्री रिकॉर्ड करता था तो टिकटॉक उपयोगकर्ताओं को अक्सर सूचित नहीं किया जाता था। लेकिन गैजेट और ऑपरेटिंग सिस्टम के आधार पर यह बदल सकता है। जबकि टिकटोक में स्क्रीन रिकॉर्डिंग के लिए सूचनाएं भेजने के लिए कोई अंतर्निहित सुविधा नहीं है, कुछ डिवाइस स्क्रीन रिकॉर्डिंग प्रक्रिया के दौरान रिकॉर्ड किए जा रहे उपयोगकर्ता को एक प्रदर्शित कर सकते हैं।
क्या आप उनकी जानकारी के बिना टिकटॉक को स्क्रीन-रिकॉर्ड कर सकते हैं?
सामग्री निर्माता की जानकारी के बिना, टिकटॉक वीडियो को स्क्रीन-रिकॉर्ड करना वास्तव में संभव है। उपयोगकर्ता कई स्मार्टफ़ोन और अन्य उपकरणों पर स्क्रीन रिकॉर्डिंग सुविधाओं का उपयोग करके अपनी स्क्रीन से वीडियो रिकॉर्ड कर सकते हैं। लेकिन ऐसा करते समय, सामग्री प्रदाता की गोपनीयता और अधिकारों की रक्षा करना महत्वपूर्ण है।
क्या आप टिकटॉक को लाइव स्क्रीन-रिकॉर्ड कर सकते हैं?
नियमित टिकटॉक वीडियो की तरह, आप टिकटॉक लाइव स्ट्रीम को स्क्रीन-रिकॉर्ड कर सकते हैं। आप सामग्री निर्माता को सूचित किए बिना लाइव स्ट्रीम रिकॉर्ड कर सकते हैं क्योंकि प्रक्रिया समान है।
क्या आप टिकटॉक को पोस्ट किए बिना रिकॉर्ड कर सकते हैं?
टिकटॉक के उपयोगकर्ता वीडियो बना सकते हैं और उन्हें दुनिया के साथ साझा किए बिना अपने ड्राफ्ट में सहेज सकते हैं। पोस्टिंग या अतिरिक्त संपादन के लिए आपके ड्राफ्ट में सहेजे जाने से पहले एक टिकटॉक वीडियो को रिकॉर्ड किया जा सकता है, संपादित किया जा सकता है और बढ़ाया जा सकता है। जब तक आप वीडियो पोस्ट करने का निर्णय नहीं लेते, अन्य टिकटॉक उपयोगकर्ता इसे नहीं देख पाएंगे।
टिकटॉक निर्माता कैसे देखते हैं कि उनके वीडियो किसने सहेजे हैं?
मेरे सबसे हालिया अपडेट के अनुसार, टिकटॉक में कोई अंतर्निहित कार्यक्षमता नहीं है जो निर्माताओं को यह देखने की अनुमति देती है कि उनकी फिल्में किसने सहेजी हैं। वीडियो के लाइक करने वालों, टिप्पणी करने वालों और साझा करने वालों को उनके निर्माता देख सकते थे, लेकिन टिकटॉक ने रचनाकारों को उनके काम को सहेजने वाले लोगों के बारे में कोई जानकारी नहीं दी।
क्या लोगों को पता है कि क्या आप टिकटॉक का स्क्रीनशॉट लेते हैं?
मेरे सबसे हालिया अपडेट के बाद से, टिकटॉक ने उपयोगकर्ताओं को सूचित नहीं किया है कि उनकी सामग्री का स्क्रीनशॉट कब लिया गया है। हालाँकि, स्क्रीन रिकॉर्डिंग के समान, यह गैजेट और ऑपरेटिंग सिस्टम के आधार पर बदल सकता है। टिकटॉक में एक अंतर्निहित स्क्रीनशॉट अधिसूचना विकल्प अनुपस्थित था।
निष्कर्ष
ये रहे, पांच आवश्यक उपकरण जिनका उपयोग हम आजकल वॉटरमार्क के बिना टिकटॉक वीडियो रिकॉर्ड करने के लिए कर सकते हैं। पाँचों में से, हम यह निष्कर्ष निकाल सकते हैं कि AnyMP4 स्क्रीन रिकॉर्डर और OBS स्टूडियो अच्छा प्रदर्शन कर रहे हैं; ये उपकरण उच्च गुणवत्ता वाली सुविधाएँ और आउटपुट प्रदान कर सकते हैं। हालाँकि, AnyMP4 स्क्रीन रिकॉर्डर का उपयोग करना बहुत आसान है और नौसिखिए उपयोगकर्ता के लिए उपयुक्त है।
क्या यह आपके लिए उपयोगी था?
483 वोट