स्पॉटलाइट: एआई चैट, रेट्रो जैसे खेल, स्थान परिवर्तक, रोबोक्स अनब्लॉक किया गया
स्पॉटलाइट: एआई चैट, रेट्रो जैसे खेल, स्थान परिवर्तक, रोबोक्स अनब्लॉक किया गया
ऐप्पल आपको बूट कैंप असिस्टेंट के माध्यम से काम करने, गेमिंग या अन्य उद्देश्यों के लिए अपने मैक पर एक विंडोज सिस्टम स्थापित करने की अनुमति देता है। बूट कैंप एक मुफ्त मल्टी-बूट उपयोगिता है जिसे मुख्य रूप से मैक पर दो अलग-अलग ऑपरेटिंग सिस्टम चलाने के लिए डिज़ाइन किया गया है। आप इसका उपयोग एक Intel-आधारित Mac पर Windows और macOS संचालित करने के लिए कर सकते हैं। हालाँकि, विभिन्न कारणों से, आपको करने की आवश्यकता है Mac . से बूट कैंप हटाएँ.
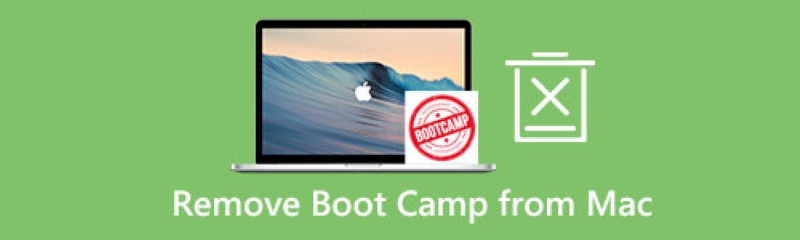
यह पोस्ट मैक से बूट कैंप को हटाने के लिए तीन प्रभावी तरीके बताती है। जब आपको विंडोज पार्टीशन और बूट कैंप की जरूरत नहीं है, तो आप इसे अनइंस्टॉल करने के लिए अपना पसंदीदा तरीका चुन सकते हैं।
बूट कैंप असिस्टेंट का उपयोग पार्टीशन बनाने और प्रबंधित करने के लिए किया जाता है। यह आपको एक विंडोज सिस्टम डाउनलोड करने और इसे विभाजन पर स्थापित करने की अनुमति देता है। इसके अलावा, आप इसका उपयोग अपने मैक पर बूट कैंप विभाजन को आसानी से हटाने के लिए कर सकते हैं। यदि आपके पास विंडोज पार्टीशन में कोई मूल्यवान डेटा है, तो आपको टाइम मशीन का उपयोग करके अपने मैक का बैकअप लेना चाहिए और फिर मैक से बूट कैंप को हटाने के लिए नीचे दिए गए चरणों का पालन करना चाहिए।
एक खोलो खोजक अपने मैक पर विंडो और पर जाएं अनुप्रयोग फ़ोल्डर। का पता लगाने के लिए कृपया नीचे स्क्रॉल करें उपयोगिताओं और इसे खोलो।
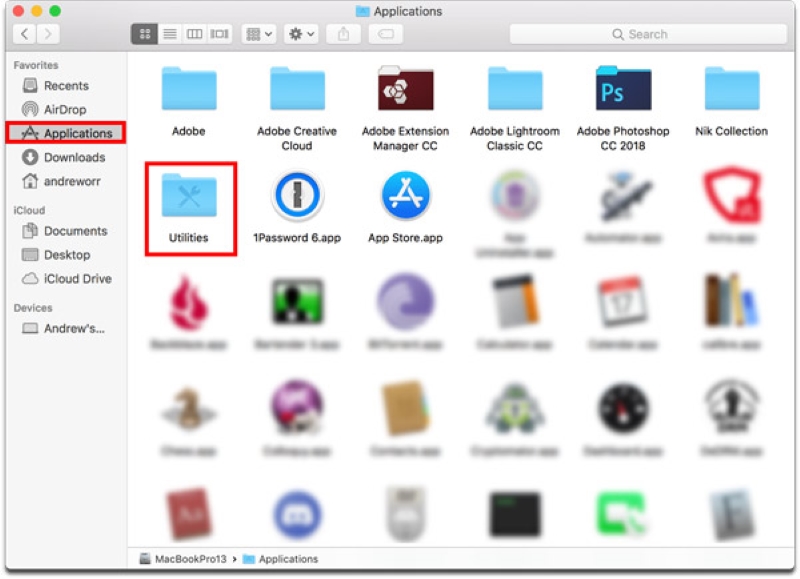
जब आप यूटिलिटीज फ़ोल्डर में प्रवेश करते हैं, तो उसे ढूंढें और खोलें बूट कैंप असिस्टेंट. पर क्लिक करें जारी रखना आगे बढ़ने के लिए बटन।
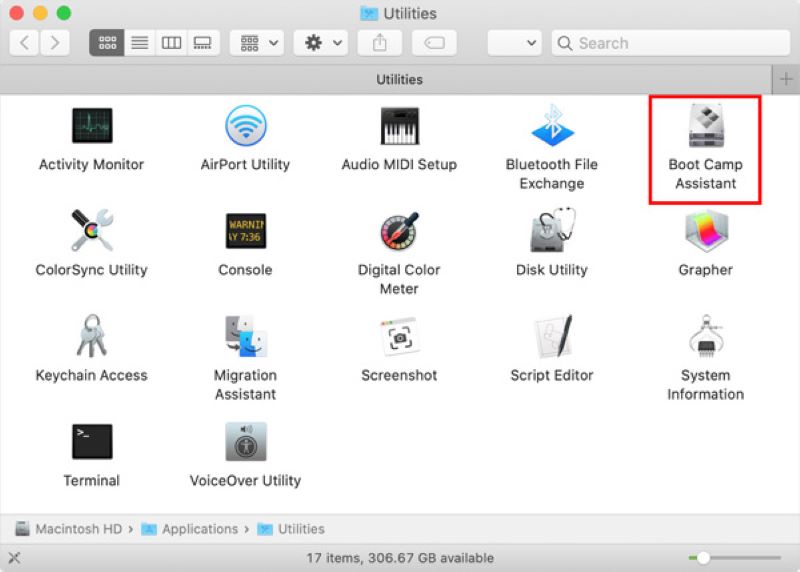
यदि आपके मैक में एक आंतरिक डिस्क है, तो आप सीधे क्लिक कर सकते हैं पुनर्स्थापित विंडोज विभाजन को हटाने के लिए बटन। यदि आपके मैक पर कई आंतरिक डिस्क हैं, तो आपको विंडोज डिस्क चुनने की जरूरत है, चुनें डिस्क को एकल वॉल्यूम में पुनर्स्थापित करें, और फिर क्लिक करें जारी रखना बटन।
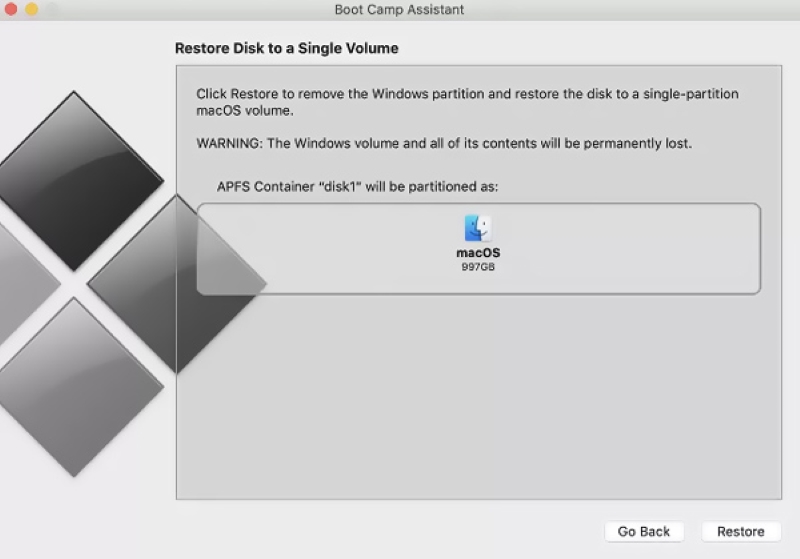
विभाजन हटाने की पुष्टि करने के लिए आपको व्यवस्थापक पासवर्ड दर्ज करना होगा। उसके बाद, आप विभाजन डिस्क की स्थिति देखेंगे। जब पूरी प्रक्रिया समाप्त हो जाती है, विभाजन हटाया गया संदेश दिखाता है। दबाएं छोड़ना विंडो बंद करने के लिए बटन।
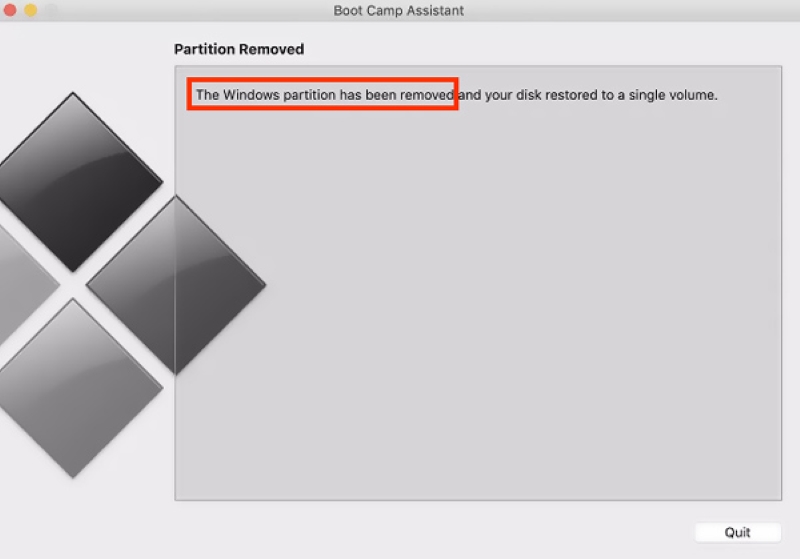
आप अपने मैक पर बूट कैंप को अनइंस्टॉल करने के लिए डिस्क यूटिलिटी का भी उपयोग कर सकते हैं। मैक का डिस्क मैनेजर विभाजन डिस्क और वॉल्यूम को जोड़ या हटा सकता है और आंतरिक डिस्क और बाहरी स्टोरेज डिवाइस को पुनर्स्थापित और मिटा सकता है। डिस्क यूटिलिटी का उपयोग करके मैक से बूट कैंप को हटाने के लिए आप निम्नलिखित गाइड ले सकते हैं।
पर नेविगेट करें अनुप्रयोग फ़ोल्डर और फिर दर्ज करें उपयोगिताओं. का पता लगाने तस्तरी उपयोगिता और इसे खोलने के लिए डबल-क्लिक करें। इसके अलावा, आप कमांड दबा सकते हैं + स्पॉटलाइट खोज को उत्पन्न करने के लिए स्पेसबार और फिर डिस्क उपयोगिता को जल्दी से खोलने के लिए इसका उपयोग करें।
बाएँ साइडबार पर Windows विभाजन का चयन करें। दबाएं मिटाएं अपने मैक से इस बूट कैंप विभाजन को हटाने के लिए बटन।
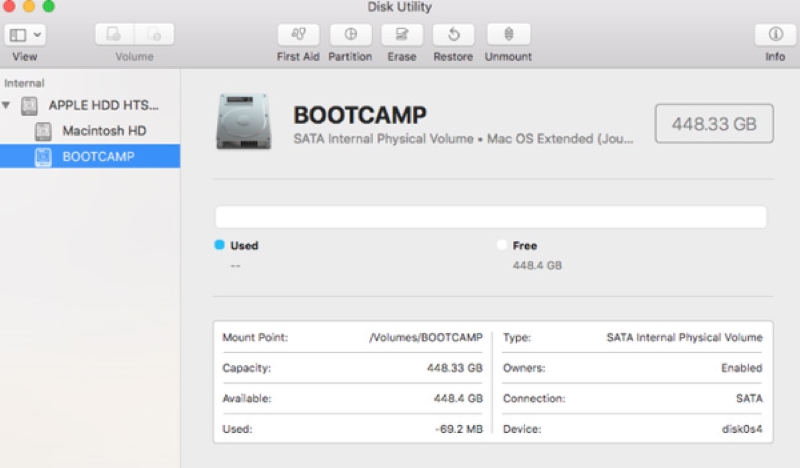
जब आप मैक से बूट कैंप को जल्दी से हटाना चाहते हैं, तो आप शक्तिशाली का भी उपयोग कर सकते हैं ऐसीसॉफ्ट मैक क्लीनर. यह विशेष रूप से मैक पर सभी प्रकार की फाइलों और एप्लिकेशन को साफ़ करने के लिए डिज़ाइन किया गया है। यह मैक पर बूट कैंप को अनइंस्टॉल करने, मैक स्टोरेज स्पेस को मैनेज करने, परफॉर्मेंस को ऑप्टिमाइज़ करने, मैक को प्रोटेक्ट करने और बहुत कुछ करने में आपकी मदद कर सकता है।
यह अनुशंसित मैक क्लीनर सभी macOS संस्करणों के साथ संगत है। आप इसे अपने मैक पर फ्री इंस्टॉल और ओपन कर सकते हैं। यह अपनी सभी विशेषताओं को 3 श्रेणियों, स्टेटस, क्लीनर और टूलकिट में एकत्रित करता है। यदि आप अपने मैक की वर्तमान स्थिति जानना चाहते हैं, तो आप चुन सकते हैं स्थिति.

आप अपने मैक से विंडोज पार्टीशन, सिस्टम जंक, डुप्लीकेट, कैशे और अन्य अवांछित फाइलों को पूरी तरह से हटाने के लिए क्लीनर फीचर पर जा सकते हैं।

आप इसकी दर्ज कर सकते हैं टूलकिट और अधिक मूल्यवान टूल तक पहुंचें, जैसे कि अनइंस्टॉल, ऑप्टिमाइज़, फ़ाइल मैनेजर, हाइड, प्राइवेसी, और बहुत कुछ।
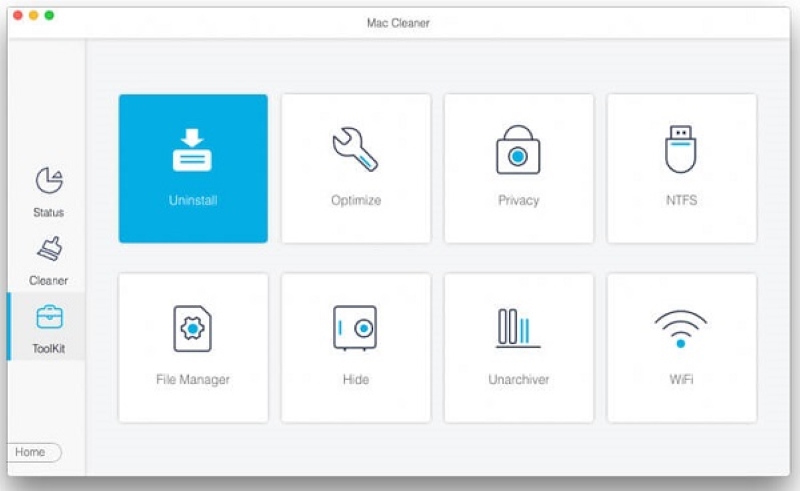
क्या मैं बूट कैंप के साथ अपने M1-आधारित Mac पर Windows सिस्टम बना सकता हूँ?
बूट कैंप केवल इंटेल-आधारित मैक पर विंडोज सिस्टम बना और स्थापित कर सकता है। विंडोज पार्टीशन बनाने के लिए इसे इंटेल आर्किटेक्चर की जरूरत होती है। इसलिए, आप M1 Mac पर Windows सिस्टम स्थापित करने के लिए बूट कैंप का उपयोग नहीं कर सकते।
क्या मैक पर विंडोज चलाने के लिए कोई अच्छा बूटकैंप विकल्प है?
यदि आप एक इंटेल-आधारित मैक का उपयोग कर रहे हैं, तो आप विंडोज को चलाने के लिए आधिकारिक बूट कैंप असिस्टेंट का बेहतर उपयोग करेंगे। दरअसल, बाजार में कई बूट कैंप विकल्प पेश किए जाते हैं, जैसे कि वर्चुअलबॉक्स, वाइन, पैरेलल डेस्कटॉप, और बहुत कुछ। आप अपने मैक पर विंडोज चलाने के लिए उन पर भरोसा कर सकते हैं।
मेरे मैक से विंडोज 10 विभाजन को कैसे हटाएं?
जब आपको अपने मैक से बनाए गए विंडोज 10 विभाजन को हटाने की आवश्यकता होती है, तो आपको बूट कैंप का उपयोग करना चाहिए। अपने मैक पर फाइंडर खोलें, बूट कैंप खोजें और खोलें। जब आप बूट कैंप असिस्टेंट विंडो में प्रवेश करते हैं, तो इस मैक पर आपके द्वारा बनाए गए विभिन्न विभाजनों को खोजने के लिए जारी रखें बटन पर क्लिक करें। सेलेक्ट टास्क के तहत, आप विंडोज 10/8/7 को इंस्टॉल या रिमूव करें विकल्प का चयन कर सकते हैं और फिर अपने ऑपरेशन की पुष्टि करने के लिए रिस्टोर बटन पर क्लिक कर सकते हैं।
निष्कर्ष
इस पोस्ट में मुख्य रूप से बात की गई है मैक से बूट कैंप कैसे हटाएं. आप मैक से बूट कैंप विभाजन को हटाने के लिए तीन अलग-अलग समाधान सीख सकते हैं। यदि आपके पास अभी भी बूट कैंप के बारे में प्रश्न हैं, तो आप हमें टिप्पणी में एक संदेश छोड़ सकते हैं।
क्या यह आपके लिए उपयोगी था?
521 वोट