स्पॉटलाइट: एआई चैट, रेट्रो जैसे खेल, स्थान परिवर्तक, रोबोक्स अनब्लॉक किया गया
स्पॉटलाइट: एआई चैट, रेट्रो जैसे खेल, स्थान परिवर्तक, रोबोक्स अनब्लॉक किया गया
आपने संभवतः शीर्षक में वर्णित स्थिति का सामना किया है, इसीलिए आप यह लेख पढ़ रहे हैं। जैसे-जैसे सॉफ़्टवेयर सुविधाएँ अधिकाधिक संख्या में और जटिल होती जा रही हैं, आप गलत होने पर प्रोग्राम को रीबूट नहीं कर सकते। यह विशेष रूप से स्क्रीनकास्ट-ओ-मैटिक (अब स्क्रीनपाल), एक बहुमुखी स्क्रीन रिकॉर्डिंग प्रोग्राम जैसे कार्यक्रमों के लिए सच है। यह उपयोगकर्ताओं को कई उपयोगी कार्यों और संपादन टूल के साथ ऑडियो और स्क्रीन रिकॉर्ड करने की अनुमति देता है। इस लेख में हम बताएंगे कि क्यों स्क्रीनकास्ट-ओ-मैटिक रिकॉर्डर शायद काम नहीं कर रहा है. हम तीन समाधान और एक विकल्प भी प्रस्तुत करेंगे - AnyMP4 स्क्रीन रिकॉर्डर। अब, आइए विवरण में आते हैं।
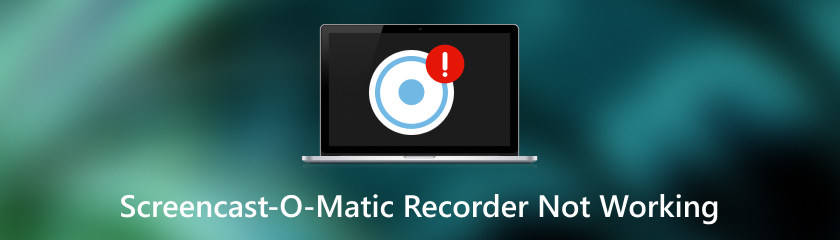
स्क्रीनकास्ट-ओ-मैटिक रिकॉर्डर कई कारणों से काम नहीं कर सकता है। यदि आपको रिकॉर्डिंग शुरू करने के लिए सॉफ़्टवेयर नहीं मिल सका, तो संभवतः इसका कारण यह है कि बहुत सारे सॉफ़्टवेयर एक साथ चलते हैं। इससे आपका कंप्यूटर सिस्टम ओवरलोड हो जाता है. इसलिए, आप रिकॉर्डिंग प्रारंभ नहीं कर सकते. यदि आप रिकॉर्डिंग शुरू करने में सक्षम हैं, लेकिन वेबकैम या माइक्रोफ़ोन काम नहीं कर रहा है, तो नीचे संभावित कारण देखें।
यदि आपका वेबकैम रिकॉर्डिंग के दौरान काम नहीं कर रहा है, तो हो सकता है कि आपने अपने वेबकैम को स्क्रीनकास्ट-ओ-मैटिक सॉफ़्टवेयर एक्सेस नहीं दिया हो। इसलिए, सॉफ़्टवेयर आपके डिवाइस की पहचान नहीं कर सकता, और वेबकैम विंडो काली दिखाई देती है।
यदि आप रिकॉर्डिंग करते समय वेबकैम विंडो में केवल एक स्थिर छवि देखते हैं, तो आपके पास कुछ तृतीय-पक्ष सॉफ़्टवेयर हो सकते हैं जो स्क्रीनकास्ट-ओ-मैटिक द्वारा वेबकैम का उपयोग करने का प्रयास करने पर हस्तक्षेप करते हैं।
वेबकैम क्रैश होने के समान, यदि आपका माइक्रोफ़ोन स्क्रीनकास्ट-ओ-मैटिक के साथ काम नहीं कर रहा है, तो सॉफ़्टवेयर द्वारा इसका पता नहीं लगाया जा सकता है। दूसरा संभावित कारण यह है कि आपने अपने डिवाइस को सही ढंग से स्थान पर नहीं रखा है। यदि आप अपने कंप्यूटर पर डिफ़ॉल्ट माइक्रोफ़ोन का उपयोग कर रहे हैं, तो हो सकता है कि आपने इसे म्यूट कर दिया हो ताकि आप ध्वनि रिकॉर्ड न कर सकें।
इस सत्र में, हम इस समस्या के तीन व्यावहारिक समाधान पेश करेंगे। इन तरीकों का पालन करके अपने स्क्रीनकास्ट-ओ-मैटिक को फिर से काम पर लाएं।
अनावश्यक तृतीय-पक्ष प्रोग्रामों को बंद करने का प्रयास करें जिनके साथ रिकॉर्डिंग करते समय टकराव हो सकता है स्क्रीनकास्ट-ओ-मैटिक. जांचें कि क्या आपके पास कोई ऐसा सॉफ़्टवेयर है जो समस्या का कारण बन सकता है: साइबरलिंक वेबकैम स्प्लिटर, YouCam, ASUS वर्चुअल कैमरा, UScreenCapture और ChromaCam। यदि आप निश्चित नहीं हैं कि आप जिस सॉफ़्टवेयर का उपयोग कर रहे हैं वह स्क्रीनकास्ट-ओ-मैटिक में हस्तक्षेप करता है या नहीं, तो कृपया आधिकारिक वेबसाइट के माध्यम से सहायता टीम से संपर्क करें।
यहां, हम आपको दिखाएंगे कि वेबकैम में अनुमति कैसे जोड़ें। माइक्रोफ़ोन सेटिंग की प्रक्रिया समान है.
के लिए जाओ विंडोज़ सेटिंग्स > गोपनीयता और सुरक्षा, और अंदर एप्लिकेशन अनुमतियोंक्लिक करें कैमरा.
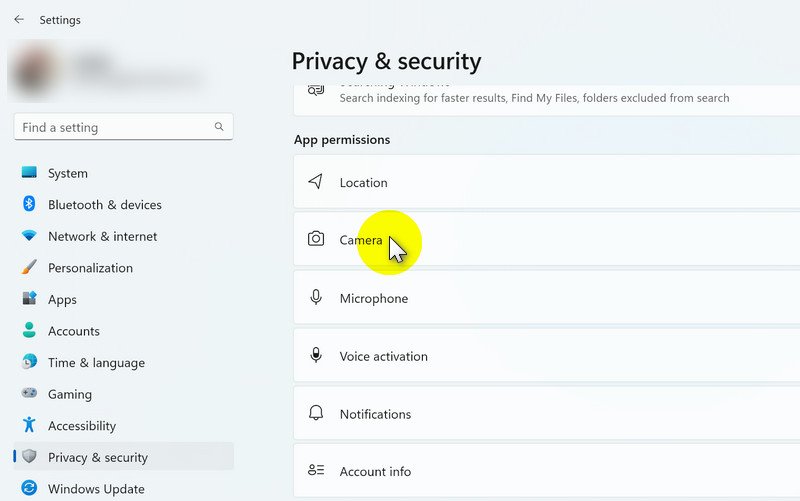
इसे चालू करने के लिए ScreenPal (पूर्व में Screencast-O-Matic) के दाईं ओर स्थित बॉक्स पर क्लिक करें।
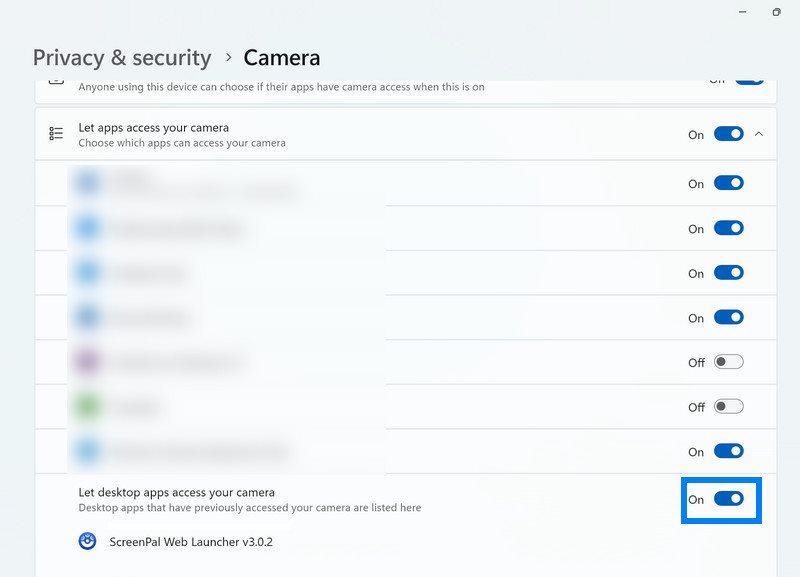
एक बार जब वेबकैम/माइक्रोफोन स्क्रीनकास्ट-ओ-मैटिक द्वारा पहुंच योग्य हो जाए, तो आपको यह जांचना होगा कि यह सॉफ्टवेयर में सही ढंग से सेट है। रिकॉर्डिंग इंटरफ़ेस पर जाएँ, कथन बटन पर क्लिक करें, और सभी उपलब्ध उपकरणों की एक सूची देखें। वह माइक्रोफ़ोन चुनें जिसका आप उपयोग करना चाहते हैं.
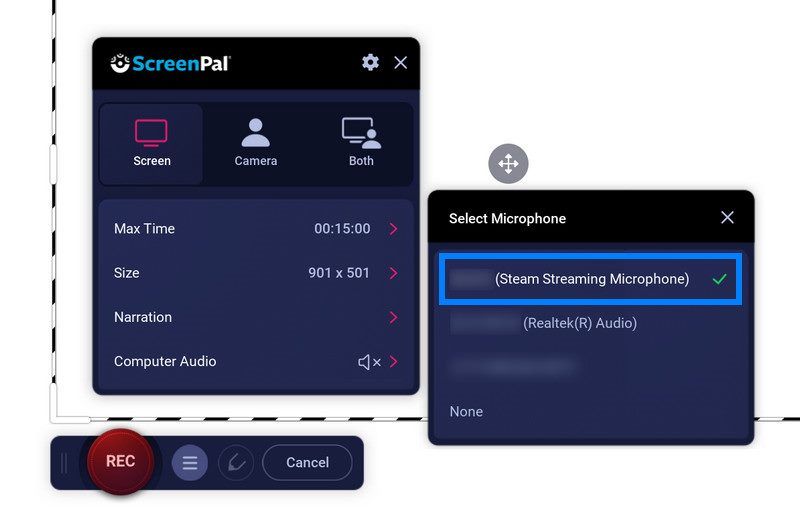
स्क्रीनकास्ट-ओ-मैटिक पर मेरी रिकॉर्डिंग क्यों रुक गई?
ऐसा आमतौर पर दो कारणों से होता है:
1. आपके कंप्यूटर की मेमोरी कम हो रही है।
2. आपके पास पर्याप्त संग्रहण स्थान नहीं है.
उचित रिकॉर्डिंग बहाल करने के लिए, पृष्ठभूमि में चल रहे किसी भी अनावश्यक प्रोग्राम को बंद करें और सुनिश्चित करें कि आपके पास रिकॉर्डिंग के लिए पर्याप्त डिस्क स्थान है।
स्क्रीनपाल (पूर्व में स्क्रीनकास्ट-ओ-मैटिक) आईओएस स्क्रीन रिकॉर्डर का उपयोग करके स्क्रीन कैसे रिकॉर्ड करें?
1. ऐप खोलें और क्लिक करें आरईसी बटन।
2. आप जिस प्रकार की रिकॉर्डिंग चाहते हैं उसे चुनें - स्क्रीन रिकॉर्डिंग, कैमरा रिकॉर्डिंग, या कैमरा और स्क्रीन।
3. इसे अपना डिफ़ॉल्ट स्क्रीन रिकॉर्डर बनाने के लिए सूची से स्क्रीनपाल का चयन करें।
4. टैप करें माइक्रोफ़ोन अगर आप अपनी आवाज रिकॉर्ड करना चाहते हैं।
5. मारो प्रसारण शुरू करें अपनी स्क्रीन रिकॉर्ड करने के लिए उलटी गिनती शुरू करने के लिए।
6. रिकॉर्डिंग रोकने के लिए अपनी स्क्रीन के शीर्ष पर लाल पट्टी को टैप करें। फिर आप अपना वीडियो सहेज सकते हैं, संपादित कर सकते हैं या साझा कर सकते हैं।
क्या स्क्रीनकास्ट-ओ-मैटिक का उपयोग सुरक्षित है?
हाँ। स्क्रीनपाल (पूर्व में स्क्रीनकास्ट-ओ-मैटिक) की एक व्यापक गोपनीयता नीति है जो विशिष्ट परिदृश्यों के साथ उनके द्वारा एकत्र की जाने वाली जानकारी के प्रकार को रेखांकित करती है। यह बच्चों और छात्रों की जानकारी और उपयोग के माहौल की सुरक्षा के लिए एक विशेष नीति भी प्रदान करता है। आपकी सारी जानकारी आपकी पसंद के अधीन है। यदि आपको कोई गोपनीयता संबंधी चिंता है, तो अधिक जानकारी के लिए बेझिझक समर्थन से संपर्क करें।
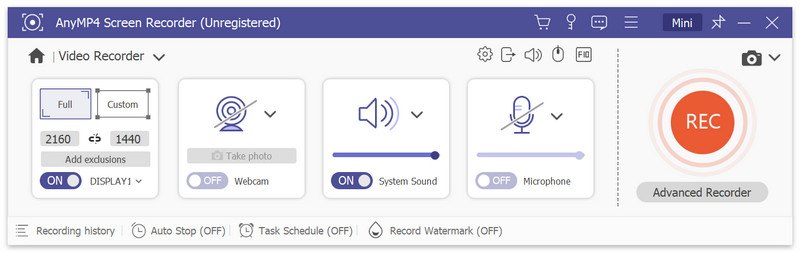
हमारा मानना है कि जब तक आप यहां पहुंचेंगे, आपको स्क्रीनकास्ट-ओ-मैटिक की बेहतर समझ हो जाएगी। लेकिन और भी बहुत कुछ है! इस अनुभाग में, हम एक अन्य पेशेवर रिकॉर्डिंग प्रोग्राम की अनुशंसा करने जा रहे हैं - AnyMP4 स्क्रीन रिकॉर्डर.
सबसे पहले, AnyMP4 स्क्रीन रिकॉर्डर में एक उपयोगकर्ता के अनुकूल रिकॉर्डिंग इंटरफ़ेस है जहां सभी डिवाइस सेटिंग्स स्पष्ट रूप से प्रदर्शित होती हैं। शुरुआती लोग निर्देशों की आवश्यकता के बिना जल्दी से शुरुआत कर सकते हैं। जैसा कि ऊपर की छवि में दिखाया गया है, यह उपयोगकर्ता को स्क्रीन, विंडो, वेबकैम, सिस्टम साउंड और माइक्रोफ़ोन रिकॉर्ड करने की अनुमति देता है। रिकॉर्डिंग करते समय, आप अपने वेबकैम या रिकॉर्ड किए जा रहे क्षेत्र की तस्वीर भी ले सकते हैं। इस तरह, आप कोई भी कीमती क्षण या महत्वपूर्ण जानकारी नहीं चूकेंगे।
रिकॉर्डिंग सुविधाएँ सेटिंग्स के नीचे सूचीबद्ध हैं। तेज और आसान रिकॉर्डिंग के लिए प्रीसेट स्टॉप टाइम या शेड्यूल रिकॉर्डिंग सेट करें। रिकॉर्डिंग वॉटरमार्क के साथ, आप अपना व्यक्तित्व दिखा सकते हैं और साथ ही वीडियो के कॉपीराइट की रक्षा भी कर सकते हैं। AnyMP4 स्क्रीन रिकॉर्डर आपकी सुविधा और गोपनीयता दोनों का ख्याल रखता है।
निष्कर्ष
संक्षेप में, हमने इसकी जांच की है कि ऐसा क्यों है स्क्रीनकास्ट-ओ-मैटिक रिकॉर्डर काम नहीं कर रहा है और समस्या को कैसे ठीक करें. यह सबसे अच्छा होगा यदि आप सुचारू संचालन सुनिश्चित करने और समय से पहले तैयारी के लिए अपने उपकरणों को ठीक से सेट करने के लिए किसी भी अनावश्यक तृतीय-पक्ष सॉफ़्टवेयर को बंद कर दें। इस बीच, हमने शक्तिशाली सॉफ़्टवेयर भी पेश किया है: AnyMP4 स्क्रीन रिकॉर्डर। यदि आपके पास स्क्रीनकास्ट-ओ-मैटिक या अन्य रिकॉर्डिंग सॉफ़्टवेयर के बारे में कोई अन्य प्रश्न हैं, तो समाधान खोजने के लिए कृपया हमारी वेबसाइट पर जाएँ।
क्या यह आपके लिए उपयोगी था?
381 वोट