स्पॉटलाइट: एआई चैट, रेट्रो जैसे खेल, स्थान परिवर्तक, रोबोक्स अनब्लॉक किया गया
स्पॉटलाइट: एआई चैट, रेट्रो जैसे खेल, स्थान परिवर्तक, रोबोक्स अनब्लॉक किया गया
एक अस्थिर वीडियो होने से एक परेशानी-संपादन अनुभव हो सकता है, विशेष रूप से मीडिया के प्रति उत्साही जैसे मीडिया प्रभावित करने वाले, वीडियोग्राफर और अन्य तकनीकी उत्पादन कर्मियों के लिए। इस प्रकार, समस्या को कम करने के लिए एक महान संपादन उपकरण आवश्यक है। उसी के अनुरूप, हम भाग्यशाली हैं कि हमारे पास एक बेहतरीन संपादन सॉफ्टवेयर है जो आपके दर्द को कम करने में हमारी मदद कर सकता है। इसलिए अगर आप भी ऐसी ही स्थिति का सामना कर रहे लोगों में से हैं, तो यह लेख आपकी मदद कर सकता है। हम आपको अलग-अलग तरीकों से अलग-अलग तरीकों से पेश करेंगे वीडियो स्टेबलाइजर्स. एक सिंहावलोकन के रूप में, इससे कोई फर्क नहीं पड़ता कि आप किस डिवाइस का उपयोग कर रहे हैं क्योंकि हम आपको कंप्यूटर, एंड्रॉइड, आईफ़ोन, विंडोज, मैकओएस, या अधिक पर अस्थिर वीडियो को स्थिर करने का एक विविध तरीका सिखाएंगे।
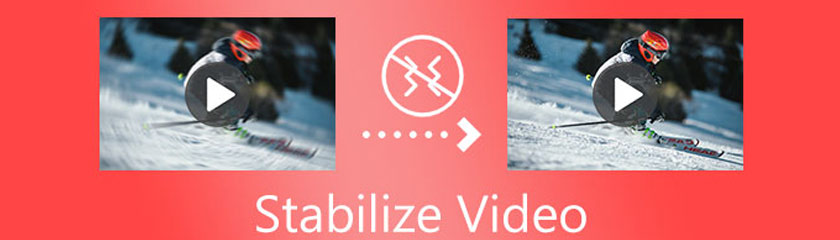
विषयसूची
जैसे ही हम अस्थिर वीडियो को स्थिर करने के शानदार तरीकों की प्रस्तुति शुरू करते हैं, हम सबसे अच्छे सॉफ्टवेयर के साथ शुरुआत करेंगे। AnyMP4 वीडियो कन्वर्टर अल्टीमेट लचीला सॉफ्टवेयर है जो हमें कई सुविधाएँ प्रदान कर सकता है। यह उपकरण अपने पहले उद्देश्य के रूप में एक कनवर्टर है। हालाँकि, इसमें हमारी मीडिया फ़ाइलों के विभिन्न पहलुओं में हमारी मदद करने की बहुत अधिक क्षमता है। AnyMP4 वीडियो कन्वर्टर अल्टीमेट में एक टूलबॉक्स होता है जहाँ स्थिरीकरण सुविधाएँ होती हैं। साथ में वॉल्यूम बूस्टर, 3D मेकर, GIF मेकर, मीडिया मेटाडेटा एडिटर, और बहुत कुछ। इसके अलावा, इसका उपयोग करना भी बहुत आसान है, और यहां तक कि नौसिखिए उपयोगकर्ता भी इसे थोड़े समय के लिए जल्दी से मास्टर कर सकते हैं। उसके संबंध में, आइए अब वीडियो को कुशलतापूर्वक और प्रभावी ढंग से स्थिर करने की इसकी क्षमता को देखें।
मुफ्त में डाउनलोड करें अद्भुत AnyMP4 वीडियो कन्वर्टर अल्टीमेट उनकी आधिकारिक वेबसाइट पर। फिर, इसे अपने कंप्यूटर पर खोलें।
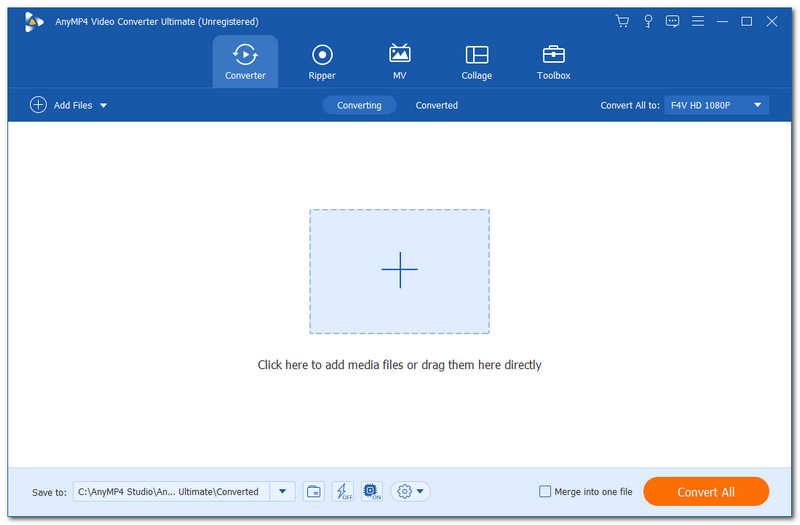
अब आप अपने कंप्यूटर स्क्रीन के साथ स्वच्छ और सहज ज्ञान युक्त अंतरफलक देखेंगे। कृपया अपने सॉफ़्टवेयर इंटरफ़ेस से टूल के ऊपरी भाग पर जाएँ। पता लगाएँ उपकरण बॉक्स, जिसे हम दायीं ओर के विकल्पों पर उपयोग कर सकते हैं। अब आप बहुत बड़ी सुविधाएँ और उपकरण देख सकते हैं जिनका उपयोग हम अपने वीडियो के लिए कर सकते हैं, लेकिन हमें केवल इसकी आवश्यकता है अस्थिर वीडियो स्थितियों में वीडियो एन्हांसर. फीचर आइकन पर क्लिक करने के बाद, आपकी स्क्रीन पर एक छोटा टैब मौजूद होगा।
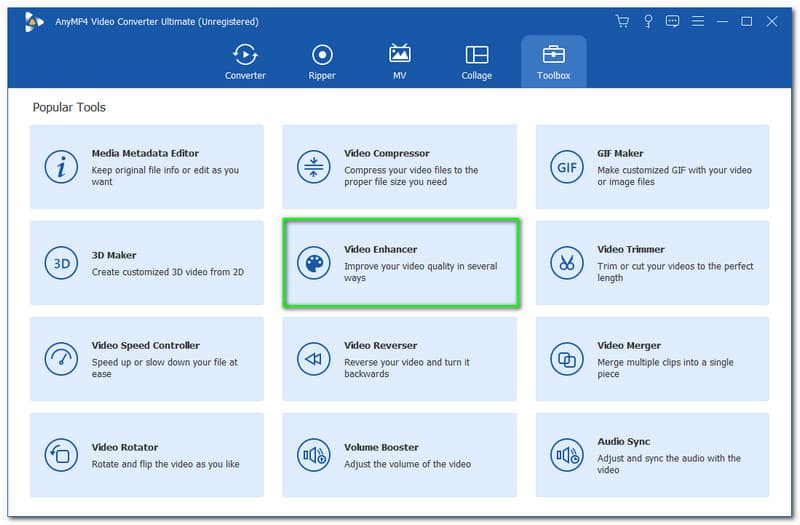
आप देख सकते हैं प्लस छोटे टैब से इसके केंद्र में आइकन। कृपया उन मीडिया फ़ाइलों को जोड़ने के लिए इसे क्लिक करें जिन्हें आप बढ़ाना चाहते हैं। एक विंडोज़ टैब भी दिखाई देगा जहाँ आप अपनी वीडियो फ़ाइलें देख सकते हैं। अपनी वीडियो फ़ाइल चुनें और टैप करें खुला हुआ बटन।
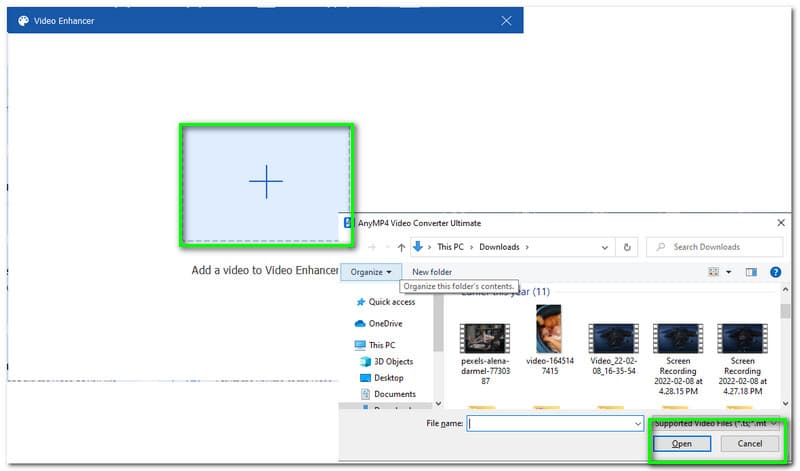
उसके बाद, एक टैब फिर से मौजूद होगा, जिसमें विभिन्न सेटिंग्स होंगी जिन्हें हम अपने वीडियो पर लागू कर सकते हैं। आप अपस्केल रिज़ॉल्यूशन देख सकते हैं, ब्राइटनेस और कंट्रास्ट को ऑप्टिमाइज़ कर सकते हैं, वीडियो का शोर हटा सकते हैं और वीडियो शेकिंग को कम कर सकते हैं। कृपया क्लिक करें वीडियो हिलाना कम करें इसके ऊपर वाले बॉक्स को भरकर।
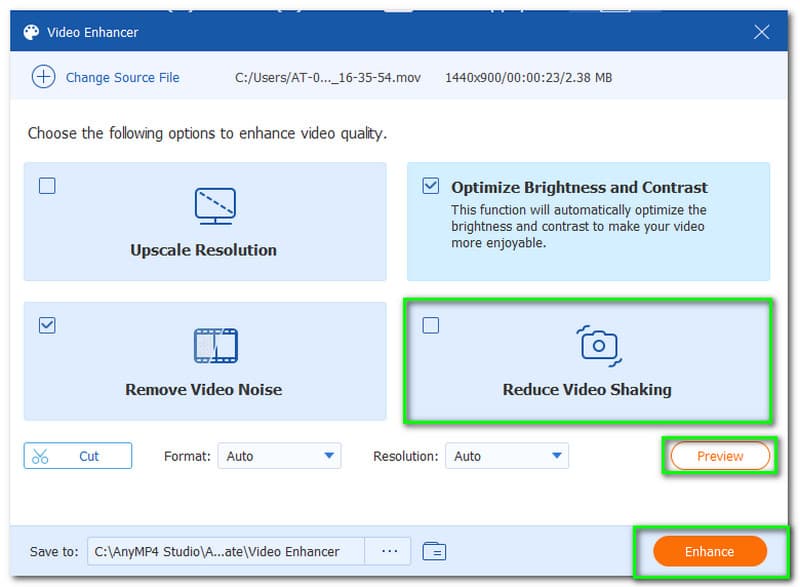
आप भी चुनते हैं पूर्वावलोकन आपकी मीडिया फ़ाइलों के साथ हर विवरण सुनिश्चित करने के लिए आपकी फ़ाइलें। दबाएं पूर्वावलोकन बटन, और आप एक से गुजरेंगे पूर्व परिवर्तित प्रक्रिया। फिर, आपका आउटपुट देखने के लिए आपकी स्क्रीन पर एक प्लेयर मौजूद होगा।
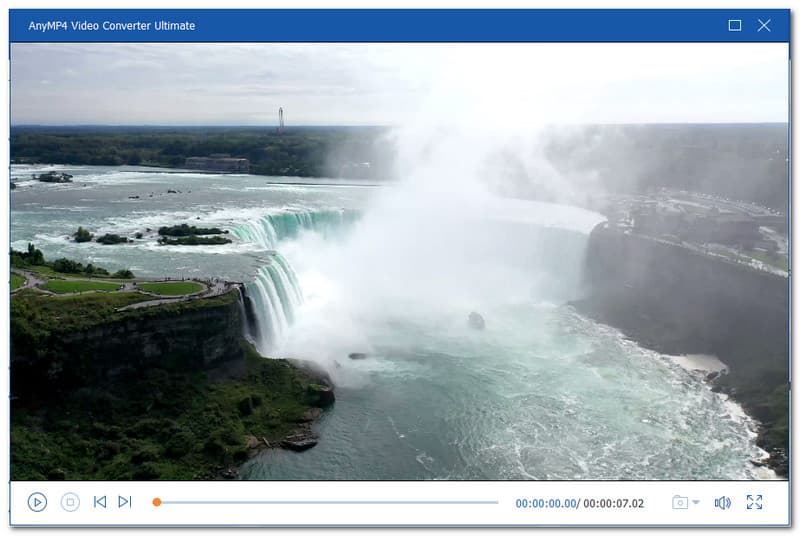
अपने आउटपुट के हर विवरण को सुनिश्चित करने के बाद, अब आप अपने वीडियो पर क्लिक करके शेक को कम करना शुरू कर सकते हैं सुधारना बटन। सॉफ़्टवेयर को आपके वीडियो को बेहतर बनाने की प्रक्रिया से गुजरने दें। स्वचालित रूप से, आपका वीडियो सहेजा जाएगा।
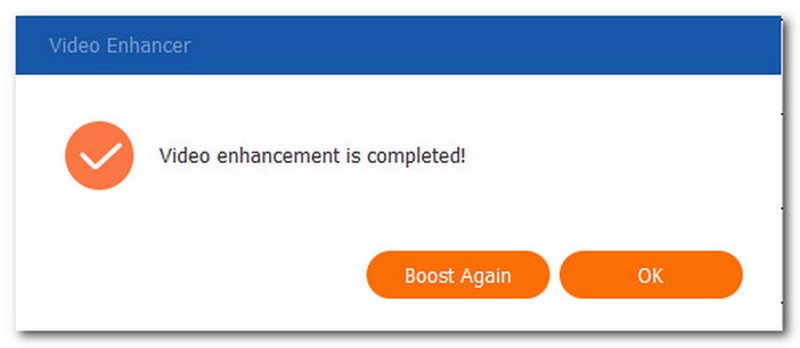
अपने अस्थिर वीडियो को परेशानी मुक्त स्थिर करने के लिए सबसे सरल और सबसे शानदार सॉफ्टवेयर है। हम देख सकते हैं कि एआई तकनीक के कारण हमारे वीडियो को फुल एचडी के साथ कैसे बढ़ाया जा सकता है। इसकी प्रभावशीलता के अलावा, उपकरण का उपयोग करना भी आसान है। दरअसल, AnyMP4 वीडियो कन्वर्टर अल्टीमेट सभी के लिए सबसे अच्छा वीडियो स्टेबलाइजर है।
निम्नलिखित विधि का उद्देश्य आईफोन और एंड्रॉइड जैसे मोबाइल उपकरणों के साथ स्थिरीकरण को अस्थिर करना है। PowerDirector मोबाइल उपकरणों के लिए एक संस्करण प्रदान करता है। आजकल, इसका मोबाइल संस्करण सबसे अच्छे iPhone और Android वीडियो स्टेबलाइजर ऐप में से एक है, जिसे हम ऐप स्टोर और प्ले स्टोर पर इसके उपयोगकर्ताओं की समीक्षा देख सकते हैं। इसके अलावा, यह टूल एक मुफ्त वीडियो स्टेबलाइजर भी है जो प्रभावशाली सुविधाएँ प्रदान करता है। अब हम बिना कंप्यूटर के इस ऐप के माध्यम से अपने वीडियो को बेहतर बना सकते हैं। साइबरलिंक कई सुविधाएँ प्रदान करता है जैसे कि समायोजन, स्पीड, प्रभाव, त्वचा चिकनी, आदि। टूल में आपके वीडियो को स्थिर करने के लिए सुविधाएं भी शामिल हैं। उसी के अनुरूप, हम जानेंगे कि यह मोबाइल प्रक्रियाओं के लिए कितना प्रभावी है।
लाओ साइबरलिंक पॉवरडायरेक्टर ऐप स्टोर और प्ले स्टोर पर। फिर अपने स्मार्टफोन में एप्लिकेशन लॉन्च करें। फिर, इंटरफ़ेस से, वह वीडियो जोड़ें जिसे आपको बढ़ाने की आवश्यकता है। आप जिस वीडियो पर क्लिक करें, और यह स्वचालित रूप से आपके एप्लिकेशन में जुड़ जाएगा।
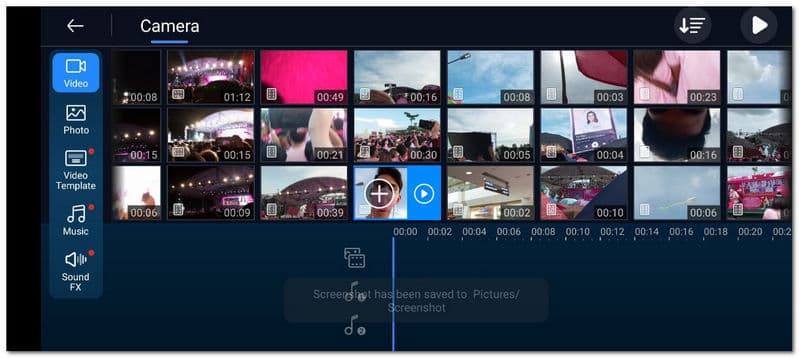
अगला, क्लिक करें तीर अन्य उपकरण देखने के लिए आइकन जिनका उपयोग हम वीडियो फ़ाइलों को बढ़ाने में कर सकते हैं। नीचे दिए गए विकल्प से, के लिए आइकन सुविधा खोजें स्टेबलाइजर और इसे क्लिक करें। उसके बाद, टूल को कुछ मिनटों के बाद अपने वीडियो को स्थिर करने दें।
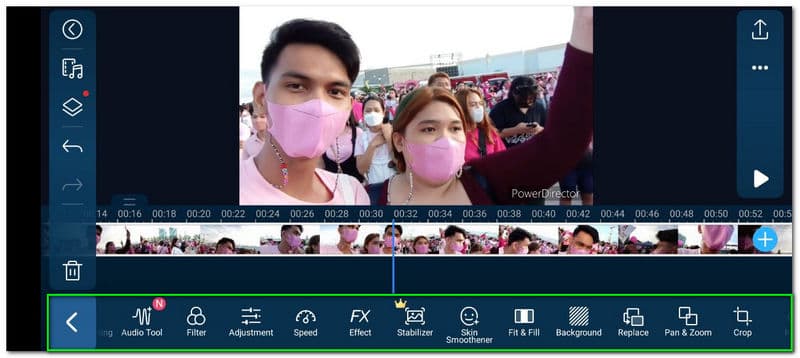
यदि आपका वीडियो जाना अच्छा है, तो आप अब क्लिक कर सकते हैं सहेजें इंटरफ़ेस के सबसे बाएं कोने पर आइकन।
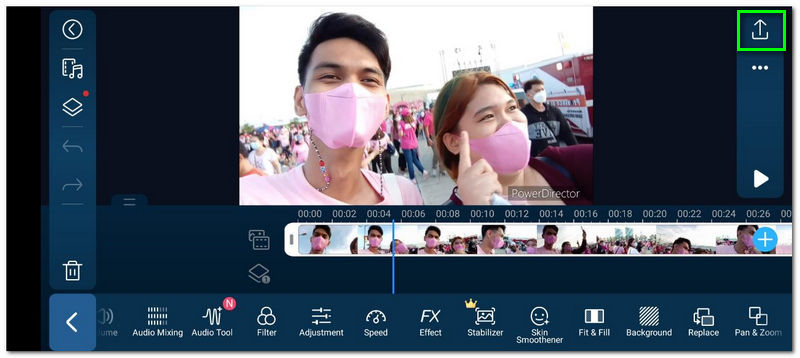
अंत में, अपनी बचत की प्रक्रिया चुनें। आप अपने वीडियो को अपनी स्थानीय फाइलों पर सहेज सकते हैं या सीधे अपने सोशल मीडिया और ऑनलाइन स्टोरेज के साथ साझा कर सकते हैं। कृपया निर्यात प्रक्रिया की प्रतीक्षा करें, फिर आपका वीडियो चलने के लिए तैयार है।
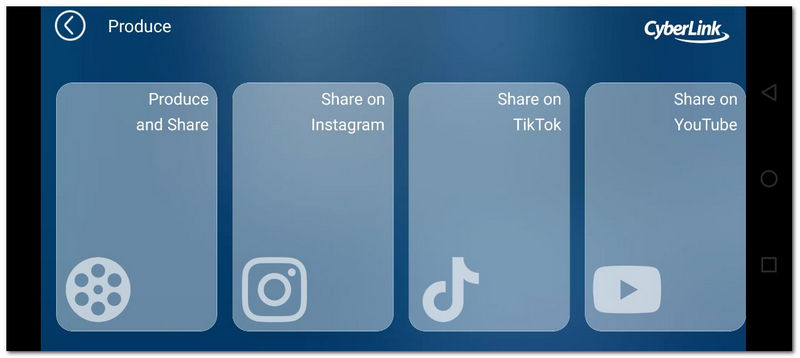
वे प्रक्रियाएँ वे कदम हैं जिन्हें हमें अपने स्मार्टफ़ोन के साथ स्थिर करने की प्रक्रिया को संभव बनाने के लिए उठाने की आवश्यकता है। हम देख सकते हैं कि PowerDirector हमारे काम में कितना आसान और लचीला है। हालाँकि, ऐप के भीतर विज्ञापनों की उपलब्धता है, और कुछ सुविधाओं को खरीदा जाना चाहिए।
तीसरी विधि में, हम सिखाएंगे कि कैसे हम बाजार में सबसे उत्कृष्ट संपादन सॉफ्टवेयर में से एक का उपयोग करके अस्थिर वीडियो को ठीक कर सकते हैं। हम बात कर रहे हैं एडोब प्रीमियर की। हम सभी जानते हैं कि संपादन अनुभव के पेशेवर उपयोग के लिए संपादन टूल में ढेर सारी विशेषताएं हैं। यही कारण है कि कई मीडिया प्रेमी इसका इस्तेमाल अपने पीस के लिए करते हैं। हालांकि, इस भाग में, हम एक अस्थिर फिल्मांकन अनुभव के साथ वीडियो को बेहतर बनाने की इसकी क्षमता के बारे में जानेंगे।
का चयन करके अपनी अस्थिर मीडिया फ़ाइल आयात करें फ़ाइल का चयन करें, फिर मीडिया ब्राउज़र से आयात करें. ऐसा करने के बाद, अपनी वीडियो फ़ाइलों को प्रोजेक्ट पैनल पर खींचें। फिर, आगे बढ़ें प्रभाव सॉफ्टवेयर की विशेषताएं।
वहां से, पर क्लिक करें वीडियो प्रभाव हिस्से। ऐसा करने से आपको एक ऑप्शन लिस्ट मिल जाएगी। ड्रॉप सूची पर, के लिए सुविधा का पता लगाएं विरूपण. इस सुविधा के तहत, का उपयोग करें ताना स्टेबलाइजर बढ़ाने की प्रक्रिया शुरू करने के लिए।
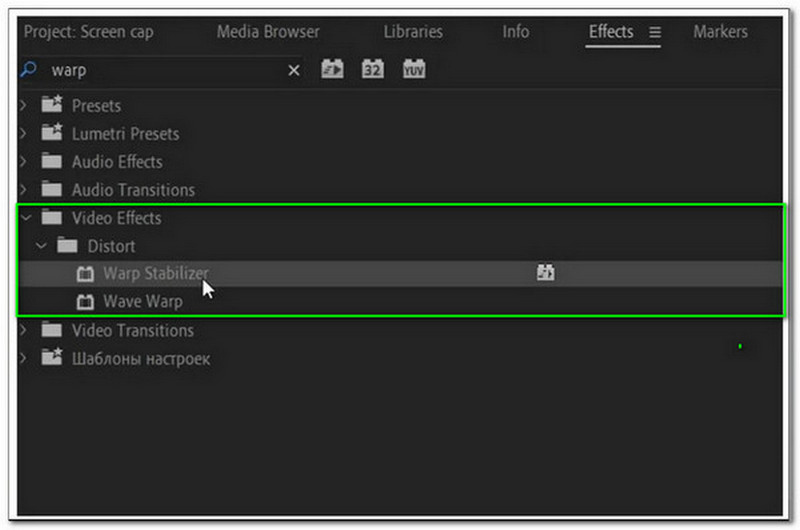
चरण दो के बाद, सॉफ़्टवेयर को आपकी मीडिया फ़ाइल का आकलन करने में कुछ समय लगेगा। तो, यह अब संशोधित करने का समय है चिकनाई झकझोर देने वाले वीडियो से।
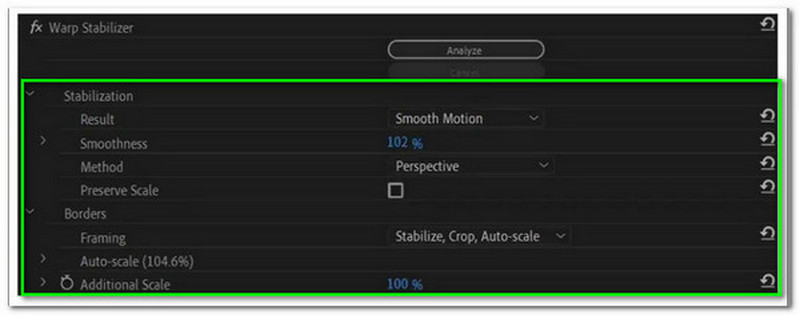
अगले चरण में, चुनें स्थिरीकरण, जिसे हम विकल्प बार पर देख सकते हैं। फिर, खोजें परिणाम के बीच चयन करने के लिए नो मोशन या चिकनी गति. इन बातों के बाद आपका वीडियो रेंडरिंग के लिए तैयार नहीं है।
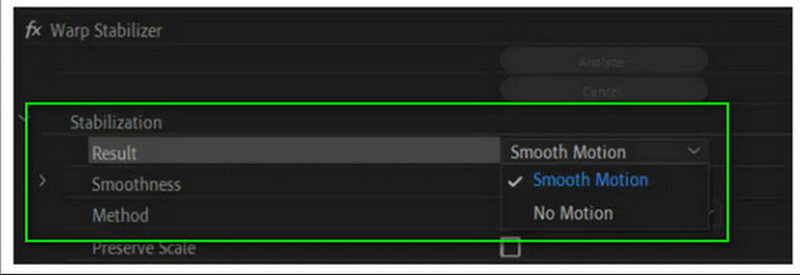
ये सभी कदम ऐसी चीजें हैं जिन्हें हमें प्रक्रिया को संभव बनाने के लिए उठाने की जरूरत है। हालांकि, अगर हम ट्रैक खो देते हैं, तो संभावना है कि हम प्रक्रिया के बारे में भ्रमित हो जाएंगे। जैसा कि हम सभी जानते हैं, प्रीमियर में उत्कृष्ट विशेषताएं हैं जो मीडिया संपादन के किसी भी पहलू में हमारी सहायता कर सकती हैं, लेकिन नए उपयोगकर्ताओं के लिए इसकी अनुशंसा नहीं की जाती है।
अगले भाग पर आगे बढ़ते हुए, हम अब macOS उपयोगकर्ता को Mac के लिए सबसे बड़े वीडियो स्टेबलाइजर्स में से एक का उपयोग करने का एक तरीका देंगे। जैसा कि हम सभी जानते हैं, मैक डिवाइस संपादन के लिए आकर्षक डिवाइस हैं, और अब हम इसकी क्षमता देखेंगे iMovie एक वीडियो स्टेबलाइजर के रूप में।
कृपया अपने कंप्यूटर पर iMovie लॉन्च करें। उस वीडियो को जोड़कर प्रक्रिया शुरू करें जिसे आपको बढ़ाने की आवश्यकता है। अब आप इंटरफ़ेस पर वीडियो देखेंगे, उस पर डबल-टैप करें, और अपने वीडियो को संपादित करने के लिए विभिन्न विकल्प देखें, जैसे कि स्थिरीकरण सुविधा।
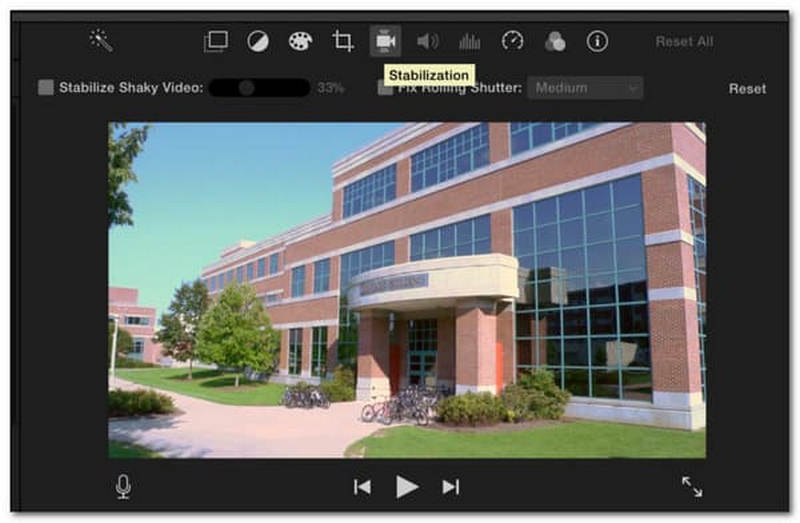
में समायोजन, का पता लगाएं अस्थिर वीडियो स्थिर करें सॉफ्टवेयर को आपके वीडियो का विश्लेषण करने की अनुमति देने के लिए आइकन बॉक्स।
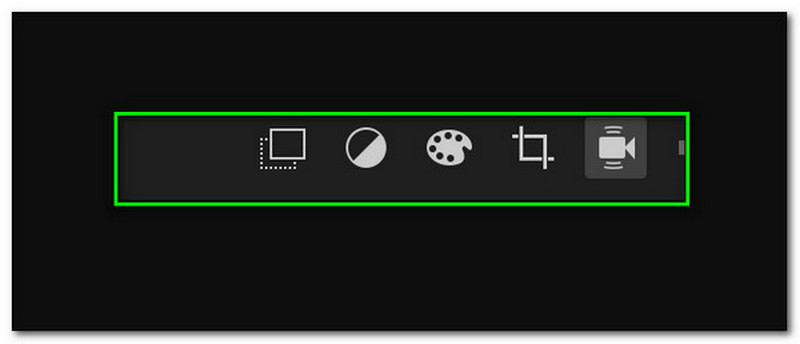
स्लाइडर का उपयोग करके, कृपया स्थिरीकरण समायोजित करें। अपनी पसंद का पालन करके इसे सेट करें।
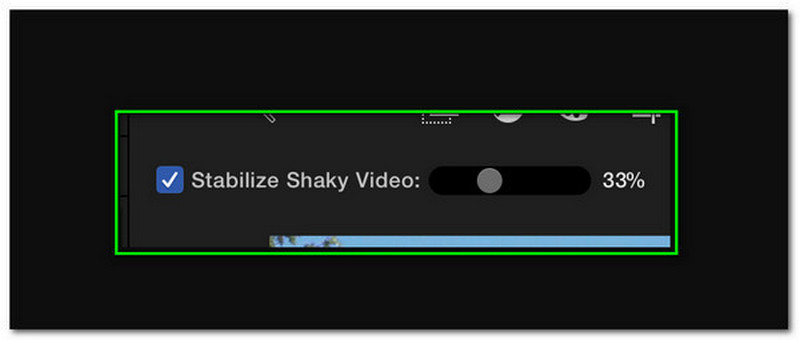
अपने वीडियो को संशोधित करने के बाद, अब आगे जाना अच्छा है निर्यात और इसे अपने कंप्यूटर से सेव करें।
यह प्रक्रिया Adobe Premiere की तुलना में अधिक सुलभ है लेकिन AnyMP4 वीडियो कन्वर्टर अल्टीमेट का उपयोग करने से कहीं अधिक चुनौतीपूर्ण है। हालाँकि, विधि अभी भी प्रभावी है, खासकर macOS उपयोगकर्ताओं के साथ।
PowerDirector का प्रीमियम कितना होगा?
PowerDirector की प्लान लिस्ट की कीमत $4.08 होगी। इसका प्रीमियम संस्करण खरीदने से आप स्टेबलाइजर सहित इसकी सभी सुविधाओं का उपयोग कर सकेंगे।
क्या मैं रिकॉर्डिंग करते समय वीडियो को स्थिर कर सकता हूं?
ऐसे कई तरीके हैं जिनसे हम मौके पर ही आपकी रिकॉर्डिंग को स्थिर कर सकते हैं। हमारे पास अलग-अलग उपकरण हैं जिनका हम उपयोग कर सकते हैं, जैसे पोर्टेबल हैंडहेल्ड स्टेबलाइजर। यह उपकरण आपको इस पर अपना कैमरा प्राप्त करने और इसका उपयोग करते समय रिकॉर्ड करने की अनुमति देगा। दूसरी ओर, आईओएस कैमरों में उनके कैमरे के साथ एक अंतर्निहित स्टेबलाइजर होता है। इसका मतलब है कि अब हमारे पास तुरंत एक गैर-अस्थिर वीडियो हो सकता है।
क्या फ्रेमिंग को केवल स्थिर करने के लिए सेट करना संभव है?
हां। फ़्रेमिंग को स्थिर करने के लिए सेट करना संभव है। अपने प्रीमियर पर, पर जाएं ताना स्टेबलाइजर खोलने के लिए सीमाओं. फिर, कृपया देखें फ्रेमिंग और इसे बदल दें केवल स्थिर करें.
निष्कर्ष
अलग-अलग एडिटिंग टूल देखकर यह साबित होता है कि हमारे अस्थिर वीडियो को स्थिर करने की प्रक्रिया कितनी आसान है। हम उनकी विशेषताओं और प्रक्रिया को देख सकते हैं जो वे हमें दे सकते हैं। अब, यह चुनने का समय है कि आपके लिए सबसे उपयुक्त क्या होगा। हम आपको यह भी चुनौती देते हैं कि इस पोस्ट को साझा करें ताकि अन्य उपयोगकर्ताओं को उनके वीडियो को पेशेवर बनाने में मदद मिल सके।
क्या यह आपके लिए उपयोगी था?
311 वोट