स्पॉटलाइट: एआई चैट, रेट्रो जैसे खेल, स्थान परिवर्तक, रोबोक्स अनब्लॉक किया गया
स्पॉटलाइट: एआई चैट, रेट्रो जैसे खेल, स्थान परिवर्तक, रोबोक्स अनब्लॉक किया गया
एक Apple उपयोगकर्ता के रूप में, आप निश्चित रूप से अपने कंप्यूटर पर iTunes स्थापित करते हैं, चाहे आप Mac का उपयोग कर रहे हों या Windows 10/11/8/7 PC का उपयोग कर रहे हों।
आईट्यून्स मैक, आईफोन और आईपैड के लिए डेटा का बैक अप और सिंक करने, ऐप्पल डिवाइस प्रबंधित करने और संगीत, मूवी, टीवी शो और पॉडकास्ट का अनुभव करने के लिए एक आधिकारिक टूल है। लेकिन कुछ मामलों में, आप चाह सकते हैं आईट्यून्स को अनइंस्टॉल करें, विशेष रूप से तब जब आपके Apple उपकरणों को सेट करने के लिए iTunes की आवश्यकता नहीं रह जाती है।
यह पोस्ट आपको मैक और विंडोज 10/8/7/11 दोनों कंप्यूटरों से आईट्यून्स को पूरी तरह से अनइंस्टॉल करने के लिए मार्गदर्शन करेगी। आईट्यून्स और संबंधित सॉफ़्टवेयर घटकों को आसानी से हटाने के लिए आप नीचे दिए गए तरीकों का उपयोग कर सकते हैं।
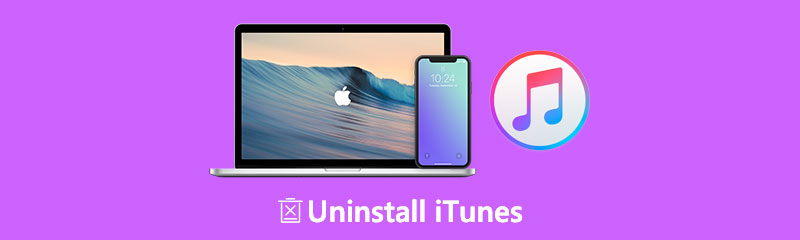
विंडोज पीसी पर आईट्यून्स को अनइंस्टॉल करना बहुत सीधा है। लेकिन जब आप मैक पर आईट्यून्स को अनइंस्टॉल करने का प्रयास करते हैं तो आपको आसानी से यह संकेत मिलता है कि आईट्यून्स को संशोधित या हटाया नहीं जा सकता है। यह हिस्सा आपको दिखाएगा मैक से आईट्यून्स कैसे हटाएं क्रमशः।
इससे पहले कि आप अनइंस्टॉल करने के लिए आईट्यून्स को सीधे ट्रैश में ले जाएं, आपको आईट्यून्स को छोड़ देना चाहिए और बैकग्राउंड में आईट्यून्स से संबंधित सभी प्रक्रियाओं को बंद कर देना चाहिए। आप जा सकते हैं गतिविधि मॉनिटर अपने मैक पर आईट्यून्स एप्लिकेशन को बंद करने के लिए।
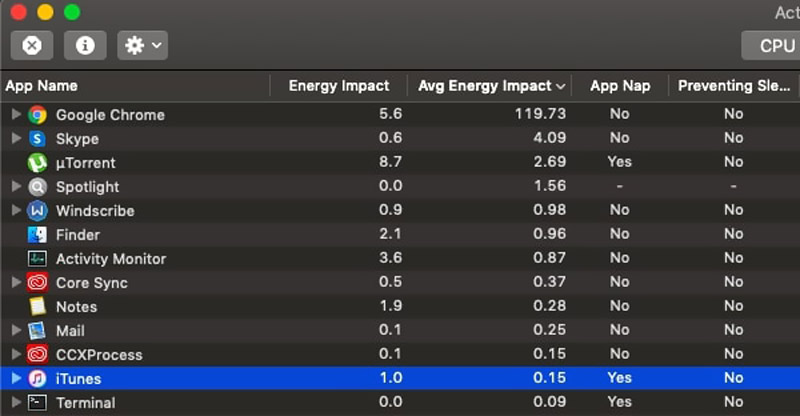
ITunes पर डबल-क्लिक करें और फिर क्लिक करें छोड़ना iTunes द्वारा चलाई जा रही प्रक्रियाओं से बाहर निकलने के लिए बटन। यहां आप iTunes और सभी संबद्ध प्रक्रियाओं को समाप्त करने के लिए अपने Mac को रीबूट करना भी चुन सकते हैं।
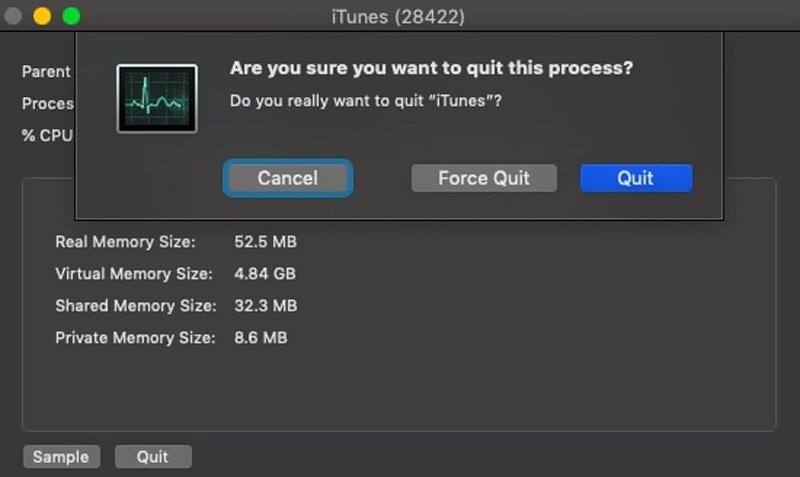
के लिए जाओ खोजक और दर्ज करें आवेदन फ़ोल्डर। यहां आप ऐप्स को नीचे स्क्रॉल कर सकते हैं और आईट्यून्स ढूंढ सकते हैं। फिर आप इसे अनइंस्टॉल करने के लिए iTunes को ट्रैश में खींच सकते हैं। इसके अलावा, आप इसके आइकन पर राइट-क्लिक कर सकते हैं और चुन सकते हैं ट्रैश में ले जाएं विकल्प। उसके बाद, आप खोल सकते हैं कचरा और चुनें कचरा खाली करें मैक से iTunes को हटाने की पुष्टि करने के लिए।
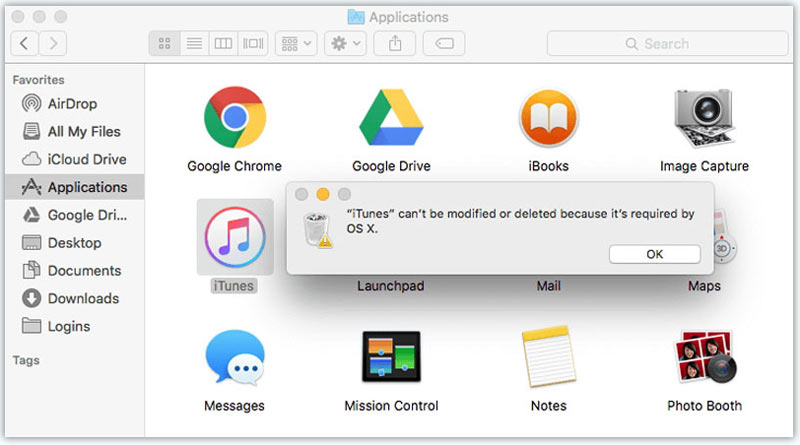
ध्यान दें, यदि मैक से आईट्यून्स को हटाने का प्रयास करते समय आपको कोई त्रुटि मिलती है, तो आपको अनुमतियों को बदलने का प्रयास करना चाहिए।
अपने कीबोर्ड पर Ctrl कुंजी दबाते हुए iTunes पर क्लिक करें। चुने जानकारी हो विकल्प और फिर हिट करें साझा करना और अनुमतियां अनुभाग। पर क्लिक करें लॉक आइकन और अपना व्यवस्थापक पासवर्ड दर्ज करें। अब आप स्वतंत्र रूप से iTunes की अनुमति को बदल सकते हैं और सभी को सेट कर सकते हैं पढ़ना लिखना.
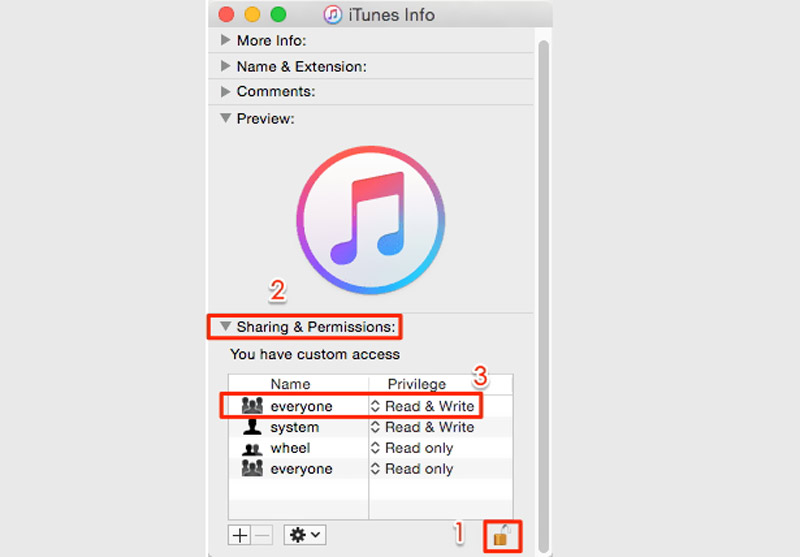
iTunes macOS का एक अभिन्न हिस्सा है और कई फाइलों के लिए डिफ़ॉल्ट मीडिया प्लेयर है। इसलिए आईट्यून्स को अनइंस्टॉल करना और मैक पर इसके सभी संबंधित सॉफ्टवेयर कंपोनेंट्स को हटाना थोड़ा जटिल है। यदि आप मैक से आईट्यून्स को जल्दी से हटाना चाहते हैं, तो आप उपयोग में आसान कोशिश कर सकते हैं ऐसीसॉफ्ट मैक क्लीनर. आपके मैक से आईट्यून्स और उससे संबंधित सॉफ़्टवेयर घटकों को सीधे हटाने के लिए इसमें एक विशिष्ट अनइंस्टॉल सुविधा है।
प्रमुख विशेषताऐं:
Mac पर iTunes को अनइंस्टॉल करें और इसके सभी सॉफ़्टवेयर घटकों को एक साथ हटा दें।
मैक पर जंक फाइल्स, कैशे, लॉग्स, डुप्लीकेट्स और अन्य सहित बेकार डेटा को हटा दें।
ऐप अनइंस्टालर, ऑप्टिमाइज़र, फ़ाइल मैनेजर और अन्य मैक डेटा प्रबंधन टूल कैरी करें।
Mac को ऑप्टिमाइज़ करने के लिए विभिन्न macOS त्रुटियों को ठीक करें और वायरस, एडवेयर, मैलवेयर आदि को हटा दें।
इस मैक क्लीनर को फ्री इंस्टॉल और ओपन करने के लिए ऊपर दिए गए डाउनलोड बटन पर डबल क्लिक करें। आप क्लिक कर सकते हैं स्थिति अपने मैक की वर्तमान स्थिति देखने के लिए।
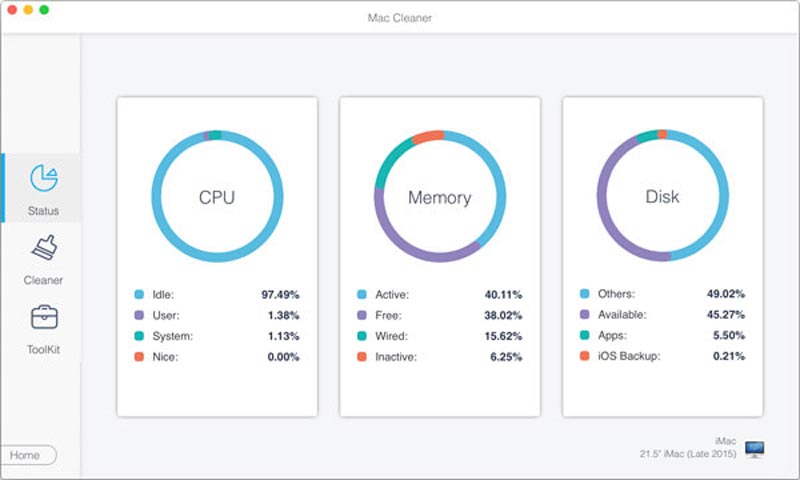
आईट्यून्स और उसके सभी बचे हुए को पूरी तरह से हटाने के लिए, आप इसका उपयोग कर सकते हैं स्थापना रद्द करें में उपकरण टूलकिट.
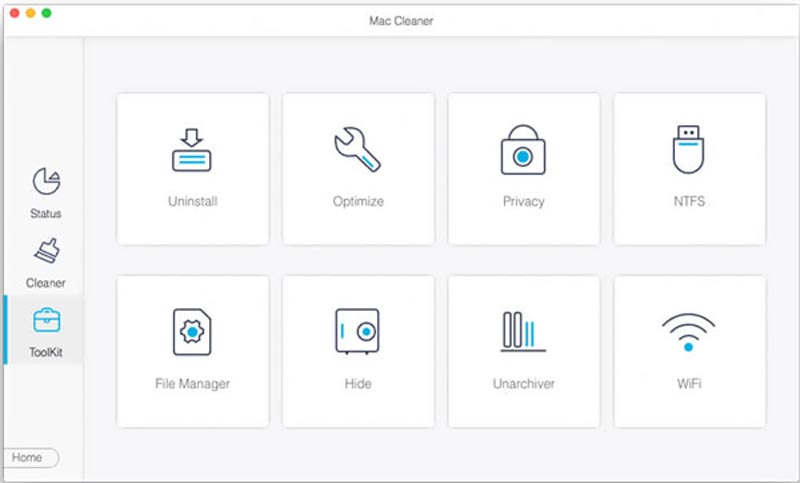
पर क्लिक करें स्कैन आपके मैक पर इंस्टॉल किए गए सभी एप्लिकेशन को जल्दी से स्कैन करने के लिए बटन। स्कैन करने के बाद, आप क्लिक कर सकते हैं राय उन्हें जांचने के लिए बटन। इस चरण के दौरान, आपको ऐप सूची से आईट्यून्स ऐप ढूंढना होगा।
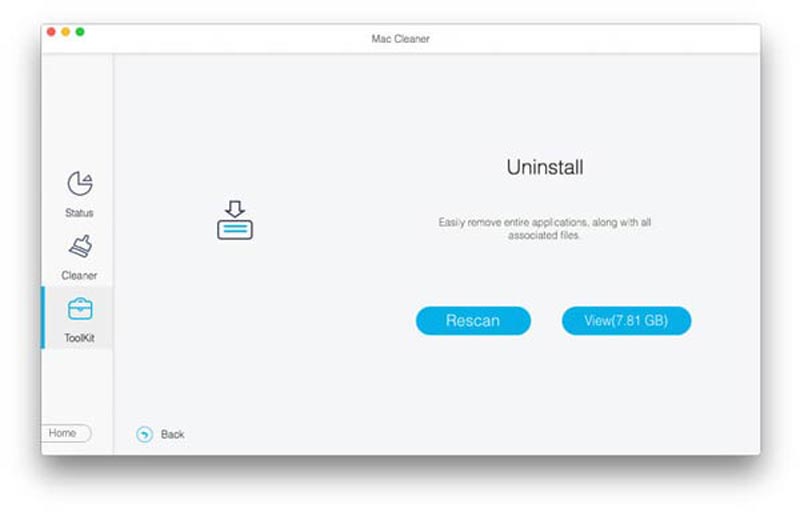
बाईं ओर iTunes पर क्लिक करें और चुनें और फिर दाईं ओर सभी सॉफ़्टवेयर घटकों का चयन करें। उसके बाद, आप बस पर क्लिक कर सकते हैं साफ अपने मैक से आईट्यून्स को पूरी तरह से हटाने के लिए बटन।
विंडोज कंप्यूटर से आईट्यून्स को हटाना काफी आसान है। यहां हम विंडोज 10 को एक उदाहरण के रूप में लेते हैं जो आपको दिखाता है कि विंडोज पीसी पर आईट्यून्स को कैसे अनइंस्टॉल किया जाए।
पर क्लिक करें खिड़कियाँ अपने कंप्यूटर स्क्रीन के निचले-बाएँ कोने में आइकन को ऊपर उठाने के लिए शुरू मेन्यू। प्रदर्शित कार्यक्रमों की सूची से iTunes ऐप ढूंढें। यहां आप आइट्यून्स का शीघ्रता से पता लगाने के लिए I अनुभाग तक नीचे स्क्रॉल कर सकते हैं।
अधिक विकल्प प्रदर्शित करने के लिए iTunes आइकन पर राइट-क्लिक करें। तब आप का उपयोग कर सकते हैं स्थापना रद्द करें इस विंडोज 10 कंप्यूटर से आईट्यून्स को आसानी से हटाने के लिए।
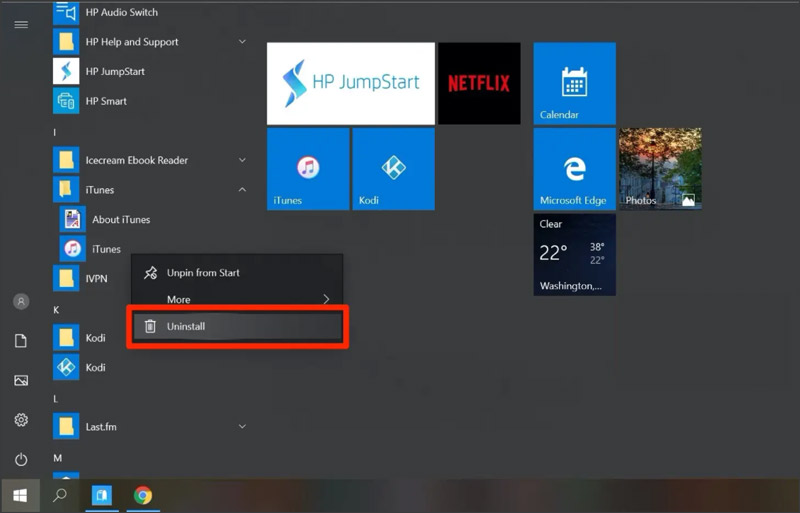
आप कंट्रोल में भी जा सकते हैं पैनल और उसके बाद में iTunes की स्थापना रद्द करें कार्यक्रमों.
चाहे आप विंडोज 10, विंडोज 11, या विंडोज 7/8 का उपयोग कर रहे हों, आप विंडोज कंट्रोल पैनल में प्रवेश कर सकते हैं और चुन सकते हैं प्रोग्राम को अनइंस्टाल करें के नीचे कार्यक्रमों आईट्यून्स को अनइंस्टॉल करने के लिए हेडर।
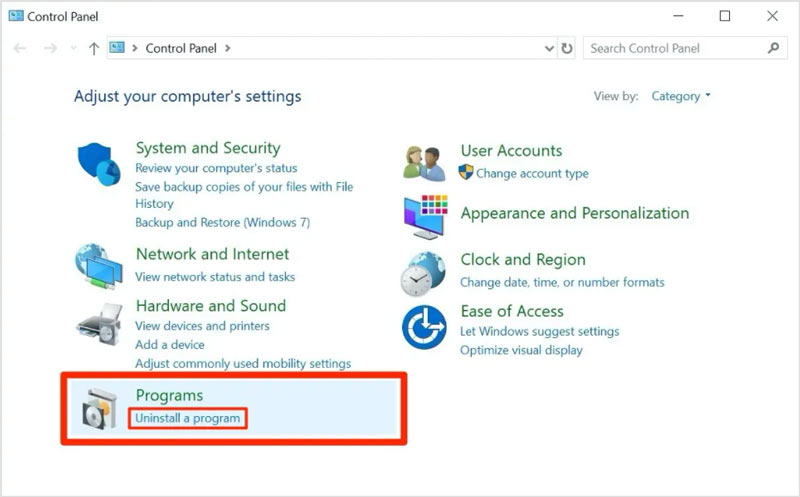
आईट्यून्स ऐप का पता लगाने के लिए प्रोग्राम लिस्ट में नीचे स्क्रॉल करें। इसे हाईलाइट करें और फिर पर क्लिक करें स्थापना रद्द करें इसे अपने कंप्यूटर से हटाने के लिए।
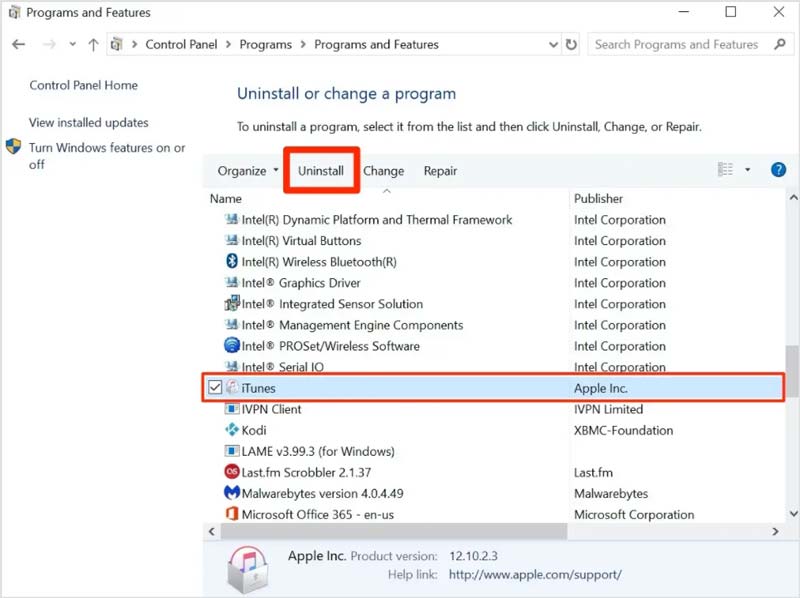
मैं अपने Mac पर iTunes से संगीत कैसे हटा सकता हूँ?
अपने मैक पर आईट्यून्स खोलें और लाइब्रेरी टैब पर क्लिक करें। उस संगीत का पता लगाएँ जिसे आप हटाना चाहते हैं और उस पर राइट-क्लिक करें। अब आप iTunes से अपने संगीत को आसानी से हटाने के लिए लाइब्रेरी से हटाएं विकल्प चुन सकते हैं।
2. मैं आईट्यून्स को नवीनतम संस्करण में कैसे अपडेट करूं?
जब आप आईट्यून्स खोलते हैं, तो उपलब्ध अपडेट होने पर आपको आईट्यून्स को अपग्रेड करने के लिए प्रेरित किया जाएगा। इसके अलावा, आप मैन्युअल रूप से iTunes अपडेट की जांच कर सकते हैं। मैक पर, आप आईट्यून्स को अपडेट करने के लिए ऐप स्टोर पर जा सकते हैं। एक विंडोज उपयोगकर्ता के रूप में, आप आईट्यून्स खोल सकते हैं, हेल्प मेनू पर क्लिक कर सकते हैं और फिर चेक फॉर अपडेट्स विकल्प चुन सकते हैं।
3. क्या मैं विंडोज स्टोर से आईट्यून्स को अनइंस्टॉल कर सकता हूं?
यहां तक कि अगर आपने माइक्रोसॉफ्ट स्टोर के माध्यम से आईट्यून्स स्थापित किया है, तो आपको इसे वहां अनइंस्टॉल करने की आवश्यकता नहीं है। इसके बजाय, आप ऐप्स और सुविधाओं पर जा सकते हैं, iTunes ऐप ढूंढ सकते हैं और फिर iTunes को अनइंस्टॉल कर सकते हैं।
निष्कर्ष
Apple उत्पादों के लिए डेटा सेट करने और प्रबंधित करने के लिए एक बार iTunes एकमात्र उपकरण था। यह एक अच्छे मीडिया प्लेयर, मीडिया लाइब्रेरी, ऐप्पल डिवाइस मैनेजमेंट यूटिलिटी और आईट्यून्स स्टोर के क्लाइंट ऐप के रूप में काम कर सकता है। जबकि हाल के वर्षों में, पोर्टेबल आईओएस डिवाइस स्थानीय संगीत और वीडियो पर कम और कम निर्भर थे। अपने Apple डिवाइस को सेट करने और फ़ाइलों को सिंक करने के लिए अब आपको iTunes की आवश्यकता नहीं है। इसे ध्यान में रखते हुए, यह पोस्ट आपकी मदद करने के लिए प्रभावी तरीके साझा करता है आईट्यून्स को अनइंस्टॉल करें मैक और विंडोज पीसी से।
क्या यह आपके लिए उपयोगी था?
226 वोट