Reflektor: AI chat, igre poput Retro, mjenjač lokacije, Roblox deblokiran
Reflektor: AI chat, igre poput Retro, mjenjač lokacije, Roblox deblokiran
Ako ste glazbeni entuzijast, možda znate mnogo stihova različitih izvođača kao što su Taylor Swift i Post Malone. I priznajmo: ritmovi njihovih pjesama prilično su epski, zar ne? Također možete stvarati ovu vrstu glazbe jednostavnim korištenjem Mixpada. Obično ga koriste glazbenici, producenti, podcasteri i drugi audio profesionalci za razne zadatke vezane uz zvuk. Dostupan je i za Windows i za macOS platforme. Nastavite čitati kako biste učili kako koristiti softver MixPad koji će vam pomoći miksati, snimati i dodavati audio efekte kao profesionalac.
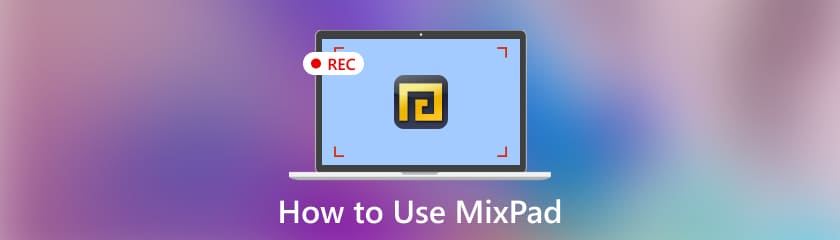
Započnite pokretanjem alata na svom uređaju i idite na Novi projekt. Zatim kliknite na Audio opcije u sučelju.
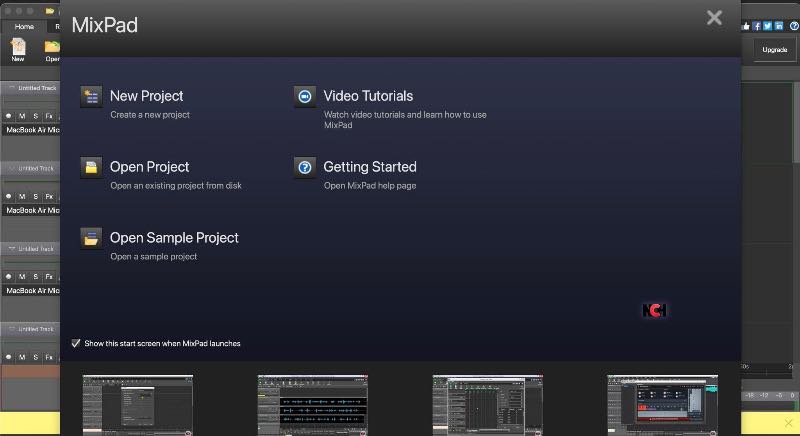
Sada, Odaberite Postavke praćenja omogućit će vam da odaberete svoje preferencije u svom radu. Zatim kliknite padajući gumb da biste vidjeli opcije.
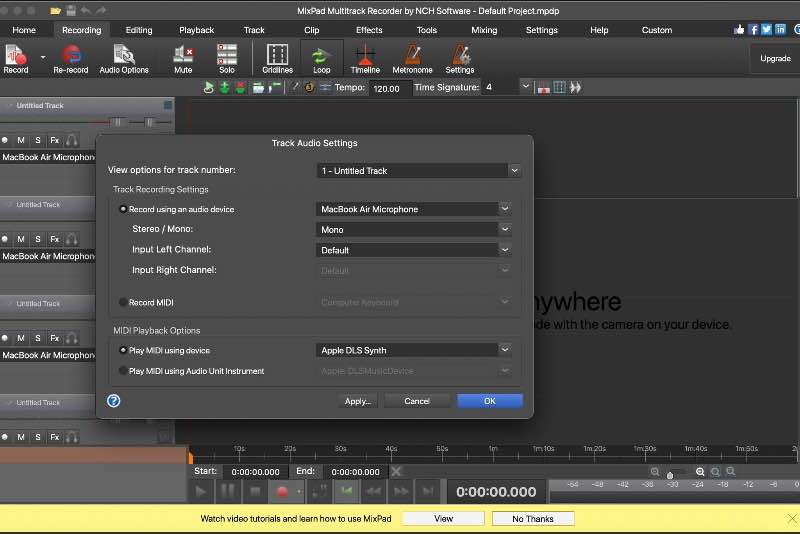
Odaberite Prijavite se klikom na Primijeni postavke za promjenu svih staza. Ne zaboravite spojiti mikrofon na računalo ako koristite vanjske mikrofone.
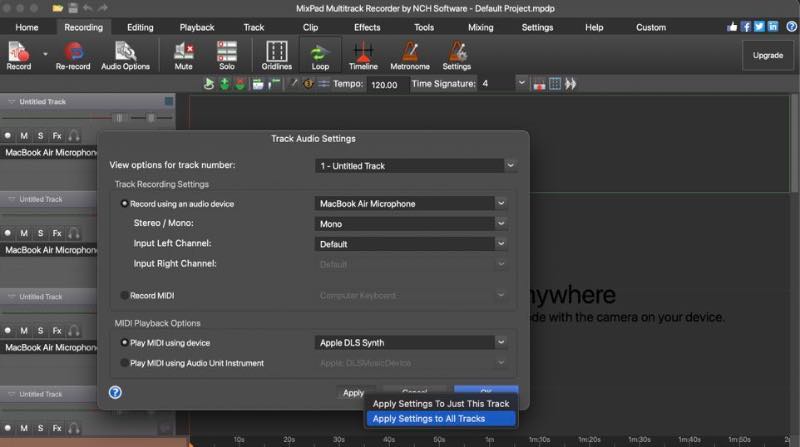
Ova tri jednostavna koraka pomoći će vam da postavite audio snimanje. Dakle, pripremite se da kliknete gumb za snimanje i uživate u melodijama koje će se reproducirati dok se krećemo kroz vodič korak po korak o dovršavanju postupka audio snimanja pomoću svestranog alata MixPad.
Pošto ste sve postavili, kliknite na Snimiti gumb na upravljačkoj ploči staze za postavljanje putanje u stanju pripravnosti za snimanje.
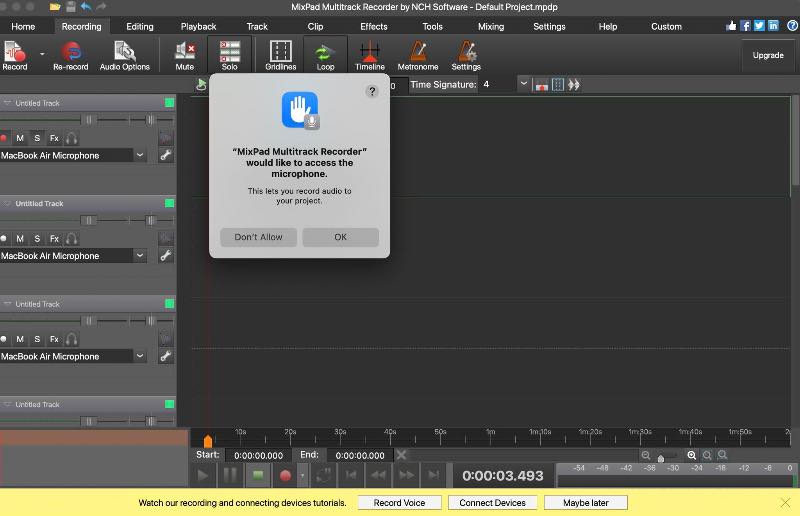
Provjerite pokazuje li mjerač razine zvuka na dnu upravljačke ploče zapisa unos; tada možete nastaviti.
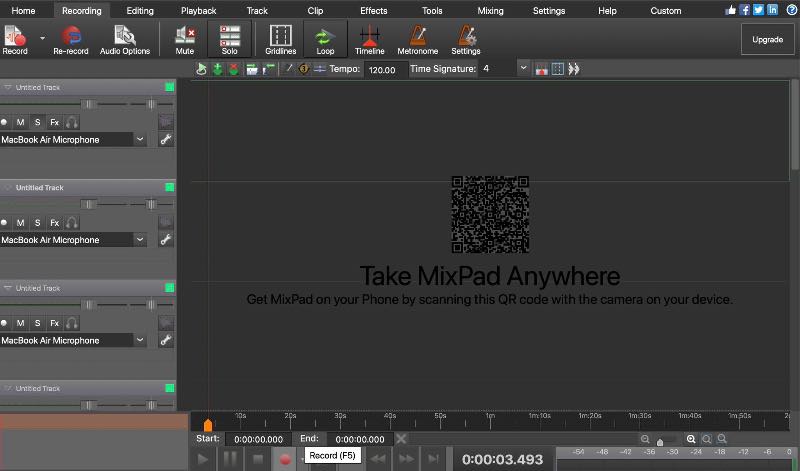
Na kraju gurnite primarni Snimiti ispod sučelja, tada će MixPad započeti proces snimanja.
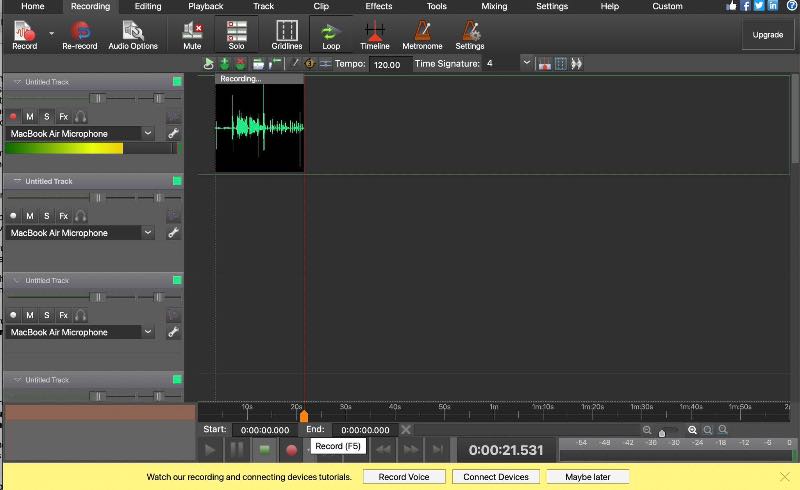
S ovim fantastičnim alatom upravo ste savladali početne korake za pokretanje snimanja zvuka. Nećemo ovdje stati; vrijeme je da unesete malo magije u svoj kreativni proces. Sljedeći koraci bi se odnosili na dodavanje efekata vašim snimkama. Dakle, pričekajte da pritisnete pauzu u svojoj avanturi učenja; uronit ćemo u svijet inovacija nastavljajući čitati naprijed.
Klikni na Fx gumb u kontrolama zapisa za uključivanje efekta u zvuk.
Sada odaberite Dodaj efekte mogućnost odabira i prilagodbe zvučnih efekata. Zatim prilagodite brojeve u skladu s tim. Lako, zar ne?
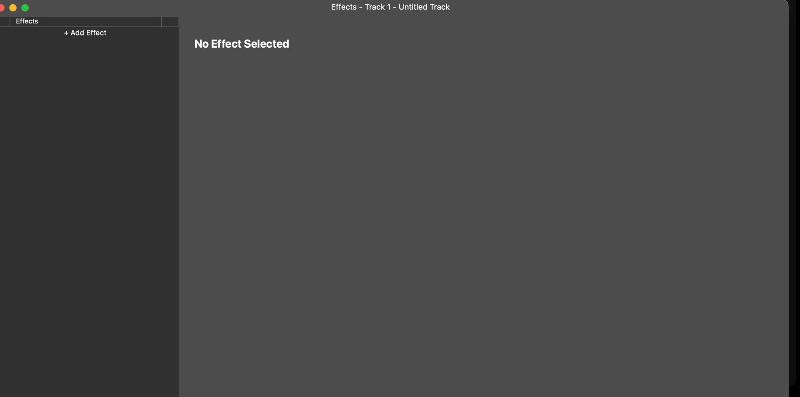
Zatim, da biste unijeli malo zabave u svoj zvuk, pritisnite gumb Create Beat. Zatim preuzmite i izvezite svoje dodatne efekte kako biste poboljšali svoj zvuk.
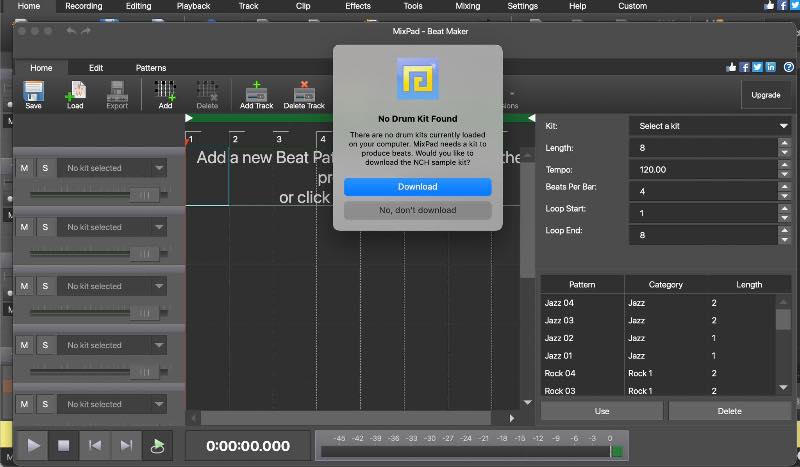
Osim zvučnih efekata, ovaj vam alat omogućuje povlačenje i podešavanje zvuka jednostavnim klikom. Bilo da se radi o podrezivanju ili premještanju, sve vam je nadohvat ruke.
Na kraju kliknite Spremi projekt kako biste izvezli i podijelili svoj rad nakon što budete oduševljeni efektima.
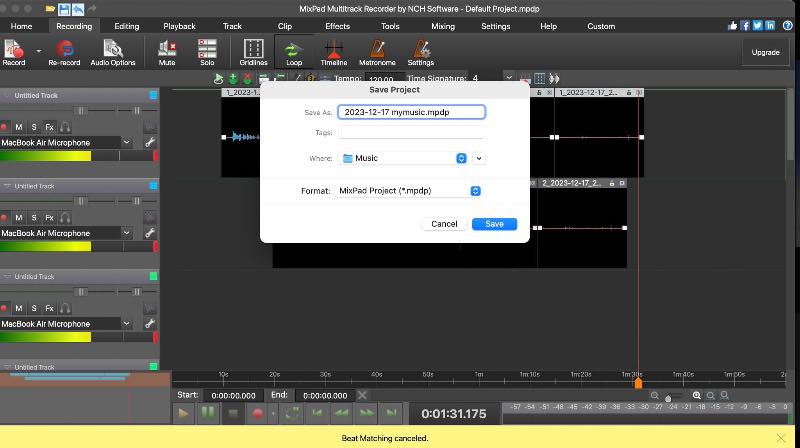
Lagano, zar ne? Pomoću ovog alata sada možete stvoriti svoje remek-djelo poput svojih omiljenih pjevača i igrati se s njihovim pjesmama. MixPad je široko rasprostranjen alat za snimanje zvuka koji poboljšava vaš rad. Možete pratiti ovaj vodič za MixPad kako biste naučili umjetnost izrade. Međutim, problem s ovim alatom je taj što ima minimalne napredne značajke za uređivanje koje možda nisu najbolji izbor za profesionalce koji rade na složenom zvuku.
Mogu li besplatno koristiti MixPad?
Da, MixPad nudi besplatnu verziju s osnovnim značajkama.
Je li MixPad dobar DAW?
MixPad može biti dobar izbor za početnike; međutim, drugi vrhunski DAW-ovi s opsežnijim značajkama mogu biti prikladniji za profesionalce ili korisnike s naprednim zahtjevima za uređivanje.
Košta li MixPad?
Besplatna verzija pruža osnovne značajke, dok verzije koje se plaćaju, kao što je MixPad Masters Edition, nude dodatne napredne funkcije. Cijena plaćenih verzija obično je 139 dolara.
AnyMP4 Screen Recorder ističe se kao izniman softver za snimanje zaslona koji se može pohvaliti mnogim moćnim funkcijama. Ovaj vam softver omogućuje snimanje i snimanje aktivnosti na zaslonu koje volite bez napora, osiguravajući vrhunsku kvalitetu zvuka. Ovaj alat može snimati visokokvalitetni zvuk i ima korisničko sučelje. Koristeći jednostavan vodič korak po korak i više značajki, možete uhvatiti i stvoriti svoje trenutke na zaslonu uz izvrsnost zvuka. Ispod je jednostavan vodič za učinkovito korištenje.
Počnite se registrirati za vrhunski AnyMp4 Screen Recorder dostupan na službenoj web stranici.
Otvorite Screen Recorder na svom uređaju. Zatim odaberite Snimač zvuka iz glavnog izbornika.
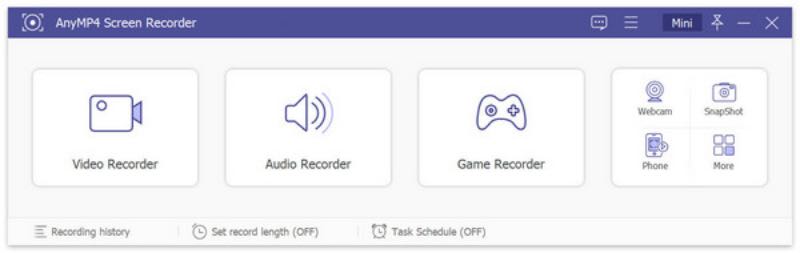
Sada, aktivirajte Zvuk sustava i Mikrofon gumb za snimanje vašeg glasa.
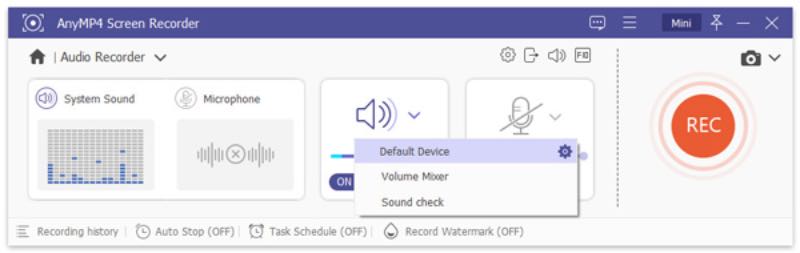
Za početak snimanja kliknite gumb REC s desne strane. Kada završite, kliknite Crveno Kvadrat na lijevoj strani za zaustavljanje snimanja.
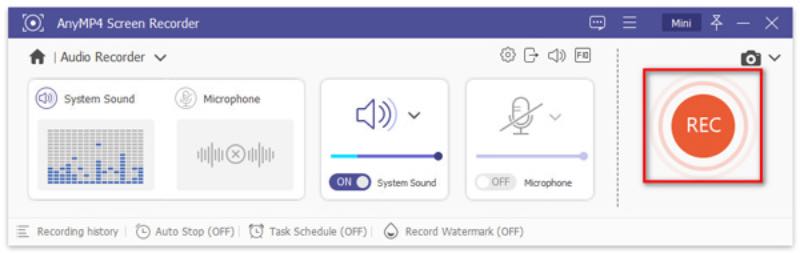
Nakon snimanja imate mogućnost pregleda i uređivanja zvuka. Nakon što ste zadovoljni rezultatom, kliknite gumb Spremi.
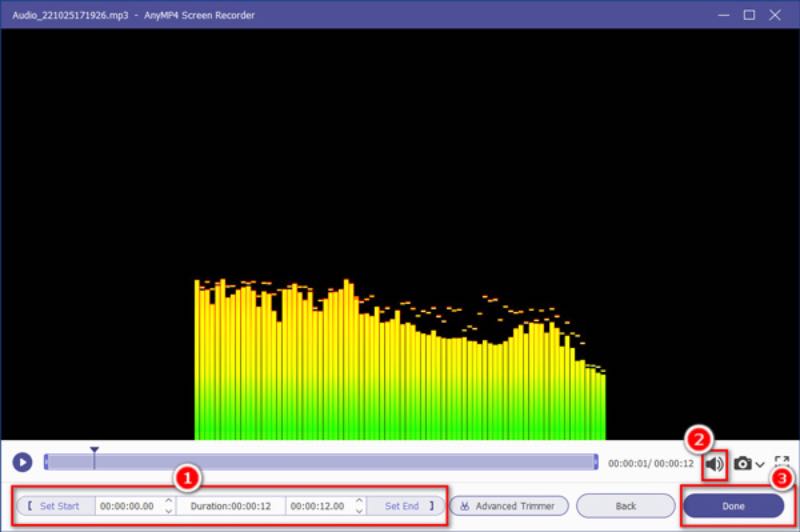
Eto ga, jednostavni koraci koji vas vode kroz glatko korištenje fantastičnog AnyMP4 Screen Recordera. Ovaj nevjerojatni alat čini proces snimanja lakim i nudi prijateljsko sučelje za uređivanje, omogućujući vam da poboljšate svoj rad s lakoćom i brzinom. Najbolji dio? Možete uživati u svim ovim značajkama bez trošenja i jednog dolara.
Zaključak
Ovaj članak pokriva sve što vam je potrebno i što će vas voditi kako koristiti softver MixPad. AnyMp4 Screen Recorder također dobro funkcionira kao odlična alternativa, omogućujući vam da uživate u glazbi i igrate se s njom kao profesionalac. S ova dva izvrsna alata za snimanje, sada možete fleksibilno snimiti bilo koji audio sadržaj na vašem računalu.
Je li vam ovo pomoglo?
491 Glasovi
Snimite svaki trenutak na radnoj površini, preglednicima, programima i web kameri.
