Reflektor: AI chat, igre poput Retro, mjenjač lokacije, Roblox deblokiran
Reflektor: AI chat, igre poput Retro, mjenjač lokacije, Roblox deblokiran
Svakako, ScreenFlow je moćan i sveobuhvatan softver za snimanje zaslona i video uređivanje. Međutim, neizbježno se možete susresti sa scenarijima ScreenFlow ne radi ispravno kao iskusan korisnik. Moglo bi biti neugodno ako ne znate kako riješiti probleme. Zato biste trebali pročitati ovaj post. Popisat ćemo uobičajene probleme s funkcionalnošću ScreenFlowa i pokazati vam kako ih riješiti korak po korak. Štoviše, također preporučujemo izvrsnu alternativu za ScreenFlow. Možete vidjeti odgovaraju li njegove značajke vašim potrebama.
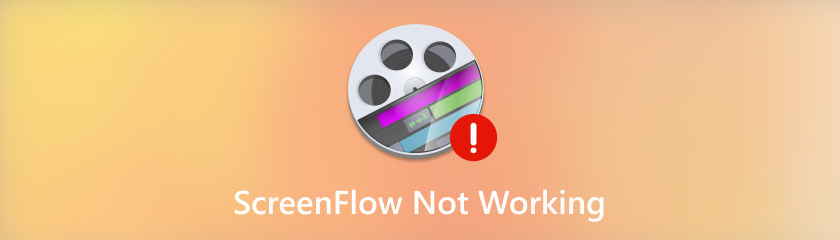
ScreenFlow je izvanredan softver za snimanje zaslona, ali ponekad možda neće raditi kako se očekuje. Prikupili smo mnoge pritužbe korisnika i naveli neke od najčešćih problema. Možete ih provjeriti i vidjeti jeste li naišli na slične probleme.
Obično ScreenFlow može snimiti bilo koji zvuk koji se reproducira na Mac računalu ili je povezan s njim. Međutim, neki korisnici nailaze na probleme kada pokušavaju snimiti zvuk sa svojih računala, USB mikrofona, zvuka aplikacija i tako dalje.
ScreenFlow se neočekivano ruši i prikazuje zamrznut zaslon kada pokrenete softver. Ako se to dogodi, mogli biste ispitati te čimbenike, kao što su datoteke predmemorije, programske pogreške ili Macov grafički upravljački program.
Problem s crnim okvirom jedan je od čestih problema s kojima se susreće ScreenFlow. To se može dogoditi kada pokušate dodati prijelaz ili uvezeni videozapis; crne trake pojavljuju se na stranama vašeg sadržaja ili platna. Stručnjaci kažu da je to uzrokovano sukobom s jednom od datoteka QuickTime koje ScreenFlow koristi.
Češće nego ne, problemi u softveru ili problemi s računalom primarni su uzroci što ScreenFlow ne radi ispravno. Stoga možete pokušati prisilno zatvoriti softver ili ponovno pokrenuti računalo kako biste provjerili je li problem i dalje prisutan.
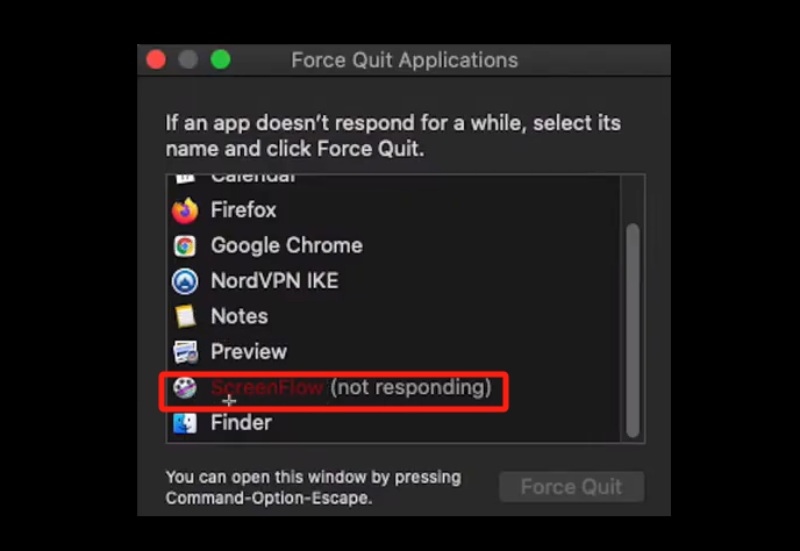
Kako prisilno napustiti ScreenFlow:
Pritisnite tipke Command + Alt + Escape na vašem Macu u isto vrijeme.
Odaberite ScreenFlow s popisa aplikacija.
Pritisnite Prisilni izlaz.
Kako prisilno isključiti svoj Mac:
Pritišćite gumbe Command+Control+Power sve dok zaslon vašeg Maca ne pocrni i ponovno se pokrene.
Ako su veze s vašim vanjskim mikrofonom ili kamerom labave ili neispravne, to može dovesti do problema kao što je ScreenFlow koji ne reagira, ne snima zvuk, prikazuje crni zaslon itd. Stoga provjerite rade li svi vanjski uređaji savršeno prije nego što uključite do kompliciranijeg rješenja.
Predmemorija je mjesto za pohranu često korištenih podataka za ScreenFlow. Ako naiđete na probleme kao što su oštećene datoteke, spor rad, ScreenFlow ne snima, ili neočekivanih padova, možete riješiti problem brisanjem datoteka predmemorije.
Otvorite Finder.
Na vrhu zaslona kliknite na izbornik Idi.
Odaberite opciju Go to Folder i zatim kliknite Enter.
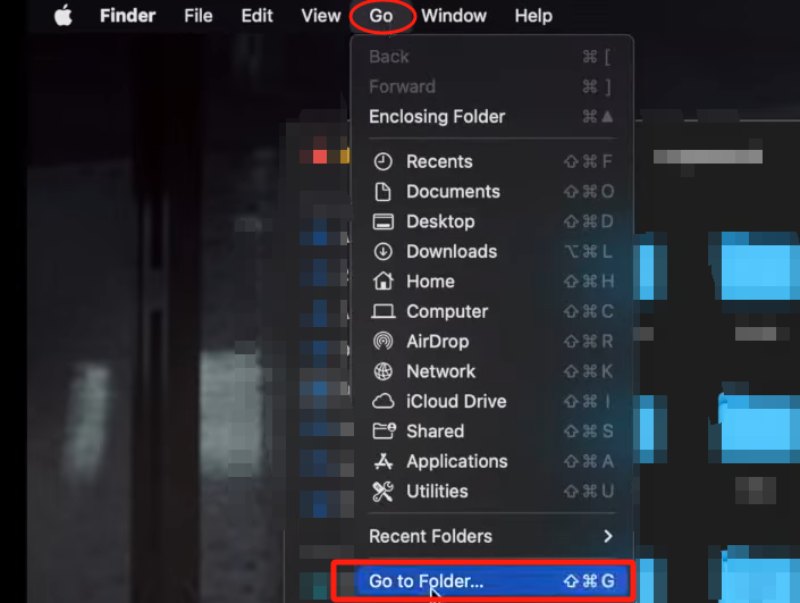
Odaberite i izbrišite sve datoteke s nazivom "net.telestream.screenflow".
Na kraju, idite do svoje kante i ispraznite je.
Kada kliknete na gumb Snimi, softver iskače poruke kao što je nemogućnost snimanja zaslona. Možda ste onemogućili pristup ScreenFlowu vašoj kameri i mikrofonu. Problem možete provjeriti provjerom postavki dopuštenja.
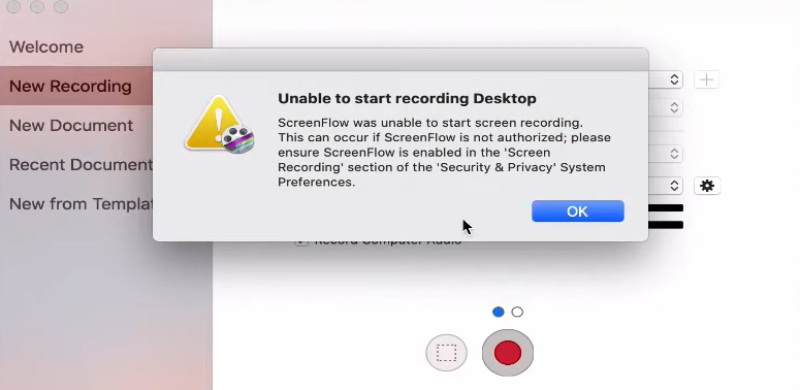
Idite na Postavke sustava > Sigurnost i privatnost > Kartica Privatnost i kliknite ikonu lokota.
Odaberite Pristupačnost s lijeve ploče i provjerite je li ScreenFlow.Helper naveden na desnoj ploči.
Ako nije, kliknite ikonu (+) i odaberite ScreenFlow iz mape Applications.
Provjerite je li odabrana opcija Kamera i mikrofon.
Ako koristite MacOS 10.15 Catalina ili noviji, također trebate dopustiti ScreenFlowu da napravi snimku zaslona.
Problem s crnim okvirom na ScreenFlowu uglavnom je posljedica sukoba s jednom od datoteka QuickTime koje ScreenFlow koristi. Sada slijedite korake i popravite to.
Zatvorite ScreenFlow i zatim idite na Macintosh HD > Library > QuickTime.
Napravite mapu pod nazivom QuickTime Backup na radnoj površini.
Premjestite datoteke koje se nalaze unutar mape QuickTime u QuickTime Back na radnoj površini.
Ponovno pokrenite Mac.
Grafički upravljački program ključan je za vizualni izlaz na vašem Macu. Svaka pogreška s grafičkim pogonima može dovesti do problema sa snimanjem zaslona. Trebali biste ići na Apple System Preferences > Software Update i provjeriti postoji li grafički upravljački program dostupan za ažuriranje. Ako je tako, kliknite Ažuriraj sada.
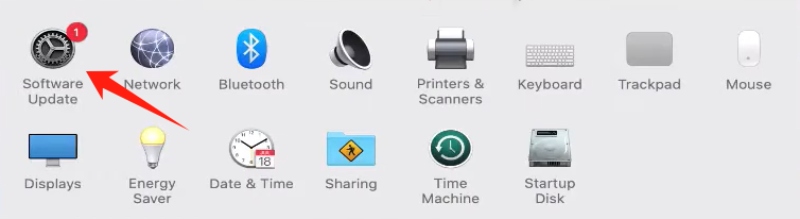
Kako mogu kontaktirati podršku za ScreenFlow?
Podršku za ScreenFlow možete kontaktirati na nekoliko načina, uključujući posjet stranici za podršku ScreenFlow, pristup Portalu za podršku Telestream (koji je usluga koja se plaća), slanje e-pošte, telefoniranje ili korištenje značajke online chata.
Kako mogu pronaći svoju izgubljenu snimku ScreenFlow?
Ako niste odredili drugu lokaciju za svoj disk za struganje, on će biti postavljen na početni volumen. Svoju snimku možete pronaći slijedeći ove korake. Prvo otvorite ScreenFlow, a zatim pritisnite i držite tipku SHIFT. Zatim odaberite Pomoć > Otvori Temp Folder u Finderu. Na kraju pregledajte mape kako biste pronašli datoteku s nastavkom .scc.
Kako popraviti da drajver za zvuk ScreenFlow ne radi?
Audio upravljački program ScreenFlowa možda neće raditi ispravno za neke korisnike koji su ažurirali na ScreenFlow 7.3 ili novije verzije. Uobičajeno rješenje je ažuriranje Mac OS-a na 10.13.2 i pokušaj ponovnog instaliranja Telestream Audio Drivera.
Ako ste umorni od stalnog suočavanja s problemima koji ScreenFlow ne radi, razmislite o stabilnijem softveru kao zamjeni. Za to, AnyMP4 Screen Recorder bit će dobar izbor za vas. Bogat je značajkama i jednostavan je za korištenje. Možete ga koristiti za snimanje poduka, igranja igrica, online tečajeva, videokonferencija i još mnogo toga. Osim toga, dolazi sa značajkama za uređivanje, što vam omogućuje da trenutno dotjerate svoje kreacije.
Evo nekih značajki AnyMP4 Screen Recorder:
◆ Snimanje visoke kvalitete bez problema.
◆ Razni izlazni formati.
◆ Podrška za raspored snimanja.
◆ Više opcija snimača.
◆ Urednici medijskih datoteka.
Zaključak
U ovom smo postu naveli razne uobičajene probleme s kojima se susrećemo pri korištenju ScreenFlowa i pružili mnoga izvediva rješenja. Nadamo se, sljedeći put kada se susretnete ScreenFlow ne reagira ili bilo koje druge gore navedene uobičajene probleme, moći ćete ih riješiti s lakoćom.
Je li vam ovo pomoglo?
477 Glasovi
Snimite svaki trenutak na radnoj površini, preglednicima, programima i web kameri.
