Reflektorfény: AI chat, játékok, mint a Retro, helyváltó, Roblox feloldva
Reflektorfény: AI chat, játékok, mint a Retro, helyváltó, Roblox feloldva
A GIMP az első olyan program, amelyet megemlítenek, amikor valaki az Adobe Photoshop elérhető alternatíváját kéri. Először 1996 legelején adták ki, és ma is ingyenes és nyílt forráskódú. Ez az egyik legkorábbi nyílt forráskódú képszerkesztő, amelyet jelenleg aktívan fejlesztenek. Hogyan áll szemben a GIMP a piacon jelenleg kapható drága, professzionális képszerkesztő programokkal? Működhet-e megfelelően üzleti környezetben? Egyszerű a tanulás? Az én átfogó a GIMP áttekintése ezekkel a kérdésekkel részletesen foglalkozik ebben a cikkben. Ezenkívül ez a cikk alternatívát kínál arra az esetre, ha a GIMP szerkesztőeszköz nem működik megfelelően.
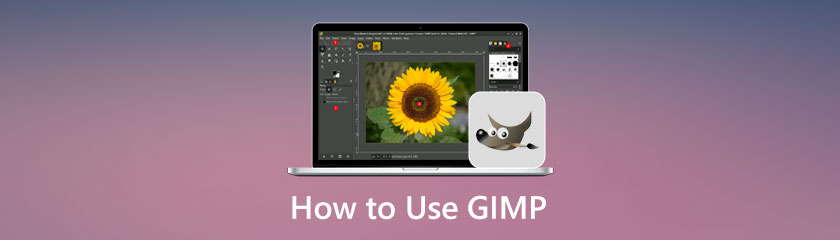
Legjobb ingyenes fotószerkesztőnek ajánljuk a GIMP-et, amely egy új lapon, a GNU Image Manipulation Programban nyitható meg, amely professzionális minőségű funkciók széles skáláját kínálja a képek javításához és eredeti grafikák készítéséhez. Tartalmaz rétegeket, nagymértékben testreszabható ecsetet, szűrőket, automatikus képjavító eszközöket és számos bővítmény támogatását, amelyek közül néhány előre telepített, mások pedig külön letölthetők. Az élénk közreműködői közösségnek köszönhetően folyamatosan fejlesztjük, és az esetleges problémákat gyorsan kijavítjuk. Minden egyesül egy rendkívül kivételes ingyenes képszerkesztő létrehozásához, amely sok fizetős alkalmazásnál jobb.
A GIMP az Adobe Photoshop funkcióinak többségét ingyenesen kínálja Önnek, így sokkal több, mint egy képszerkesztő. Funkcióinak és sebességének köszönhetően immár hihetetlen fotókimenethez juthatunk egyszerű lépésekkel.
Jellemzők 9.0
Sebesség8.9
Képminőség9.1
A GIMP (GNU Image Manipulation Program) egy ingyenes Photoshop-alternatíva, amely több mint megállja a helyét. De ne hagyja, hogy az árcédula hiánya tévesszen meg; A GIMP elég erős ahhoz, hogy valóban felvegye a versenyt az Adobe képalkotó behemótjával. A GIMP robusztus kiválasztási és montázseszközöket, számos módot a képek módosítására, vágást, zajcsökkentést, színbeállító eszközöket, testreszabható ecseteket, színátmeneteket és még sok mást tartalmaz. Rétegmaszkok, bezier-görbék, szűrők és még egy animációs csomag is elérhető a haladó felhasználók számára.
A felület nagymértékben testreszabható, és a GIMP közösség számos kiváló ingyenes bővítményt készített. A program tele van oktatóanyagokkal, és rengeteg segítséget talál az aktív és segítőkész közösségben, szóval ne aggódjon, ha elakad – segítség mindig rendelkezésre áll. Nincs elég helyünk a felület megkarcolásához, ezért töltse le a GIMP-et, és fedezze fel, miért ez az Adobe Photoshop népszerű ingyenes alternatívája.
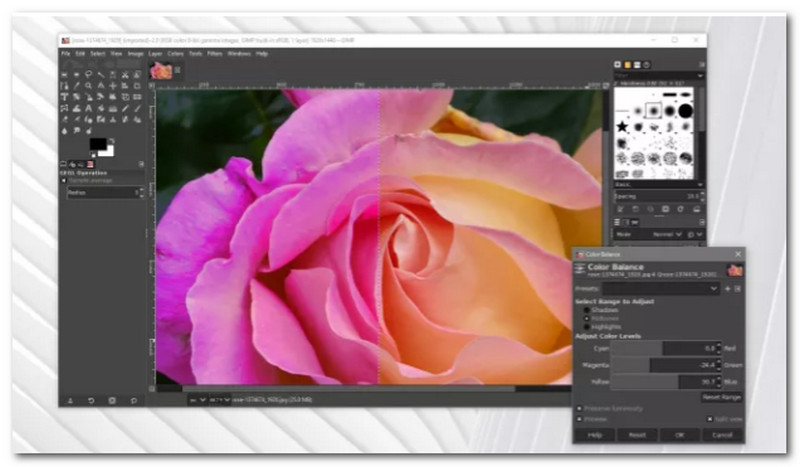
A GIMP legújabb verziója rengeteg képszerkesztő eszközt tartalmaz. Az egyszerű képkivágástól és -átméretezéstől a hatékonyabb és összetettebb funkciókig minden megtalálható. Vessünk egy pillantást néhány kiemelésre.
A GIMP nemrég kapott egy olyan frissítést, amely lehetővé teszi a képek feldolgozását színcsatornánként 32 bites pontossággal. Ez azt jelenti, hogy kiváló minőségű fájlokkal, például TIFF-fájlokkal dolgozhat eredeti hűségükben.
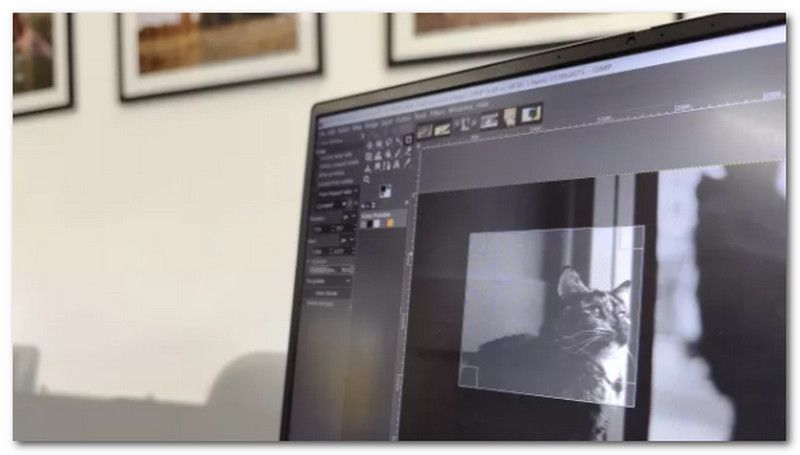
Fényképszerkesztő eszközök: A GIMP ragyog a fényképek javítása és szerkesztése során. Átfogó eszközkészletet biztosít a rögzítési folyamat során elkövetett hibák kijavításához. A Forgatás és a Vágás funkcióval kiegyenesítheti a horizontvonalat. A Fényerő és a Kontraszt használható alulexponáltság előidézésére, vagy Lens Distortion szűrők segítségével kompenzálhatja az objektív optikai aberrációit.
Bár a GIMP nem olyan erős, mint az olyan programok, mint a Krita, egy teljes ecsetkészletet tartalmaz, amelyek szintén testreszabhatók és letölthetők. Ha olyan konkrét ecsetet keres, amely nem szerepel az alapértelmezett választékban, jó eséllyel elkészítheti saját maga, vagy találhat valakit, aki igen. Ez elvezet bennünket.
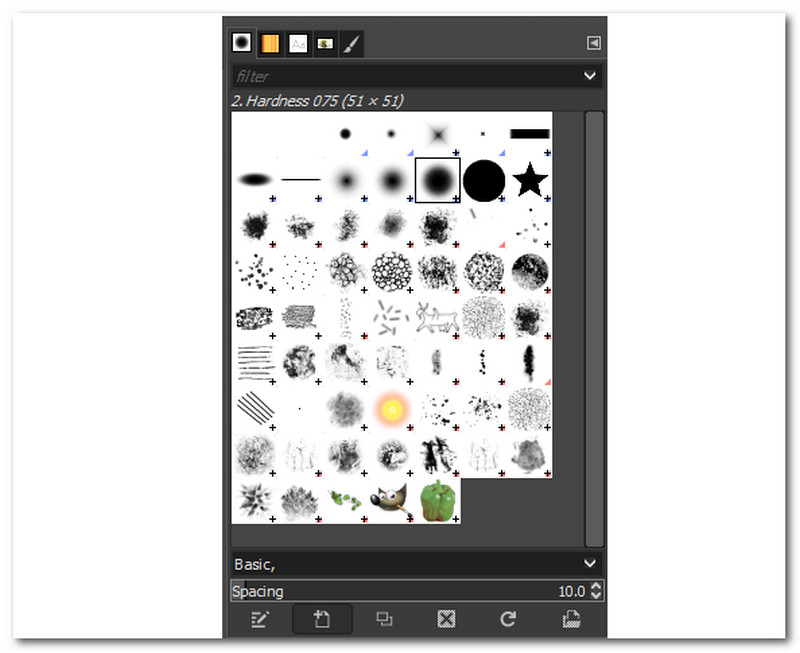
Amint azt korábban említettük, a GIMP teljesen nyílt forráskódú, de nem kell kódoló zseninek lenni ahhoz, hogy kihasználja ezt. A letölthető hasznos beépülő modulok tömkelege olyan további funkciókkal látja el a GIMP verzióját, amelyek nem szerepelnek a telepítésben. A GIMP szinte bármilyen képet képes megnyitni, amellyel valószínűleg találkozni fog. A PNG- és JPEG-fájlok mellett PSD-, PDF-, BMP-, SVG- és TIFF-fájlokat, valamint sok más fájlt is képes kezelni.
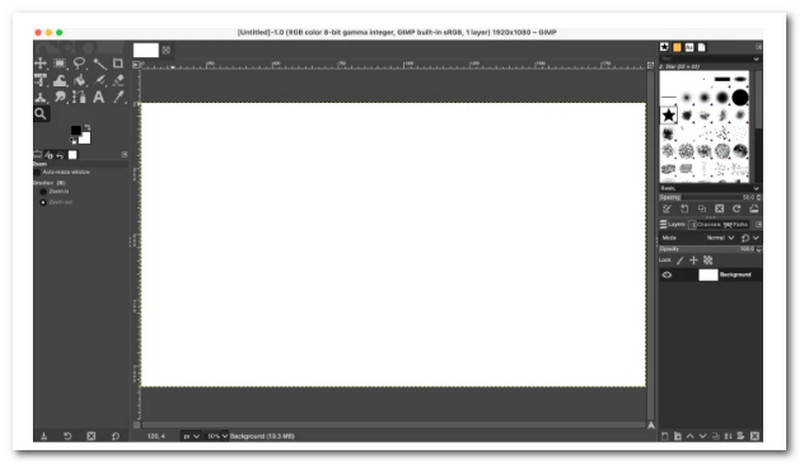
A Mac és Windows operációs rendszerre is elérhető GIMP egy nagyszerű ingyenes alternatíva az Adobe Photoshophoz, amely ugyanazokat a funkciókat kínálja. A szerkesztett képtől függően néhány eszköz használható átlátszó háttér létrehozására. Egyesek ideálisak kezdőknek, míg mások haladó GIMP-felhasználóknak készültek. Ezeket a különféle módszereket itt soroljuk fel. A GIMP Fuzzy Select eszköze az egyik legegyszerűbb módja a háttér eltávolításának. Lehetővé teszi a felhasználók számára, hogy a színek hasonlósága alapján válasszák ki a kép bizonyos területeit. Ez a módszer ideális olyan képekhez, amelyek hátulján sok szín található, és amelyektől meg akar szabadulni.
◆ Kép átméretezése a GIMP-ben an képátméretező
◆ Távolítsa el a fehér hátteret a GIMP-ben
◆ Készítsen GIF-eket a GIMP-ben
◆ Betűtípusok hozzáadása a GIMP-hez
Az AI kép feljavítása AnyMP4 ingyenes képfelújító online akár nyolcszorosára javíthatja a képminőséget. Amint látni fogja, az eredeti előnézet és a kimeneti előnézet a két felajánlott előnézet. A képeket JPEG, JPG, PNG és BMP formátumban is beküldheti. Állítólag az AnyMP4 Free Image Upscaler Online mesterséges intelligencia (AI) működik, de hogyan segít ez? Most foglalkozunk az ezzel kapcsolatban felmerült különféle kérdésekkel. Az AnyMP4 Free Image Upscaler mesterséges intelligenciával javítja a fényképek vonalait, éleit és részleteit. Ezenkívül, bár ingyenes, az AnyMP4 Free Image Upscaler Online nem tartalmaz vízjeleket, ellentétben a többi fotóméretezővel, ha azonnal tesztelheti, annál jobb!
Ezek a fent említett funkciók teszik ezt az eszközt a GIMP szoftver legjobb alternatívájává. Éppen ezért, ha a GIMP-eszköz nem biztosítja a fényképek szerkesztéséhez szükséges funkciókat, akkor ez az eszköz a legfantasztikusabb médium, amelyet ingyenesen használhat.
Hogyan lehet menteni a GIMP-et PNG-ként?
A képek mentése GIMP-ben PNG formátumban egyszerű, ha rájön, hogy a Megment a parancsot nem érdemes keresni. Ehelyett görgessen le a lehetőséghez Exportálás másként, választ PNG a fájlformátum menüből, majd kattintson a gombra Export hogy személyre szabhassa PNG formátum beállításait.
Hogyan lehet betűtípusokat hozzáadni a GIMP-hez?
Nyisd ki ZSINÓR és navigáljon a preferenciák párbeszéd. Görgessen le a Mappák szakaszt a bal oldali panelen, és bontsa ki a mellette lévő kis + ikonra kattintva, majd válassza a Betűtípusok lehetőséget. A jobb oldali ablaktábla megjeleníti az aktuális egyéni helyeket, ahol ZSINÓR betűtípusokat keres, és lehetővé teszi újak hozzáadását.
Hogyan lehet átméretezni a képet a GIMP-ben?
Válasszon ki egy képet ZSINÓR a Fájl menüben, majd tekintse meg a Nyisd ki. Ezt követően navigáljon ide Kép és lásd a Kép méretezése. Megjelenik az alább láthatóhoz hasonló felugró ablak. Adja meg az új értékeket Képméret és Felbontás. Most válassza ki a Interpoláció módszer. A módosítások elfogadásához kattintson a gombra Skála gomb.
Következtetés
Ezek azok az információk, amelyeket a GIMP-ről tudnia kell. Láthatjuk, hogy ez az eszköz nagyszerű médium a fényképek szerkesztéséhez, sőt a Photoshop alternatívája. Mégis, előfordulhat, hogy ez az eszköz kudarcot vall a hatalmas eljárásban. Ezért az AnyMP4 Image Upscaler segítségére lehet, hiszen ez egy olyan eszköz is, amely a legfantasztikusabb funkciót kínálja fotóink azonnali módosításához! Fogd meg most!
Hasznosnak találta ezt?
426 Szavazatok
Minden az egyben videó konverter, szerkesztő, javító AI-val feljavítva.
