Reflektorfény: AI chat, játékok, mint a Retro, helyváltó, Roblox feloldva
Reflektorfény: AI chat, játékok, mint a Retro, helyváltó, Roblox feloldva
Egyszerűen rögzítheti a képernyőt, csak nyomja meg a PS vagy a prntscr gombot a billentyűzeten, és kész. Azonban néhány egyszerű, ha rögzíti a képernyőt, nyomja meg a PS vagy a prntscr gombot a billentyűzeten, és kész. Néha azonban néhányan frissített eszközre vágynak képernyőképek készítéséhez és a képernyő rögzítéséhez. Van egy frissített szoftver, amely minden felhasználó számára tájékoztatja Önt. Bemutatjuk Önnek ShareX. Ez egy videórögzítő és képernyőképező eszköz, amely lehetővé teszi egy régió rögzítését, a teljes képernyő rögzítését, egy aktív ablak rögzítését és még sok mást. Ezenkívül a ShareX kompatibilis a Windows rendszerrel. Hadd tudjunk meg többet az alábbiakban arról, hogy a ShareX miben tud többet nyújtani Önnek. Olvasd Most.

Tartalomjegyzék
Felület:9.0
Könnyen kezelhető:8.5
Minőség:8.6
Ár: Ingyenes
Felület: ablakok
A ShareX egy ingyenesen használható szoftver. Ezenkívül egy képernyőrögzítő eszköz és egy videórögzítő, amelyet egyszerűen használhat. Ezenkívül a ShareX sok mindent kínál. Kérjük, tekintse meg őket lent:
◆ Teljesen rögzítheti a képernyőt, ablakot, monitort, régiót stb.
◆ Képernyőfelvétellel és képernyőrögzítő GIF-pel rendelkezik.
◆ Görgetéses rögzítést, szövegrögzítést és automatikus rögzítést biztosít.
◆ Lehetővé teszi fájlok, mappák és szövegek feltöltését. A vágólapról és az URL-ről is feltölthet.
◆ Fogd és vidd feltöltéssel rendelkezik.
◆ Képszerkesztőt, effektusokat, kombinálót, elosztót és miniatűrt biztosít.
◆ Videokonverterrel is rendelkezik.
◆ Színválasztót, képernyőszínválasztót és vonalzót biztosít.
◆ Lehetővé teszi a rögzítés utáni és a feltöltés utáni feladatok megjelenítését.
◆ Képelőzményeket tartalmaz.
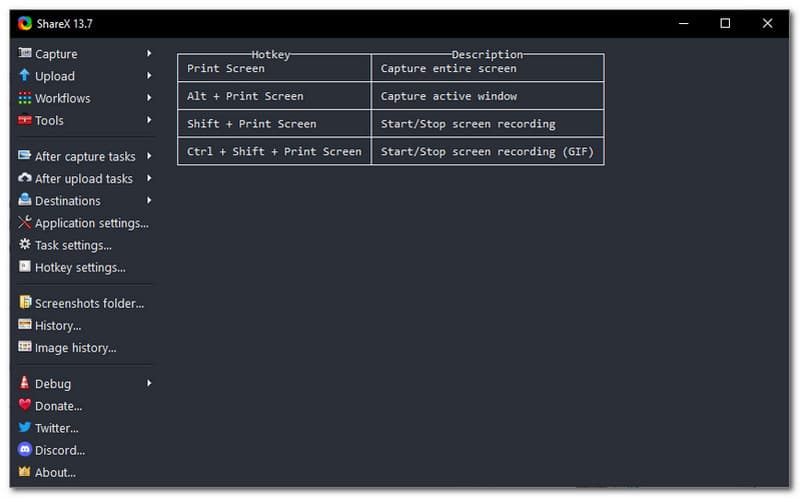
Az egyik, amit minden szoftvernél figyelembe vesszük, az az interfész. Nehéz a szoftver használata, ha a felület nem barátságos. A kiváló hír az, hogy a ShareX nagyszerű felülettel rendelkezik. A szín nagyon szép, és klasszikussá teszi a felületet. Ezen kívül az összes opció és választási lehetőség a panel bal oldalán található. Tartalmazza az elsődleges funkciókat, például a rögzítést, a feltöltést, a munkafolyamatokat és az eszközöket. A felület középső része a gyorsbillentyűket és az egyes leírásokat mutatja. Sőt, mindenki örülne a ShareX felületének. Az alábbiakban tudassa velünk, hogy a felhasználók is szeretni fogják szolgáltatásait és funkcióit.
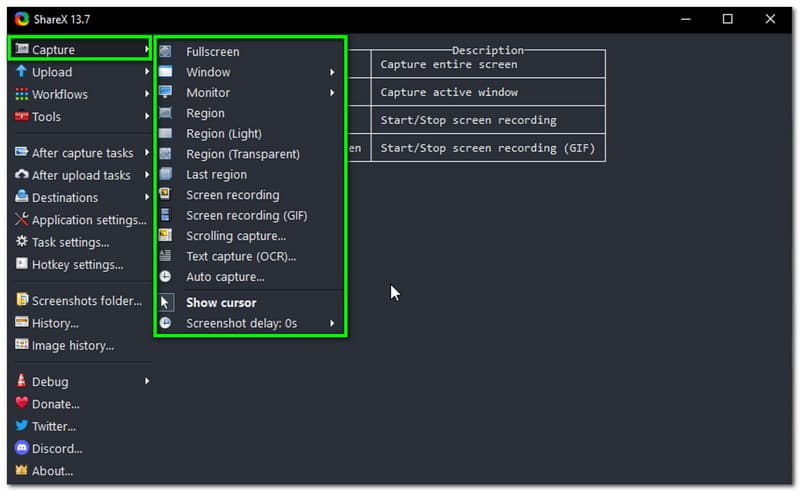
Sokat tehet a ShareX képernyőrögzítésével. A panel bal oldalán a lista első része a Capture. Ha rákattint, megjelenik az összes lehetőség. Rögzítheti a teljes képernyőt, ablakot és monitort. Ezenkívül rendelkezik egy extra funkcióval, amellyel rögzítheti a képernyőt régió (világos), régió (átlátszó), és utolsó régió. A ShareX az egyetlen eszköz, amelyet ezekkel az extra szolgáltatásokkal láttam.
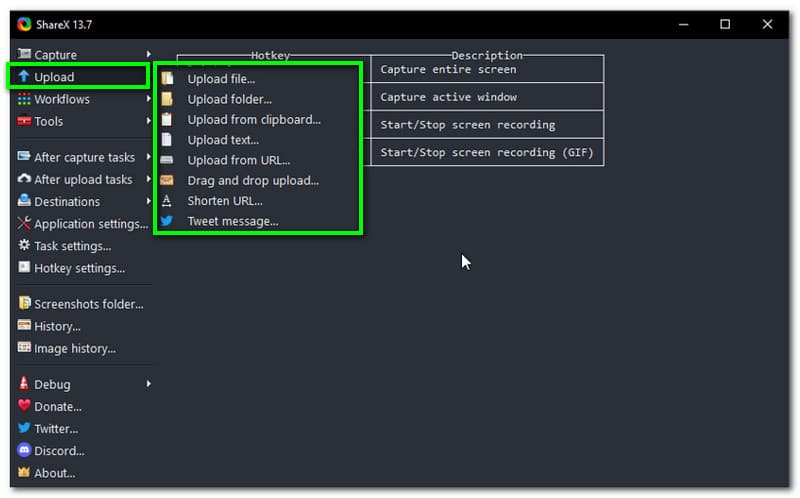
A ShareX lehetővé teszi a bemeneti fájl feltöltését. A feltöltés a panel bal oldalán fog megjelenni. Ezután kattintson rá. Amikor megérinti a Fájl feltöltés, akkor továbblép a számítógépe Fájlkezelőjébe, és kiválasztja a kívánt fájlt. Ezenkívül mappát is feltölthet a számítógépéről. Egy másik dolog, a gombra kattintva drag and drop feltöltés, megjelenik egy kis doboz, és oda dobja a fájlt. Ezután automatikusan felkerül a ShareX-re.
Mi több? Te is Feltöltés a vágólapról. Csak egy képet kell keresned. Ezután kattintson a jobb gombbal a kiválasztott képre, és válassza ki Képmásolat. Ezután töltse fel. Ugyanaz, mint a Feltöltés az URL-ről. Keresse meg és másolja ki a kép URL-jét. Ezután töltse fel.
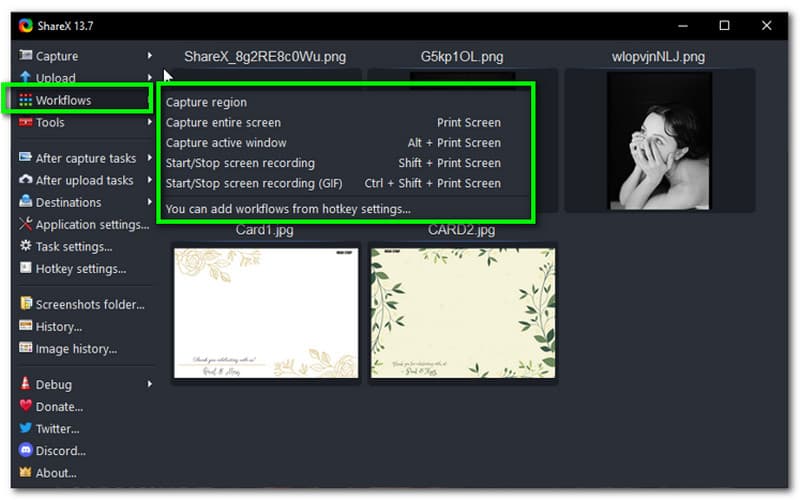
Ban ben Munkafolyamatok, itt választhatja a képernyő rögzítését. Rögzítheti a képernyőt régiónként, rögzítheti a teljes képernyőt, és rögzítheti az ablakot. A képernyő régió szerinti rögzítésekor csak azt a részt kell kiválasztania, amelyről képernyőképet szeretne készíteni. Használhatja letöltésével és ingyenes használatával.
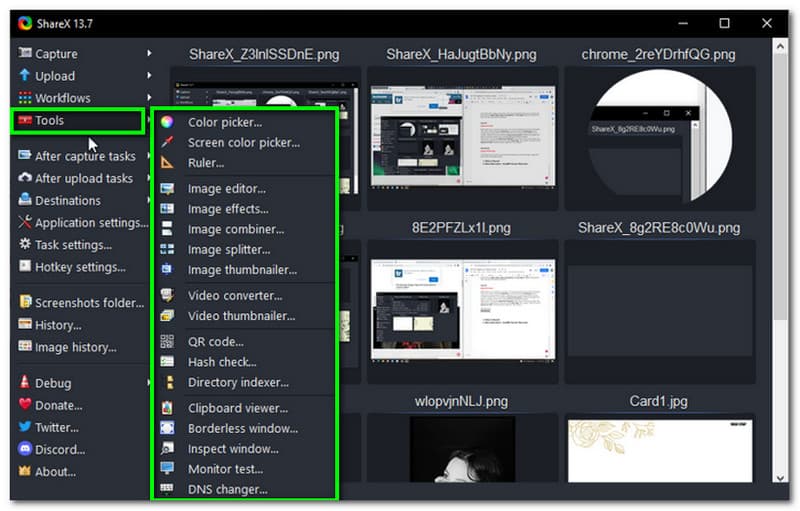
Ebben a részben a ShareX néhány eszközéről fogunk beszélni. Ez a szoftver sok mindent kínál. Kérjük, tekintse meg őket lent:
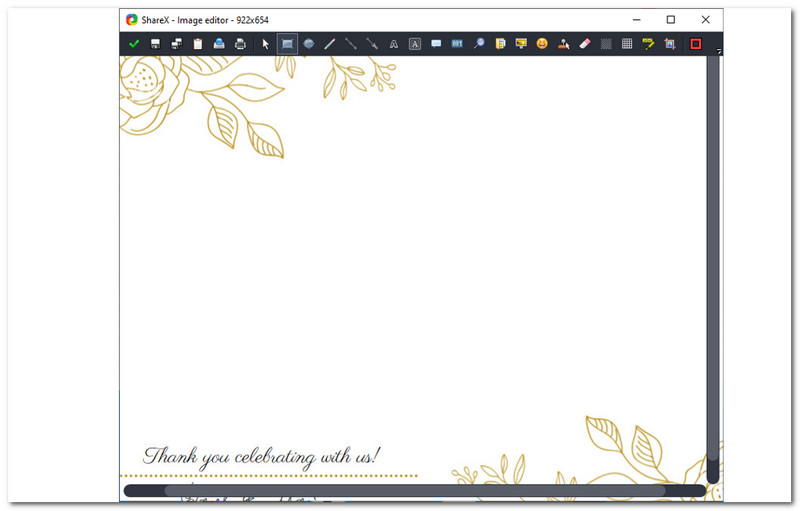
A kép szerkesztéséhez kattintson a Eszközök, és látni fogja a Képszerkesztő. A rákattintás után egy kis dobozpanel jelenik meg. Ezekkel a lehetőségekkel választhat; Nyissa meg a képfájlt, Töltse be a képet a vágólapról, és Hozzon létre egy új képet. A rendelkezésre álló lehetőségek kiválasztása után megkezdheti a kép szerkesztését. A ShareX lehetővé teszi, hogy a Négyszögletes, Ellipszis, Vonal, Nyíl, Szöveg, és több.
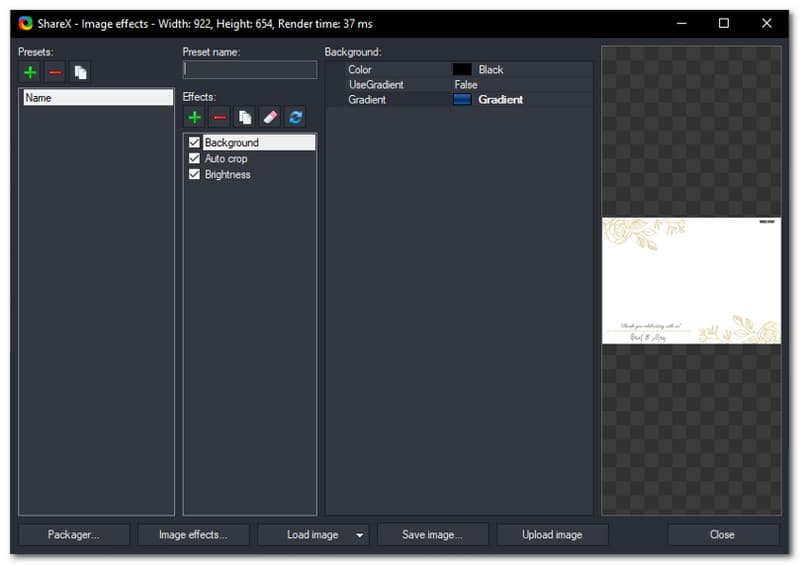
Miután rákattintott a Képeffektusok, megtudod, mit tehetsz ellene. Továbblép az új felület panelre. Hozzáadhatja az újat Előbeállítások és állítsa be a Előre beállított név. Sőt, hozzáadásával effektusokat is hozzáadhat Rajzok beleértve Háttér, Határ, Sakktábla, Kép, Részecskék, Szöveg, és Szöveges vízjel. Manipulációt is hozzáadhat Automatikus kivágás, Vászon, Vág, Flip, Forog, és több. Továbbá hozzátéve Kiigazítások lehetséges a ShareX-szel, például Alpha, Black & White, Brightness stb. Ezenkívül hozzáadhat szűrők mint a Blur, Színmélység, Edge észleli, Domborít, és több.
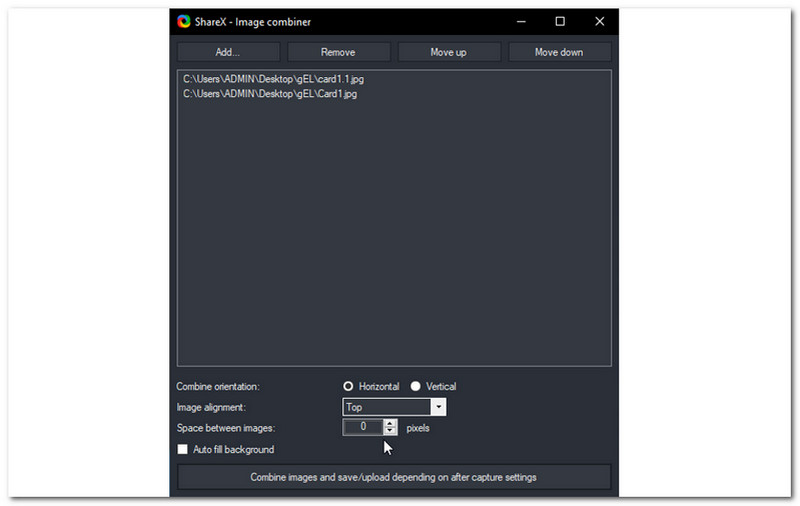
Ez egy egyszerűen használható funkció. Miután rákattintott a Image Combiner, akkor egy új felületre lép. Ezután érintse meg Hozzáadás, és választhat egy képet a számítógépéről. Miután kiválasztotta a kívánt képet, módosíthatja a Tájolás kombinálása kiválasztásával Vízszintes és Függőleges a fenekén. Azt is megváltoztathatja a Képigazítás tetszik Top, Központ, és Alsó. Ezenkívül engedélyezheti a Automatikus kitöltés háttér. Az összes módosítás után kattintson a gombra Kombinálja a képeket, majd Mentés/Feltöltés a rögzítés utáni beállításoktól függően. Akkor ennyi!
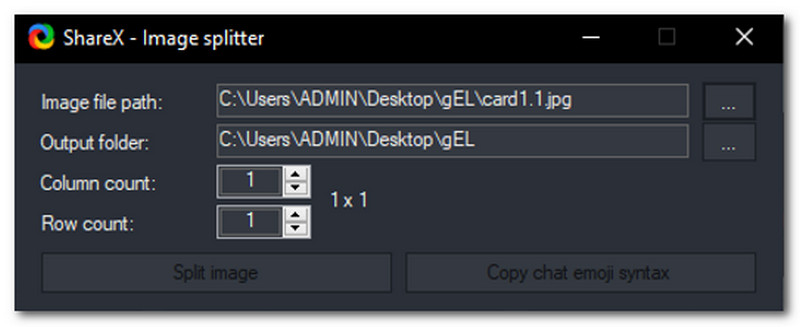
A funkció használatához adjon hozzá egy képet Fájl elérési út számítógépéről. Ez alatt módosíthatja a kimeneti mappát, és eldöntheti, hogy melyik mappába szeretné menteni a fájlt. Ezután adja hozzá a Oszlopszám és Sorszám. Ezután rákattinthat a Kép felosztása, és automatikusan mentésre kerül a számítógépére.
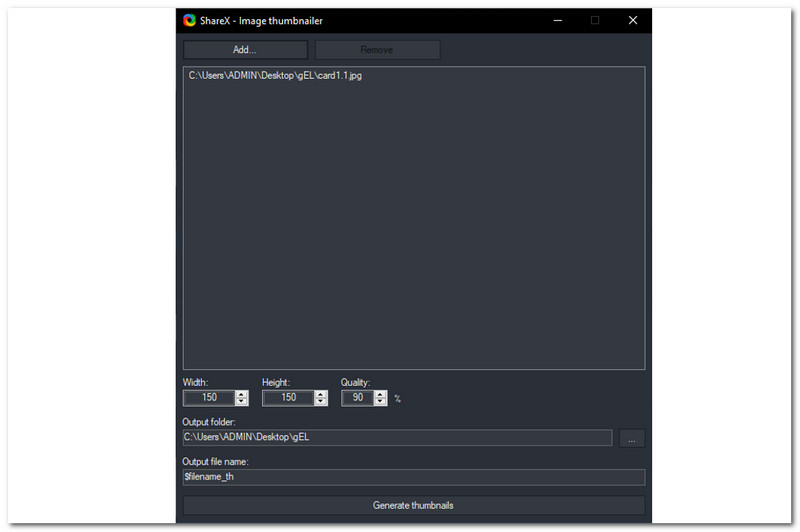
Az Image Thumbnailer kiválasztása után egy új ablak jelenik meg. Ezzel a Hozzáadás gombra kattintva hozzáadhat egy képet. Ezután módosíthatja a Szélesség, Magasság, és Minőség 0-tól 100%-ig. Kiválaszthat egy Kimeneti mappa hova szeretné menteni a bevitt adatokat. Azt is beállíthatja Kimeneti fájl név. Ezután a testreszabás után megérintheti a Miniatűrök létrehozása.
Biztonságos a ShareX?
Annak ellenére, hogy a ShareX ingyenes, használata továbbra is biztonságos. Egyes felhasználók azonban azt mondják, hogy nincs biztonságban, hogy a ShareX hogyan konfigurálta az automatikus feltöltési képernyőképet egy nyilvános webhelyen.
A ShareX rögzíti a hangot?
A ShareX egyelőre csak a mikrofonból tud hangot rögzíteni. Korábban azonban a ShareX rögzíthette a rendszerhangot a számítógépén, amíg telepítette a virtuális audioeszközt. Ha ezt szeretné megtenni, kattintson a Rögzítő telepítése gombra a ShareX-hez szükséges rögzítőeszközök letöltéséhez és telepítéséhez.
Hogyan tudok videót rögzíteni a ShareX-en?
Indítsa el a ShareX-et. Ezután a felület bal oldalán kattintson a gombra Munkafolyamatok. Ezután válassza ki a Képernyőfelvétel indítása, vagy kattintson rá Shift plusz Print Screen. A felvételi folyamat után mentse el a számítógépére.
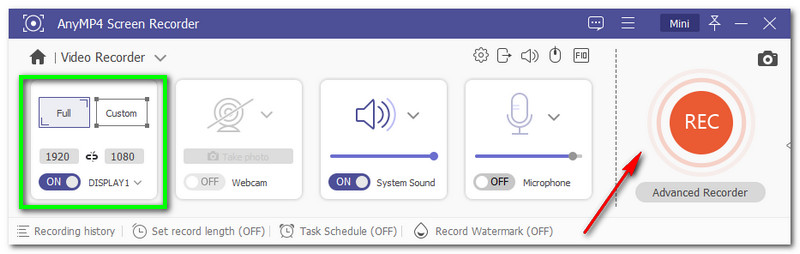
Tisztában vagyunk vele, hogy a ShareX ingyenesen használható. Ha azonban egy teljesen biztonságosabb eszközt szeretne, akkor a legjobb alternatívát kínáljuk. Bemutatjuk Önöknek AnyMP4 Screen Recorder. Használata egyszerűbb, mint a ShareX. Annak ellenére, hogy nem ingyenes, nem fog csalódni a szolgáltatásaiban. Lehetővé teszi, hogy habozás nélkül rögzítsen videót, és válassza ki, hogy teljes vagy egyéni videót szeretne-e.
Ezenkívül pillanatfelvételeket is készíthet annyi szerkesztőeszközzel. Ezenkívül külön játékrögzítője és telefonrögzítője rögzítheti a játékmenetet, és rögzítheti a telefont a számítógépre.
Próbálja ki most az AnyMP4 Screen Recordert, és ne aggódjon, mert ingyenes próbaverziót biztosít. Probáld ki most!
Következtetés
Végezetül felfedezzük a ShareX előnyeit és hátrányait. Ezen túlmenően, ebben a bejegyzésben egy általános értékelést adunk, amelytől függ a szoftver telepítése előtt. Ezenkívül megvitatjuk Önnel, hogy mi az a ShareX, és milyen funkciókat kínál. Ezenkívül a cikk középső részében elmagyarázzuk Önnek a részleteket. Alul néhány kérdést és választ adunk, amelyek hamarabb segítenek. Végezetül feltételezzük, hogy sokat tanulsz, és ne felejtsd el megosztani ezt barátaiddal!
Hasznosnak találta ezt?
123 Szavazatok
Rögzítse meg minden pillanatát az asztalon, a böngészőkben, a programokban és a webkamerában.
