Reflektorfény: AI chat, játékok, mint a Retro, helyváltó, Roblox feloldva
Reflektorfény: AI chat, játékok, mint a Retro, helyváltó, Roblox feloldva
Ha nincs sok hely az iPhone-on, tudja, hogy átviheti másik eszközére és számítógépére? Igen, ez így van. Egy hatékony iPhone átvitel, átviheti gyönyörű fotóit, emlékezetes videóit, kedvenc zenéit és még tovább. Ebben az áttekintésben és a HowTo cikkben mindezt megtudhatja! Tudjuk, hogy izgatottan várod az olvasást, ezért kezdjük el az olvasást!
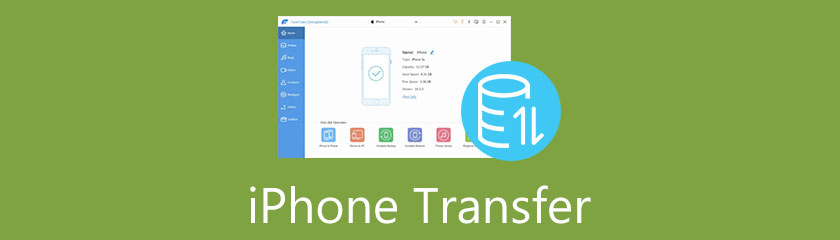
Egyszerűen megtalálhatja az iPhone Transfer alkalmazást. Az új iPhone adatátvitel megtalálásakor azonban figyelembe kell vennie néhány dolgot és tippet. Mivel ezt az áttekintést és a HowTo cikket olvassa, tudni fogja, hogyan válasszon hatékonyan egy iPhone Transfert.
Mielőtt rendelkezne iPhone Transfer szoftverrel, ellenőriznie kell, milyen gyors az adatátvitel és a kötegelt átvitel. Hogyan ellenőrizheti az iPhone Transfer szoftver sebességét? Letöltheti és telepítheti a szoftvert, és kipróbálhatja az ingyenes verziót. Ha azonban a szoftver nem kínál ingyenes próbaverziót, megtekintheti az iPhone Transfer szoftverről szóló áttekintést.
Mennyire fontos figyelembe venni az iPhone Transfer sebességét? A termék felhasználójaként és vásárlójaként a gyors fájlátvitel elengedhetetlen, különösen akkor, ha olyan sok adatot visz át iPhone-járól a számítógépére. A jobb felhasználói élmény érdekében fontolóra veheti ezt az iPhone Transfer szoftvert.
Az általunk használt iPhone Transfer szoftver 1 hónapos licenc esetén $19,96, élettartam licence $39,96, Business licence $199,00 30db korlátlan eszközzel. iPhone Transfer szoftver vásárlásához figyelembe kell vennie az árat.
Ezenkívül figyelembe kell vennie a szoftver megvásárlásakor elérhető előnyöket, például 30 napos pénz-visszafizetési garanciát, ingyenes frissítéseket és ingyenes műszaki támogatást. Azt is ellenőriznie kell, hogy számos funkciót kínál-e, és megéri-e az árát.
Mivel a fájlokat az iPhone Transfer szoftverrel viszi át, ellenőriznie kell, hogy a szoftver nem tömöríti-e az exportált fájlok minőségét. Ezt ismét ellenőrizheti a szoftver ingyenes próbaverziójával, ha van ilyen. Ha nincs, olvassa el a szoftverről szóló véleményt.
Összességében az adatvesztést figyelembe kell venni a termék megvásárlása előtt, különösen akkor, ha a terméket hosszú ideig használja.
Az iPhone Transfer használata nagyszerű módja annak, hogy biztonsági másolatot készítsen fényképeiről, videóiról, névjegyeiről, zenéiről és egyebekről számítógépre vagy másik iPhone készülékre. Ha még nem ismeri az iPhone Transfer alkalmazást, ebben a részben hadd osszuk meg véleményünket róla.
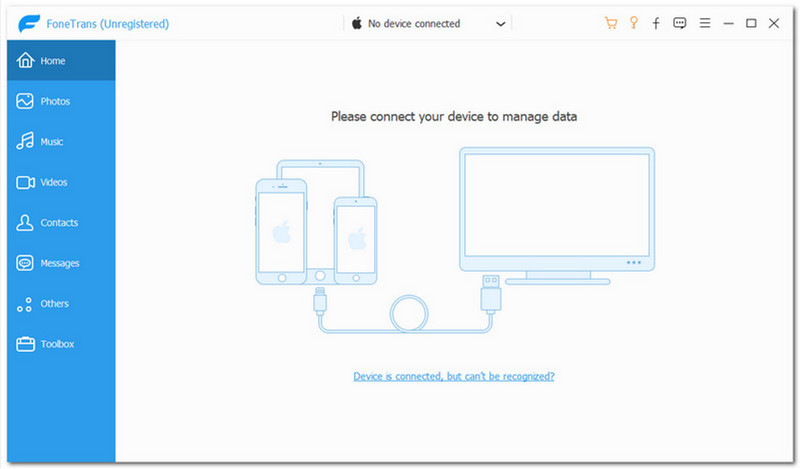
Amint látjuk, az iPhone Transfer egyszerű felhasználói felülettel rendelkezik. Két szín kombinációja van; fehér és világoskék. A felső középső részen tudni fogja, hogy csatlakoztatva van-e eszköz, vagy nincs. A rendelkezésünkre álló képernyőkép alapján van Nincs eszköz csatlakoztatva.
Ezután látni fogja a többi lehetőséget, mint például Vásárlás, Regisztráció, Visszacsatolás, Menü, Minimalizálja, és Bezárás. Ezután a kék színű rész, amely a bal oldali sarok, tartalmazza itthon, Fényképek, Zene, Videók, Kapcsolatok, üzenetek, Mások, és Eszköztár. Összességében az iPhone Transfer használatához nem szükséges technikusnak lenni. Egyszerű és könnyen használható.
Az iPhone Transfer egy hatékony és megbízható adatátviteli szoftver. Ezenkívül iPhone-ról PC-re, iPhone-ról Photo Transfer-re, iPhone-ról iPhone-ra adatátvitelre stb. Ezzel a szoftverrel átviheti fájljait, például fényképeket, videókat stb. iOS-eszközökre, számítógépekre, sőt iTunes-ra is. Sőt, az iPhone Transfer jó tulajdonsága, hogy iOS 15-höz alkalmas. Ennyit erről, lásd az alábbi funkciókat:
◆ Átviheti fájljait iOS-eszközökre, számítógépekre és iTunes-ra.
◆ Számos funkcióval rendelkezik a Toolbox számára.
◆ Deduplikálhatja a funkciókat.
◆ Biztonsági másolatot készíthet az iPhone adatairól. Továbbá az SMS-eket, MMS-eket és a névjegyeket.
◆ Csengőhang készítővel, iTunes könyvtárral és HEIC konverterrel rendelkezik.
◆ Átviheti adatait iPhone-ról iPhone-ra és iPhone-ról PC-re.
◆ Rendelkezik Backup Contacts és Contacts Restore funkciókkal.
◆ Fényképszervezővel, kapcsolattartó asszisztenssel és zeneszerkesztővel is rendelkezik.
◆ Lehetővé teszi a fájllista gyors és biztonságos szinkronizálását.
Mivel az iPhone Transfer felhasználóbarát, örömmel mutatjuk meg, hogyan kell használni egyszerű, de részletes lépésekkel. Ennek ellenére az adatok átvitele előtt emlékeznie kell néhány tippre.
◆ Az iOS 13 és újabb verziói kiterjesztik adatbiztonságukat iOS-eszközökön. Ezért az adatok eléréséhez szükséges beolvasás előtt egy új ablak jelenik meg, amelyben meg kell adnia az iPhone jelszavát. Az egész folyamat során kétszer meg kell adnia jelszavát.
◆ Amikor az iTunes segítségével biztonsági másolatot készít iOS-eszközéhez titkosított jelszóval, az iPhone Transfer alkalmazáshoz meg kell adnia az iTunes titkosítási jelszavát a zárolás feloldásához és az iPhone jelszavának megadásához.
Az iPhone Transfer letöltése és telepítése után nyissa meg az iPhone Transfer alkalmazást, és automatikusan megjelenik a fő felület, és USB-kábellel csatlakoztassa eszközét. A problémák elkerülése érdekében gondoskodnia kell arról, hogy eredeti és finom USB-kábelt használjon.
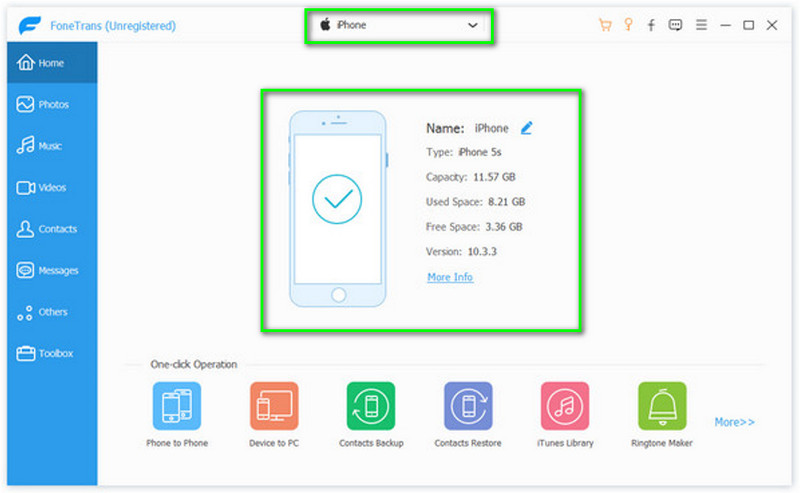
A bal oldalon minden lehetőség ott van, mint otthon, Fényképek, Zene, Videók, Kapcsolatok, üzenetek, Mások, és Eszköztár. Kattintson a Fotókra, és várjon türelmesen, amíg az összes fénykép megjelenik a programban.
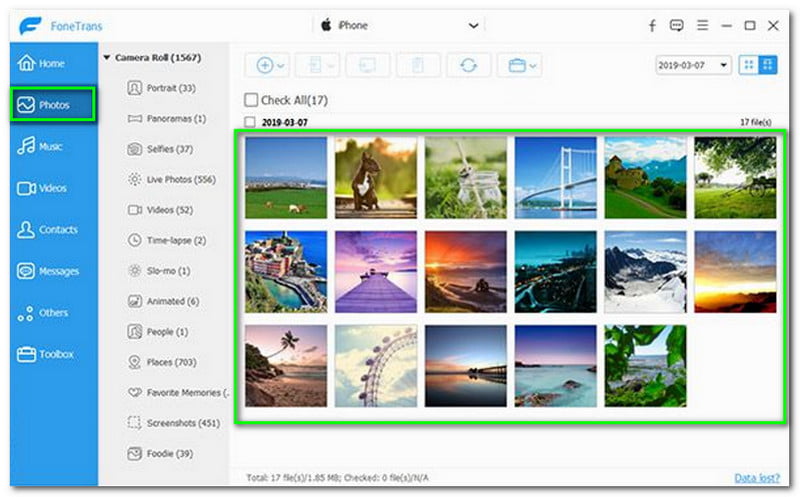
Azután Fényképek, a következő a Zene. Ismét a bal oldalon kattintson a Zene elemre, és várjon egy másodpercet, amíg az összes zene megjelenik a programban. A felső sarokban látni fogja, hogy az összes zenét vagy dalt különböző csoportokba sorolják.
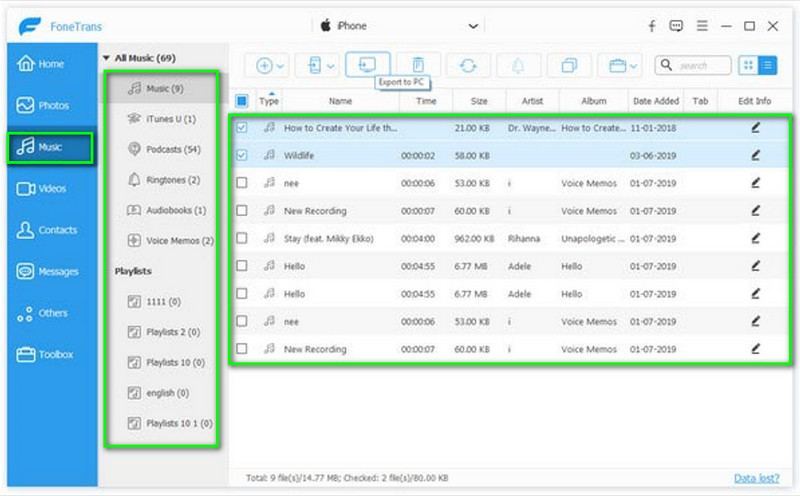
Következő a Videó. Ugyanez az előző lépéssel. Az Videó az interfész bal oldalán található. Kattints rá. Várjon egy kicsit, és minden videója megjelenik a programban.
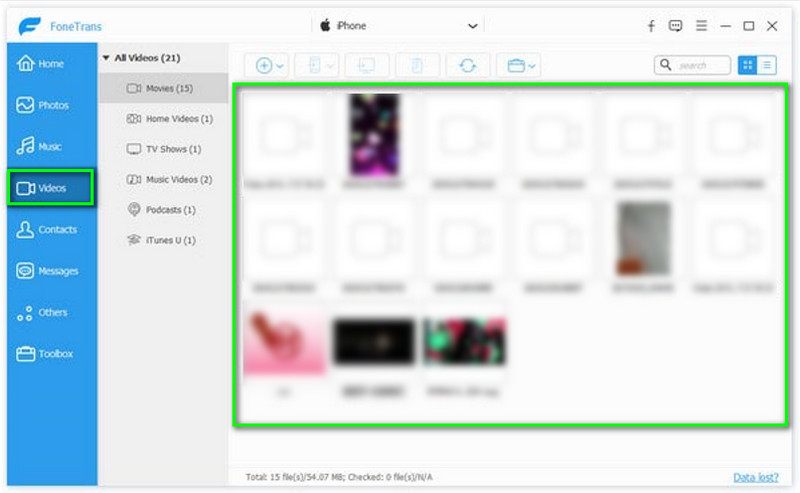
Miután az összes multimédiás fájlt importálta az iPhone Transfer alkalmazásba, átviheti fájljait iPhone, iPad vagy iPod készülékére.
válassza ki az eszköz nevét, ahová a fájlokat exportálni kívánja a fő felületen. Ezt követően válassza ki az összes exportálni kívánt lehetőséget. Ez lehet egy vagy mindegyik.
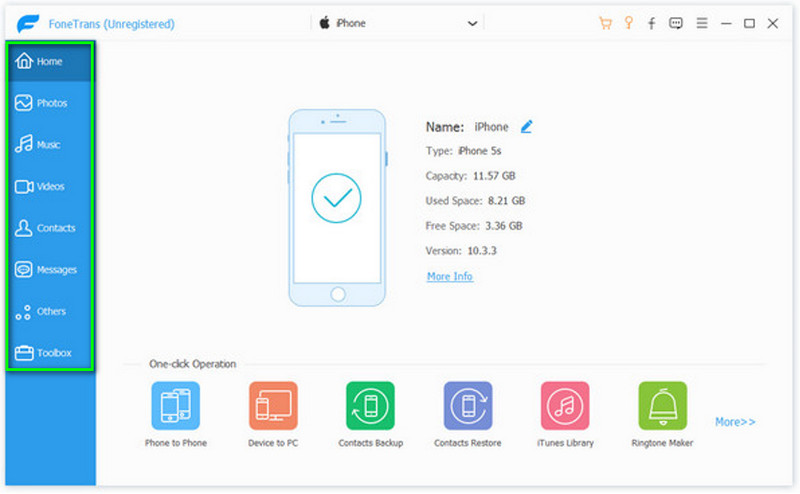
Amikor már kiválasztotta a Fájltípus, az összes fájl megjelenik a jobb oldalon. Ezután jelölje be az összeset Típusok amelyet az exportáláshoz szeretne választani.
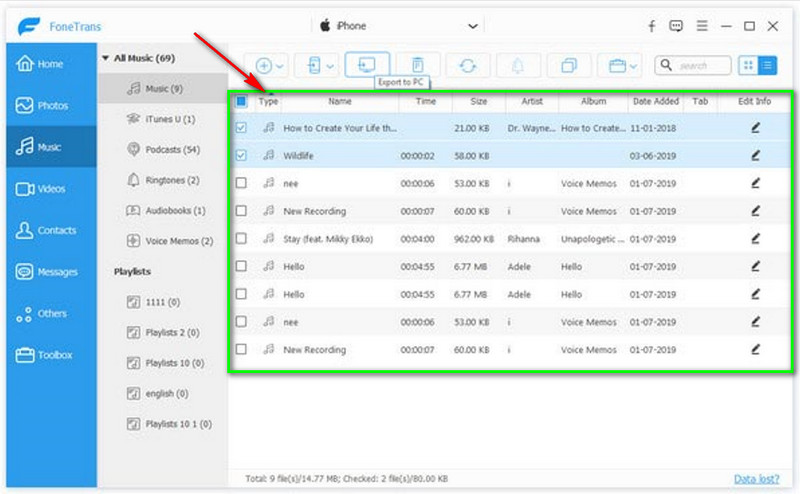
A felső-középső részben sok választási lehetőség van; az egyik a Exportálás PC-re. Kattintson rá, és válassza ki a célmappát, ahová a fájlokat exportálja.
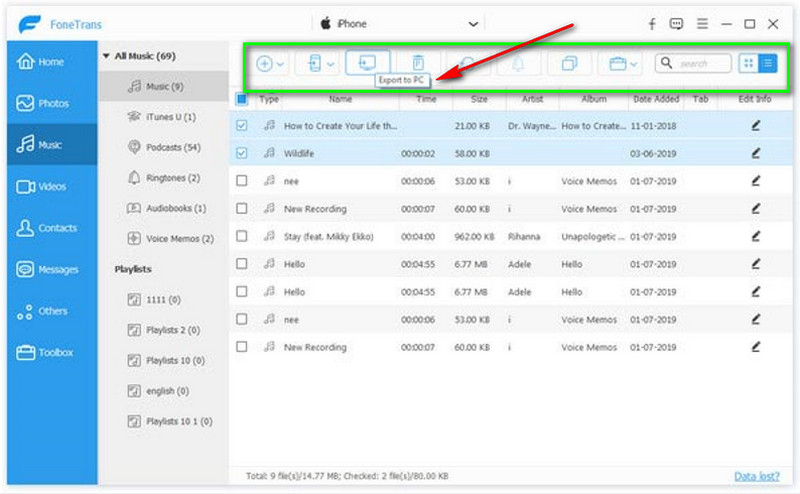
A bal oldali opciók utolsó részén kattintson az Eszköztárra. Ezután válassza a Telefonról telefonra funkciót vagy Eszközről PC-re funkció.
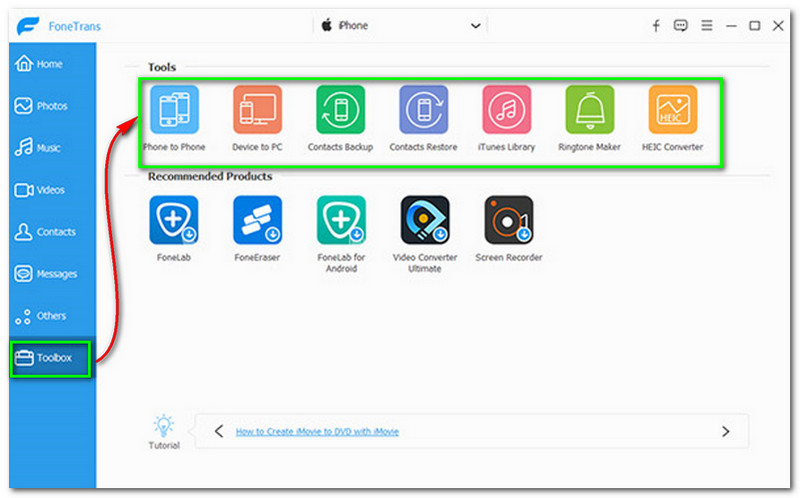
Ezt követően folytassa a következő eljárással. Az összes fájlnál jelölje be mindazt, amelyet exportálni szeretne. Ezután válassza ki azt a célhelyet, ahová a fájlokat exportálni szeretné.
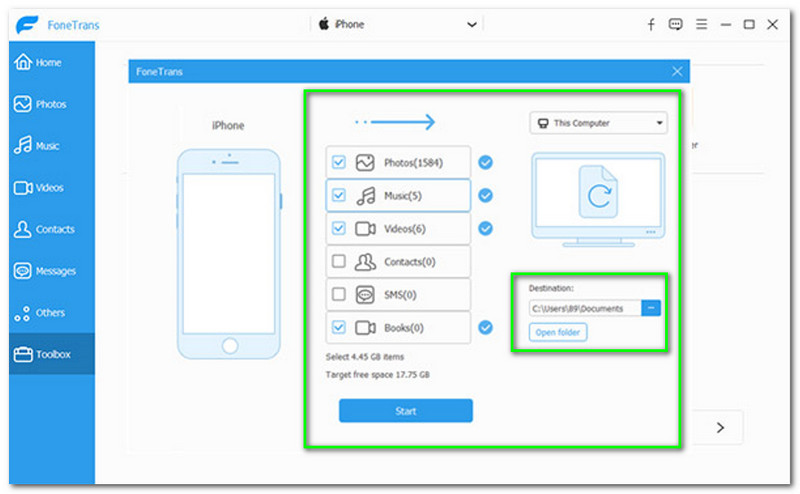
Ezt követően a felület alsó középső részén megjelenik a Start gomb, és kattintson rá. Ezután az összes kiválasztott fájl exportálásra kerül.
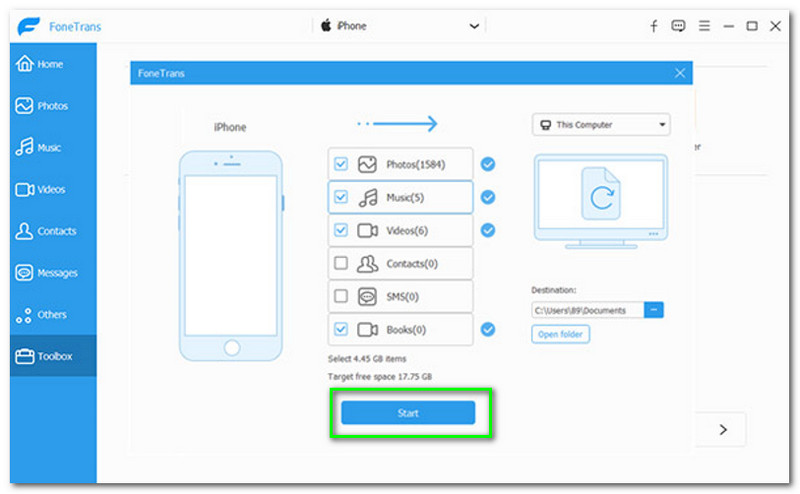
Az iPhone-ról származó fájlok minősége ugyanaz, mint amikor fájljaimat egy másik eszközre vagy számítógépre exportálják?
Ez az iPhone Transfer szoftvertől függ. A jelenleg használt iPhone Transfer szoftver alapján az exportált fájl minősége nincs tömörítve. Most is kipróbálhatod; biztosak vagyunk benne, hogy imádni fogod!
Az iPhone Transfer szoftver nem tudja észlelni az iPhone-omat. Mit fogok csinálni?
Biztosítania kell, hogy az iTunes verziója a számítógépen vagy a Mac-en a legújabb legyen. Ki kell húznia az USB-kábelt, ha továbbra sem ismeri fel iPhone-ját. Ezt követően futtassa újra a programot, vagy indítsa újra a számítógépet.
Bluetooth segítségével csatlakoztathatom az iPhone-omat az iPhone Transferhez?
Sajnos az iPhone Transfer nem támogatja ezt a funkciót. Az iPhone és az iPhone Transfer csatlakoztatásához USB-kábelt kell használnia.
Következtetés
Az iPhone Transfer használata a fájlok átvitelére rendkívül egyszerű. Biztosak vagyunk benne, hogy ezzel az áttekintő és útmutató cikkel egyszerre sok ötletet szerezhet. Mutatjuk az előnyeit, hátrányait és főbb jellemzőit. Emellett az iPhone Transfer lépései és használata. Összességében örülünk, hogy megosztjuk ezt Önnel, és kérjük, hagyjon nekünk egy lájkot és megjegyzést. Találkozunk legközelebb is!
Hasznosnak találta ezt?
271 Szavazatok